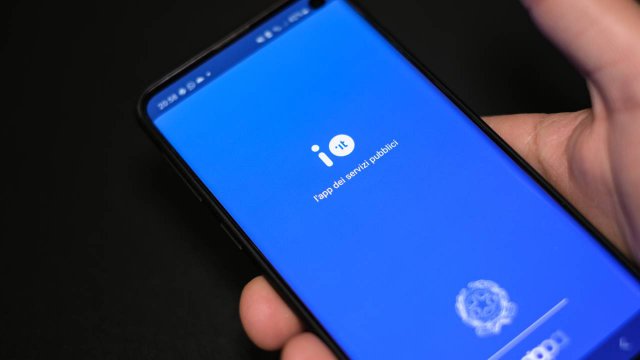Il registro di sistema di Windows 10 è il database che permette di memorizzare e conservare tutte le informazioni relative al sistema operativo in uso. Dai driver dei dispositivi hardware alle ultime app installate e ai programmi utilizzati, incluse anche le configurazioni preferite. Durante il funzionamento e l’uso del sistema operativo, il registro di sistema viene continuamente consultato e aggiornato.
Non tutti sanno che è possibile accedere a questo registro e modificare alcune delle impostazioni di Windows 10, così da migliorare la propria esperienza utente.
L’accesso al registro di sistema e le modifiche che vi si possono apportare permettono di risolvere i più comuni problemi e malfunzionamenti di Windows 10, ma allo stesso tempo bisogna fare molta attenzione: modificando le impostazioni in modo sbagliato, si potrebbero apportare danni al PC. Ecco allora come accedere al registro di sistema di Windows 10 e i migliori trucchi per sfruttarne le potenzialità.
Registro di sistema: cos’è e come si accede
 Accedere al registro di sistema richiede particolare attenzione da parte degli utenti, come lo stesso Microsoft sottolinea nel supporto tecnico per accedere all’editor. Questo perché il registro di sistema è un database che contiene tutte le informazioni e le configurazioni necessarie per far funzionare il sistema operativo in uso.
Accedere al registro di sistema richiede particolare attenzione da parte degli utenti, come lo stesso Microsoft sottolinea nel supporto tecnico per accedere all’editor. Questo perché il registro di sistema è un database che contiene tutte le informazioni e le configurazioni necessarie per far funzionare il sistema operativo in uso.
Sbagliare una impostazione potrebbe significare dover reinstallare Windows 10 sul proprio PC, con la conseguente perdita di tutti i dati sul dispositivo.
Accedere al registro è semplice. Gli utenti possono digitare il testo “regedit” nella casella di ricerca sulla barra delle applicazioni e selezionare tra i risultati l’app desktop Registro di sistema. In alternativa, dopo aver fatto clic on il pulsante destro del mouse sul menu Start, selezionare la voce Esegui e digitare regedit e premere su Ok e si aprirà la schermata dell’editor delRegistro di sistema. Il consiglio prima di iniziare a scoprire i segreti del registro di sistema, e iniziare a sperimentarli, è quello di eseguire un backup di tutti i dati nel PC. Fatto questo, si è pronti per provare i migliori trucchi e godere della massima user experience.
Come cambiare finestra con un clic sulla Taskbar
 Quando si utilizza il PC e si tengono aperte due o più finestre di un solo programma, si può facilmente passare da una all’altra facendo clic sull’icona nella barra delle applicazioni, o Taskbar, e selezionando con un altro clic la finestra che si vuole portare in primo piano. Per risparmiare un passaggio, è possibile modificare il registro di sistema così che facendo clic sull’icona nella Taskbar si apra direttamente l’ultima finestra utilizzata, grazie alla funzione “LastActiveClick”. Per farlo, bisogna aprire l’editor del Registro di sistema e inserire nella barra di navigazione il codice
Quando si utilizza il PC e si tengono aperte due o più finestre di un solo programma, si può facilmente passare da una all’altra facendo clic sull’icona nella barra delle applicazioni, o Taskbar, e selezionando con un altro clic la finestra che si vuole portare in primo piano. Per risparmiare un passaggio, è possibile modificare il registro di sistema così che facendo clic sull’icona nella Taskbar si apra direttamente l’ultima finestra utilizzata, grazie alla funzione “LastActiveClick”. Per farlo, bisogna aprire l’editor del Registro di sistema e inserire nella barra di navigazione il codice
HKEY_CURRENT_USER\Software\Microsoft\Windows\CurrentVersion\Explorer\Advanced
Nella pagina fare clic col il tasto destro sulla cartella Advanced, selezionare Nuovo> Valore DWORD 32-bit e rinominare la voce LastActiveClick. Fare doppio clic sulla nuova voce della cartella e cambiare il Value data da 0 a 1 e poi premere Ok. Dopo aver riavviato il sistema, la modifica sarà operativa. Per disabilitare la funzione è sufficiente rifare il percorso e impostare il Value data a 0.
Come personalizzare le app nel menu a tendina del desktop
 Utilizzando il registro di sistema si possono modificare le app che appaiono nel menu a tendina del desktop, così da personalizzarlo con quelle più utilizzate. Per aggiungere scorciatoie alle proprie app preferite nel menu, bisogna digitare nell’editor del Registro di sistema il codice
Utilizzando il registro di sistema si possono modificare le app che appaiono nel menu a tendina del desktop, così da personalizzarlo con quelle più utilizzate. Per aggiungere scorciatoie alle proprie app preferite nel menu, bisogna digitare nell’editor del Registro di sistema il codice
HKEY_CLASSES_ROOT\Directory\Background\shell
Nella schermata che si apre, fare clic col tasto destro e creare una nuova chiave, rinominandola con il nome dell’applicazione che si vuole aggiungere al menu. Ora bisogna creare la command key, facendo clic col destro sulla chiave appena creata e creando una sottochiave rinominata command. All’interno della stringa dovrà essere copiato l’intero percorso per accedere all’applicazione e dopo aver riavviato il PC, il menu a tendina del desktop verrà aggiornato.
Come rimuovere le cartelle da Questo PC che non usi
 Spesso su Windows 10 sono preconfigurate delle cartelle che un utente difficilmente userà per archiviare i propri file. Aprendo Questo PC potresti trovare cartelle come “Oggetti 3D” o “Immagini”. Grazie al registro di sistema è possibile rimuovere queste cartelle da Esplora file, digitando nell’editor il codice
Spesso su Windows 10 sono preconfigurate delle cartelle che un utente difficilmente userà per archiviare i propri file. Aprendo Questo PC potresti trovare cartelle come “Oggetti 3D” o “Immagini”. Grazie al registro di sistema è possibile rimuovere queste cartelle da Esplora file, digitando nell’editor il codice
HKEY_LOCAL_MACHINE\SOFTWARE\Microsoft\Windows\CurrentVersion\Explorer\MyComputer\NameSpace
Se si vuole rimuovere la cartella Oggetti 3D, nel box a sinistra della schermata che si aprirà cercare la sottocartella
{0DB7E03F-FC29-4DC6-9020-FF41B59E513A}
e fare clic sul tasto destro, selezionando dal menu a pop-up la voce Elimina la cartella. Per chi usa Windows 10 a 32-bit la procedura è terminata, mentre per chi utilizza un sistema operativo a 64 bit bisogna procedere con un ulteriore passaggio, digitando nell’editor il codice
HKEY_LOCAL_MACHINE\SOFTWARE\Wow6432Node\Microsoft\Windows\CurrentVersion\Explorer\MyComputer\NameSpace
ed eliminando la relativa sottocartella. Poi, col riavvio del PC, le modifiche saranno effettive.
Come eliminare la schermata di blocco
La schermata di blocco di Windows 10 potrebbe essere considerata scomoda dagli utenti, perché ritarda il riavvio del PC. Per eliminarla, bisogna aprire l’editor del Registro di sistema e digitare il codice
HKEY_LOCAL_MACHINE\SOFTWARE\Policies\Microsoft\Windows\Personalization
Nella cartella fare clic col tasto destro e creare un nuovo valore DWORD 32-bit e rinominarlo NoLockScreen, poi aprire con il doppio clic e alla voce Value data impostare 1. Riavviare il PC per provare la nuova modifica.
Come disabilitare Cortana
 Cortana è l’assistente virtuale di Microsoft e non tutti gli utenti di Windows 10 ne apprezzano la presenza. Utilizzando l’editor del Registro di sistema è possibile disattivare l’assistente vocale digitando il codice
Cortana è l’assistente virtuale di Microsoft e non tutti gli utenti di Windows 10 ne apprezzano la presenza. Utilizzando l’editor del Registro di sistema è possibile disattivare l’assistente vocale digitando il codice
HKEY_LOCAL_MACHINE\SOFTWARE\Policies\Microsoft\Windows
Verificare se esiste la cartella WindowsSearch. Se non ci fosse, si può crearla facendo clic col tasto destro sulla cartella Microsoft, poi su nuova chiave e rinominarla. Dopo aver fatto clic sulla cartella WindowsSearch, creare un nuovo valore DWORD 32-bit e rinominarlo AllowCortana. Infine, aprire con un doppio clic il valore e impostare la voce Value data su 0.