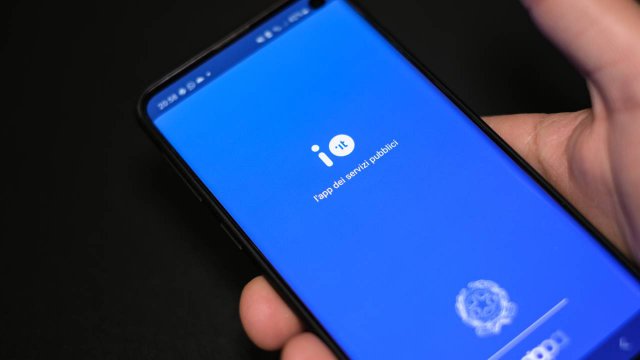Da diverso tempo Microsoft ha sviluppato alcune funzionalità per migliorare la durata e l'efficienza della batteria sui nostri computer. Su Windows 10, ultima versione del sistema operativo di Redmond, troviamo infatti una serie di funzionalità avanzate per migliorare la durata della batteria del laptop. Si tratta di impostazioni molto utili per chi usa il computer per lavoro o per studio, ma anche per chi semplicemente gioca ai videogame o si svaga sui social media con il proprio dispositivo e vuole migliorare durata batteria di un notebook con Window 10.
Fondamentalmente, queste funzionalità avanzate permettono di equilibrare le prestazioni del dispositivo e il consumo della batteria, ma anche di gestire alcune impostazioni quando il livello di batteria diventa molto basso. Le funzionalità avanzate per migliorare la durata della batteria dei laptop pensate da Microsoft funzionano bene su Windows 10 ma sono utilizzabili anche sui precedenti sistemi operativi di Redmond, come Windows 7. Ecco nel dettaglio una guida per utilizzare al meglio le funzionalità avanzate di Windows per allungare la vita della nostra batteria del computer con pochi semplici passaggi.
Dove si trovano le funzionalità avanzate di Windows
Prima di capire come utilizzare al meglio queste nuove funzioni Windows per aumentare la durata della batteria del computer dobbiamo individuarle. Ossia, trovarle all'interno delle tantissime impostazioni e funzioni del sistema operativo Microsoft. In realtà, a differenza di altri strumenti Windows, le funzionalità avanzate per il risparmio energetico sono molto semplici da trovare. Per prima cosa andiamo apriamo il menu Start (quello a forma di finestrella Windows in basso a sinistra nella nostra home page) e cerchiamo il Panello di Controllo. In alternativa possiamo digitare "Panello di Controllo" nella barra di ricerca, sempre in basso a sinistra, per trovarlo rapidamente e cliccare sul risultato corrispondente. Una volta all'interno del pannello di controllo clicchiamo sulla voce Hardware e Suoni, la terza nella colonna di sinistra e poi su Opzioni Risparmio Energia.

Come utilizzare le funzionalità avanzate di Windows e risparmiare batteria
All'interno della sezione Opzioni risparmio energia ci troveremo di fronte a un pannello con due opzioni: Bilanciato e Prestazioni elevate. Si tratta di due profili di consumo preimpostati e piuttosto generici creati dagli ingegneri Microsoft. Nel caso non abbiamo troppo tempo da perdere, possiamo semplicemente limitarci a scegliere una delle due opzioni, a seconda di quello che vogliamo fare con il PC: se lo utilizziamo per lavoro, il profilo Bilanciato potrebbe essere più che sufficiente; se, invece, abbiamo ambizioni di giocare con il portatile, allora dovremmo optare per Prestazioni elevate.
Esattamente, però, cosa si nasconde dietro queste due etichette? L'opzione bilanciato è una via di mezzo tra un giusto risparmio energetico e delle ottime prestazioni del computer. Scegliendo Prestazioni elevate, invece, daremo libero sfogo alla potenza di calcolo del processore, della GPU e delle altre componenti hardware della macchina, a discapito però dei consumi e dell'autonomia della batteria.
Come personalizzare profili consumo Windows 10
Se abbiamo un po' di tempo a disposizione, possiamo scegliere di personalizzare i due profili già esistenti, così da adattarli meglio alle nostre reali necessità. Per personalizzare i profili di consumo di Windows 10 non dovremo far altro che cliccare sulla scritta Modifica impostazioni combinazione che si trova in corrispondenza di ogni profilo.

Qui potremo ottimizzare il consumo della batteria del nostro computer, scegliendo, ad esempio, la luminosità predefinita del dispositivo quando è in carica e quando non è attaccato a una presa, ma potremo anche scegliere dopo quanti minuti deve spegnersi lo schermo se il PC è inattivo. il computer spegne lo schermo in automatico lo schermo se inattivo. Se queste opzioni non ci sembrano sufficienti e vogliamo migliorare l'autonomia del PC, dobbiamo cliccare sulla voce Cambia Impostazioni Avanzate Risparmio Energia che troviamo in basso. Facendo questo si aprirà una nuova finestra con una lunga serie di opzioni da regolare manualmente per migliorare le prestazioni della batteria del nostro computer.

Tra quelle più utili da modificare sicuramente troviamo lo spegnimento automatico del disco rigido. Windows di solito spegne il tuo disco rigido quando il PC è inattivo, e quasi sempre l'impostazione predefinita è di 10 minuti. Cioè dopo 10 minuti di inattività il disco rigido viene spento e il computer entra in una fase simile alla Sospensione. In questa modalità il consumo di batteria è davvero minimo. Se vogliamo possiamo diminuire il tempo di inattività prima della sospensione abbassando i 10 minuti impostati di default. In alternativa potremo anche impostare la sospensione ibrida, che renderà più veloce il riavvio del PC permettendo comunque di ridurre il consumo energetico della batteria. Con Hybrid Sleep, il tuo PC desktop salverà lo stato del sistema sia nella memoria (come nella sospensione) che nel disco rigido (come l'ibernazione) ogni volta che andrà in stand-by per inattività. In questo stato il PC rimarrà in modalità a basso consumo e si riattiverà rapidamente se ci dovesse servire.

Molto utile potrebbe anche essere impostare un timer di accensione automatica. Se vogliamo consumare poco questa funzione manda in stand-by il computer ma consente la riaccensione automatica dopo un tot di tempo per far partire un programma che ci serve per lavoro, per esempio. Anche quando il PC va in modalità di sospensione i software possono essere riattivati grazie a un timer di accensione, che li fa riattivare automaticamente in un momento specifico scelto dall'utente.
Funzioni con lo schermo e con il pulsante di accensione
Su Windows è possibile impostare anche delle scorciatoie per migliorare il consumo della batteria. Stiamo parlando di piccole azioni che se fatte mettono il computer in una particolare modalità di risparmio energetico. Per esempio, andando nella scheda Opzioni Risparmio Energia del Pannello di Controllo sulla sinistra vedremo due opzioni: Specifica cosa avviene quando viene chiuso il coperchio e Specifica cosa avviene quando viene premuto il pulsante di accensione. In pratica qui potremo impostare di attivare la sospensione, lo spegnimento oppure l'ibernazione semplicemente chiudendo lo schermo del nostro dispositivo oppure tenendo premuto il pulsante di accensione dello stesso. Semplice, no?
22 novembre 2018