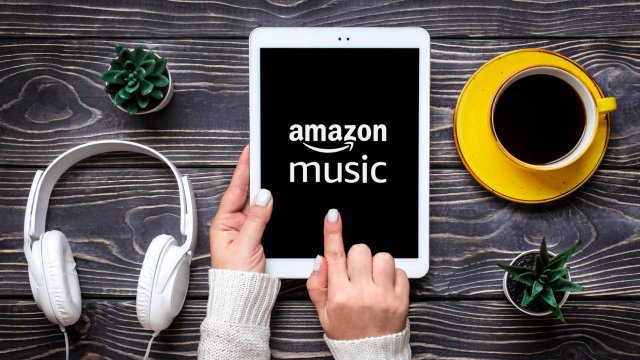Una buona funzione di desktop remoto può essere utile su tutti i PC, anche su quelli con sistema operativo Linux Ubuntu. Gestire da un altro PC della rete locale (o da ovunque nel mondo, nel caso di una connessione remota tramite Internet) un altro computer potendo accedere sia all'interfaccia grafica che a tutto il sistema operativo, ci può servire ad esempio per fare assistenza a distanza, per eseguire task lavorativi veloci senza condividere file in cloud, come stampare a Milano un file presente in computer fisicamente posizionato a Roma (o al piano di sotto dello stesso palazzo, in caso di rete locale).Da remoto, poi, possiamo anche spegnere un PC che abbiamo lasciato acceso.
Tramite una connessione SSH a un computer Ubuntu remoto, si ottiene un'interfaccia del terminale in una finestra sul nostro computer locale che può bastare per fare amministrazione del sistema, e ha il vantaggio di non consumare molta banda perché non ci sono elementi grafici da trasmettere dal computer host al client.

Se ci serve invece vedere sul nostro client locale le applicazioni grafiche installate sull'host remoto, possiamo scegliere una connessione PuTTY. Ma se vogliamo un controllo completo a distanza ci serve una condivisione dello schermo altrettanto completa o, in altre parole, una connessione VNC: Virtual Network Computing. Attivarne una su Ubuntu (e sugli altri ambienti desktop GNOME) è più facile di quanto si possa pensare.
Come configurare il desktop remoto sul PC Host
La prima cosa da fare per attivare il remote desktop su Ubuntu è configurare l'host, cioè il computer al quale ci vogliamo connettere da lontano. Dal menu di sistema facciamo click sulle Impostazioni e scegliamo "Condivisione". Qui troveremo il toggle omonimo che dovremo attivare per rendere possibile la condivisione del desktop.
A questo punto avremo la possibilità di attivare anche il toggle "Condivisione dello schermo" e, successivamente, di scegliere le opzioni di condivisione. Dopo aver attivato la spunta su "Permetti alle connessioni di controllare lo schermo", dovremo scegliere l'opzione d'accesso con password e inserire la parola chiave necessaria per prendere il controllo dell'host.
Desktop remoto su Ubuntu: attenzione alla sicurezza
Chiunque abbia quella password può attivare il remote desktop dell'host, quindi bisogna fare molta attenzione nel condividerla e, per sicurezza, cambiarla spesso. La password, per fortuna, è criptata ma il resto del traffico non lo è sempre: dipende dal client VNC utilizzato. Inoltre, se ci stiamo connettendo ad un PC al di fuori di una rete locale (e quindi tramite Internet) siamo costretti ad usare un indirizzo IP pubblico, con tutti i suoi pregi e difetti in fatto di sicurezza. La prudenza, come sempre, non è mai troppa.

Desktop Remoto su Ubuntu: come configurare il client
Quando il desktop remoto sarà configurato lato host, potremo passare al PC client per completare la procedura e connettere i due computer. Va precisato che ci si può connettere ad un PC host con Ubuntu anche da un PC client con sistema operativo non Ubuntu, ad esempio da un computer con Manjaro. In questo caso possiamo usare un client VNC come Remmina, che troviamo preinstallato in moltissime distribuzioni di Linux.
Una volta lanciata l'applicazione appare la finestra delle preferenze relative al remote desktop. Qui dobbiamo inserire tutti i dettagli per dire a Remmina a quale host ci vogliamo collegare: il nome assegnato alla connessione, il gruppo (in caso di più connessioni raggruppate tra loro) e il protocollo.
Selezioniamo "VNC" come protocollo e appariranno altri campi da compilare: il server (cioè l'indirizzo IP, pubblico o privato, del PC host) e la password (che abbiamo scelto e impostato prima sul PC host). Poi possiamo impostare anche la profondità di colore e la qualità grafica, ricordando che se settiamo impostazioni molto alte la connessione potrebbe risultare insufficiente a gestire il flusso di dati dall'host al client. Facciamo un po' di prove per trovare il giusto compromesso tra qualità e usabilità. Alla fine, salviamo la connessione e facciamoci doppio click sopra per lanciarla.
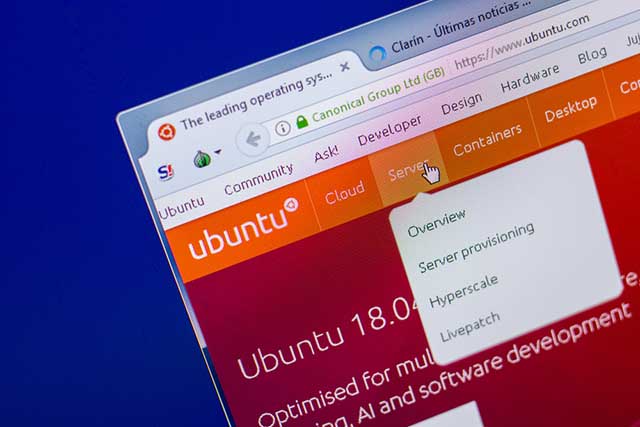
Avviare il remote desktop
Quando dal client faremo doppio click sulla connessione, sul desktop dell'host apparirà una notifica che avverte che da quel momento qualcun altro controlla il suo desktop. Naturalmente il computer remoto deve essere acceso e la persona che ha impostato la condivisione dello schermo deve essere loggato perché, in realtà, con il desktop remoto non prendiamo affatto il controllo dell'altro computer, ma solo della sessione all'interno della quale abbiamo configurato la connessione VNC.
In questo modo avremo tutti i privilegi che ha l'utente in questione sul PC remoto, non di più e non di meno. Remmina ti mostra il desktop remoto in una finestra del tuo computer. Puoi muovere il mouse e usare la tastiera come se fossi seduto davanti al computer remoto e le icone sul pannello laterale ti consentono di ingrandire la finestra, ridimensionare il desktop remoto, passare alla visualizzazione a schermo intero e così via. Non bisogna mai dimenticarsi, infine, di disconnettere il client dall'host quando non serve più usare il desktop remoto.
8 agosto 2019