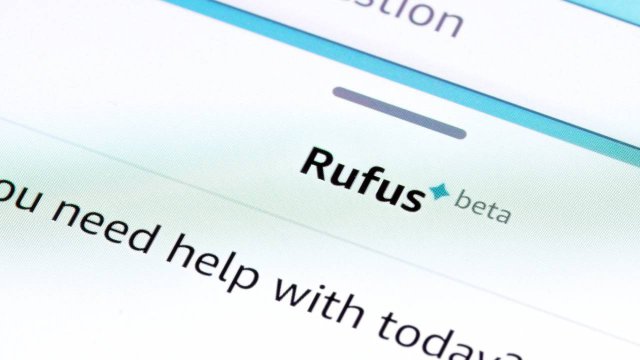Il laptop è comodissimo, un vero ufficio portatile, ma ha un limite: la durata della batteria. Anche se nei nuovi modelli ha raggiunto "vette" impensabili fino a qualche anno fa (alcuni arrivano anche a 12 ore di utilizzo) può sempre capitare di trovarsi improvvisamente senza carica proprio nel momento del bisogno. Certo, basta una presa per ricaricarlo, ma non sempre è facile trovarne una da poter utilizzare liberamente.
Per questo motivo conviene sempre conoscere qualche trucco per far durare di più la batteria del laptop, così da poterli mettere in atto quando se ne ha più bisogno. Se, ad esempio, avete un notebook con Windows 10, sappiate che il sistema operativo di Microsoft offre diversi strumenti per risparmiare la carica della batteria, così da non ritrovarsi senza nel momento in cui, invece, servirebbe. Con Windows, inoltre, avrete a disposizione alcuni tool per valutare lo stato di salute della batteria del computer portatile e scoprire così se è arrivato o meno il momento di cambiarla.
Modalità risparmio energia
Quando siete a corto di carica ma avete bisogno del vostro PC per ancora diverso tempo, il modo più semplice per prolungare la durata della batteria è attivare la modalità risparmio energetico. In questo modo le prestazioni del PC vengono limitate, ma senza che l'utilizzo del dispositivo ne risenta eccessivamente. Solitamente si attiva in automatico quando la carica della batteria è inferiore al 20%, ma volendo si può attivare anche manualmente e personalizzare come meglio si crede.

Per accedere a queste impostazioni basta cliccare sull'icona della batteria nella barra delle attività. Una finestra permetterà di visualizzare l'attuale durata della batteria espressa in percentuale insieme alla possibilità di selezionare un'altra modalità di alimentazione. Per attivare la Modalità risparmio energia basta trascinare il cursore verso sinistra. È inoltre possibile selezionare l'attivazione automatica della Modalità risparmio energia cliccando con il pulsante destro del mouse sul pulsante "Start" e selezionare "Impostazioni", successivamente cliccare su "Sistema" e poi su "Batteria" dove è possibile scegliere la percentuale di carica della batteria alla quale attivare la Modalità risparmio energia.
Ridurre la luminosità dello schermo
Il livello di luminosità dello schermo incide sul consumo della batteria del laptop. Riducendo la luminosità dello schermo quando il PC portatile è alimentato a batteria si può ridurre significativamente il consumo energetico del dispositivo. Esistono diversi modi per ridurre la luminosità dello schermo. Il più semplice è utilizzando i tasti funzione della tastiera (quelli marcati da F1 a F12).
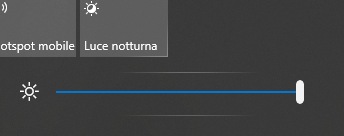
Altrimenti, si può sempre passare attraverso il Centro operativo di Windows cliccando sull'icona delle notifiche presente in basso a destra nella barra delle attività (se non sapete quale sia, è la più esterna, solitamente con un badge numerato per segnalare le notifiche da leggere).
In questo modo verrà visualizzato il menu del Centro operativo e, nella parte inferiore, verrà visualizzato un dispositivo di scorrimento con il quale è possibile aumentare o diminuire la luminosità dello schermo. In alternativa basta aprire le "Impostazioni", successivamente "Sistema", poi "Schermo" per modificare le impostazioni di luminosità.
La modalità di ibernazione
Quando il laptop rimane aperto, ma non viene utilizzato, o quando viene chiuso entra in modalità "Sospensione". Si tratta di una modalità a basso consumo che consente di ripristinare rapidamente tutte le funzioni del laptop, ma continua comunque a consumare energia. Utilizzando la modalità di ibernazione di Windows 10, il sistema salva una specie di istantanea dell'attuale sessione presente sul disco rigido e procede allo spegnimento. Il riavvio di un laptop in modalità di ibernazione è più lento rispetto a quello in modalità di sospensione, ma permette di risparmiare molta più energia assicurando una durata maggiore della batteria.

Per passare rapidamente dalla modalità "Sospensione" a quella di "Ibernazione", basta premere "Start" + "R" sulla tastiera e digitare "powercfg.cpl" per aprire il menu "Opzioni risparmio energia". Nella barra laterale cliccare su "Modifica impostazioni combinazione". A questo punto con un altro clic su "Cambia impostazioni avanzate risparmio energia" è possibile scegliere se impostare la modalità "Sospensione" o "Ibernazione", dopodiché basta cliccare su "Salva modifiche" per rendere le nuove impostazioni attive.
Quali applicativi consumano più energia?
Non tutti i software sono uguali, alcuni sono in grado di consumare più energia di altri. Ovviamente dipende da diversi fattori, ma più operazioni un software compie più energia fagocita. Non solo, alcuni software potrebbero risultare troppo pesanti per essere gestiti dalle risorse di sistema oppure potrebbero rimanere attivi in background anche per lunghi periodi, incidendo negativamente sulla durata della batteria del laptop.
Windows 10 dispone di uno strumento con il quale è possibile monitorare la CPU e l'utilizzo che ne fanno i software caricati in memoria registrando i livelli di consumo della batteria utilizzata da ciascuna applicazione. Per accedere a questo elenco basta cliccare con il tasto destro sul pulsante "Start", selezionare "Impostazioni" e, successivamente, cliccare si "Sistema" e "Batteria". A questo punto basta cliccare sul link Vedi le app con effetti sulla durata della batteria per accedere alla sezione che interessa.
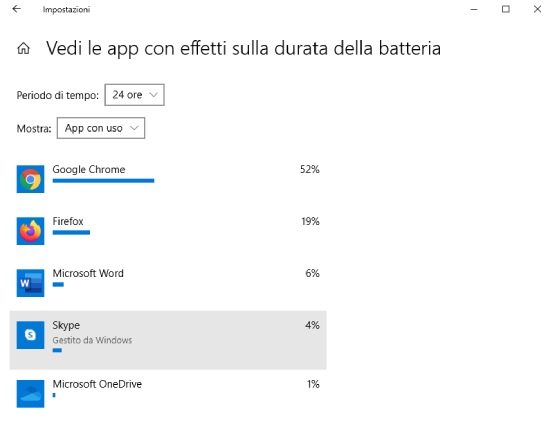
L'impostazione predefinita mostra un elenco che tiene conto delle ultime 24 ore, ma l'arco di tempo può essere cambiato per visualizzare il consumo di energia nelle ultime sei ore o di un'intera settimana. Si tratta di un modo utile per vedere quali software utilizzano una quantità di energia eccessiva e agire di conseguenza.
È possibile disabilitare o disinstallare le app inutili che consumano troppa energia, nonché impedire l'esecuzione dei software in background. Ad esempio, le app di posta elettronica possono sincronizzarsi regolarmente con i server in background, consumando batteria durante questo processo. Cliccando sul nome di ogni singolo software presente nell'elenco è possibile intervenire per consentire o meno alle app l'esecuzione in background.
Disabilitare il Bluetooth e il Wi-Fi
Quando si è in giro, se possibile, è buona norma disattivare il Bluetooth e il Wi-Fi per risparmiare la batteria del laptop. Per disabilitare o abilitare rapidamente il Bluetooth è necessario cliccare sull'icona "Notifiche" nell'angolo in basso a destra della barra delle applicazioni e cliccare sul riquadro Bluetooth. Se il riquadro non viene visualizzato sarà necessario cliccare su "Espandi". Per disabilitare il Wi-Fi basta cliccare sull'apposita icona presente nel "Centro operativo di Windows".
Utilizzare lo strumento di risoluzione dei problemi di alimentazione
Se la durata della batteria del laptop è veramente minima e non è possibile determinarne la causa, lo strumento di risoluzione dei problemi di alimentazione di Windows 10 potrebbe aiutare a identificare il problema.
Per utilizzare lo strumento di risoluzione dei problemi di alimentazione è necessario cliccare con il pulsante destro del mouse sul pulsante "Start", quindi cliccare su "Impostazioni" e successivamente su "Aggiornamento e sicurezza", "Risoluzione dei problemi", poi su "Risparmio energia" e infine su "Esegui lo strumento di risoluzione dei problemi".
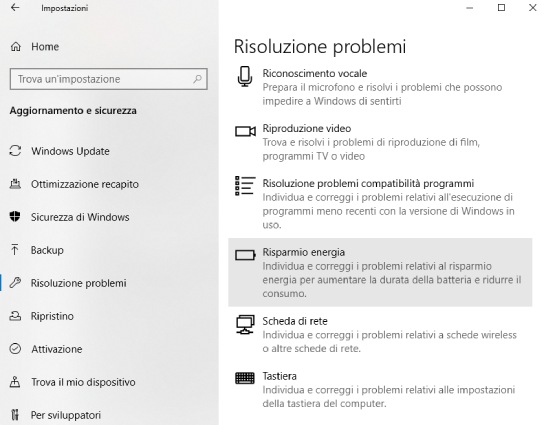
Windows cercherà fra le impostazioni correnti i potenziali problemi che potrebbero influire sulla durata della batteria, modificando automaticamente tutte quelle che potrebbero dare problemi.
Purtroppo, lo strumento di risoluzione dei problemi non è perfetto, ma potrebbe modificare impostazioni che potrebbero concorrere a far scaricare più velocemente la batteria del laptop. Infine, è consigliabile caricare spesso la batteria mantenendo sempre il livello oltre il 30% evitando così di scaricarla del tutto per poi ricaricarla, una pratica assai diffusa, ma che a lungo andare influisce sull'usura della batteria.
30 novembre 2019