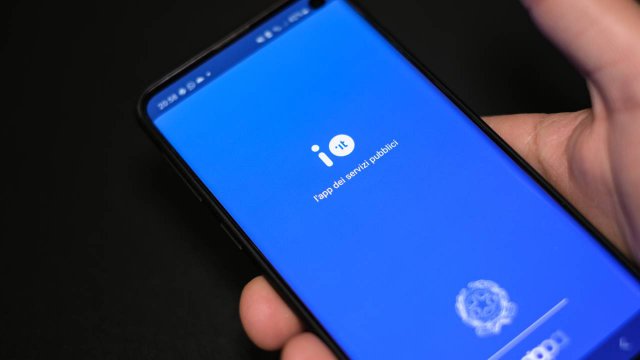Per molti anni è stato sinonimo di chiamate via Internet e videochiamate. E, nonostante oggi il settore offra molte alternative (con le app di messaggistica che offrono da tempo servizi analoghi), per molti Skype resta ancora l'app regina delle videochiamate e delle videoconferenze. La piattaforma VoIP, creata nel 2011 da un manipolo di sviluppatori nordeuropei, è oggi di proprietà di Microsoft che l'ha messa al centro dei suoi servizi di messaggistica e chiamate via web.
Un successo, quello di Skype, garantito da un'interfaccia utente semplice e immediata, che permette anche a un utente alle prime armi di inviare messaggi di testo, di chiamare un contatto o di iniziare una videoconferenza. Insomma, se vi chiedete come usare Skype, non preoccupatevi: basteranno pochi minuti per poter entrare in "sintonia" con i comandi dell'app per videochiamate e messaggi vari.
Come scaricare Skype e installarlo
Nel caso utilizzi Windows 10, Skype fa parte della "dotazione standard" del sistema operativo: vi basterà cercarlo all'interno del menu Start – magari facendovi aiutare da Cortana – per trovarlo tra gli applicativi già installati. In caso contrario, basterà accedere al Windows Store, cercare "Skype" e installare il software da lì.
Se, invece, avete una vecchia versione di Windows o utilizzate un dispositivo con un diverso sistema operativo (un computer Mac o Linux, un iPhone, una console Xbox o un wearable) dovrete accedere alla pagina di download, selezionare la versione che più si adatta alle vostre esigenze e scaricarla. Come installare Skype? Niente di più semplice: seguite la procedura guidata e nel giro di qualche istante il software sarà pronto per l'uso.
Iniziare a usare Skype
Prima di fare chiamate con Skype è necessario creare un account per effettuare il login; nel caso si possieda già un profilo Microsoft (quello utilizzato per la posta di Outlook, per accedere ai servizi online della Xbox o per Office 365) potrete utilizzarlo per connettervi a Skype la prima volta. Qualunque sia la vostra scelta, grazie all'account potrete accedere non solo alle chat della piattaforma di VoIP, ma a tutti gli altri servizi che Microsoft vi mette a disposizione online (posta elettronica, Office Online, OneNote, OneDrive e molto altro ancora). Va sottolineato che da gennaio 2018 non è più possibile utilizzare le credenziali Facebook per usare Skype: sarà necessario sempre e comunque un account gestito "direttamente" dalla casa di Redmond.
Come aggiungere contatti a Skype
Per chattare con qualcuno è, ovviamente, necessario aggiungere qualche contatto alla propria lista. A differenza di moltissime altre applicazioni o applicativi di messaggistica e chiamate, Skype consente di cercare direttamente nel suo database fino a che non si trova la persona desiderata.

Per aggiungere contatto Skype si deve, prima di tutto, accedere ai Contatti: nella versione Windows è presente nella parte alta della schermata e riconoscibile dall'icona a forma di agenda. A questo punto basterà digitare il suo nome (o nome Skype, se si conosce) o l'indirizzo di posta elettronica e si attende qualche istante per i risultati. Individuata la persona da aggiungere, si clicca sul nome, si scegli "Aggiungi" e si attende una risposta dal contatto.
In caso la propria richiesta venga accettata, il contatto apparirà nella schermata principale dell'applicativo VoIP, nella colonna a sinistra dedicata alle conversazioni.
Come fare chiamata Skype
A questo punto, si hanno tutti gli elementi necessari per fare la prima videochiamata con Skype (ma anche per inviare dei semplici messaggi testuali). Basterà cliccare su uno dei contatti presenti nella colonna di sinistra, quella delle Conversazioni e attendere qualche istante: nella parte destra della schermata comparirà lo storico delle chat, mentre nella parte alta, alla destra del nome, ci saranno tre bottoni/icone: il primo, con una telecamera stilizzata all'interno, farà partire videochiamata Skype; il secondo, con una cornetta, servirà per una chiamata vocale; il terzo, con un "+" al centro, per creare una chat di gruppo.

Una volta avviata la chiamata, l'utente avrà a disposizione diversi comandi e strumenti da utilizzare "live". Cliccando sull'icona della telecamera, ad esempio, si potrà attivare e disattivare il video; l'icona con il microfono permetterà di attivare o disattivare il microfono del PC; l'icona con i tre puntini, invece, permetterà di accedere a ulteriori funzionalità (come la possibilità di aggiungere altri contatti alla chiamata).
Inoltre, l'utente può condividere schermo con Skype, così che il contatto chiamato possa vedere la stessa schermata che visualizziamo noi in quell'istante. Si tratta di una funzionalità molto utile soprattutto nel corso delle videoconferenze o per assistenza remota. Per condividere schermo con Skype sarà sufficiente, mentre stiamo chiamando, cliccare sul pulsante con i tre puntini e scegliere "Condividi schermo".
Come fare videoconferenze o chiamate di gruppo con Skype
Skype, inoltre, consente di fare chiamate di gruppo o videoconferenze con due o più partecipanti. Per avviare chiamata gruppo Skype si seleziona uno dei contatti, si crea un gruppo (cliccando sull'icona "Crea gruppo" alla destra del nome) e si aggiungono altre persone alla conversazione: a questo punto si preme sul pulsante per avviare la videochiamata e si attende che tutti rispondano.
16 marzo 2018