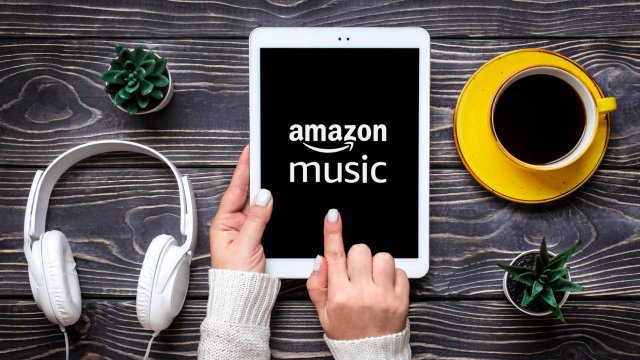Se si usa un laptop, è molto probabile che tutta la propria vita e le proprie attività siano salvate sul dispositivo. Dalle foto delle vacanze ai documenti finanziari della banca, fino a importanti file di lavoro e i progetti per il futuro. Informazioni e dati sensibili che è bene proteggere da sguardi indiscreti, attivando alcune funzioni che garantiscano la propria sicurezza e privacy. Che si tratti di un laptop con sistema operativo Windows, o di un Mac, poco importa. Sono molte le funzioni che consentono di impedire l'accesso ai non autorizzati ed è bene conoscerle tutte.
Configura un account utente
 Il primo passo fondamentale per la propria sicurezza quando si utilizza un laptop è configurare un account utente e inserire la protezione con password, anche se solo una persona vi ha quotidianamente accesso e lo si usa soprattutto in casa. In questo modo, nessun utente non autorizzato potrà accedere ai file che vi sono contenuti, sia che si tratti di malintenzionati, sia che i bambini in casa vogliano giocarvi rischiando di cancellare dati importanti. Inoltre, se il computer dovesse essere rubato, la password impedirà al ladro di accedere ai dati e l'unico modo per utilizzarlo sarà ripristinarlo. Sia Microsoft che Apple offrono nei loro dispositivi funzioni ad hoc per configurare l'account utente principale.
Il primo passo fondamentale per la propria sicurezza quando si utilizza un laptop è configurare un account utente e inserire la protezione con password, anche se solo una persona vi ha quotidianamente accesso e lo si usa soprattutto in casa. In questo modo, nessun utente non autorizzato potrà accedere ai file che vi sono contenuti, sia che si tratti di malintenzionati, sia che i bambini in casa vogliano giocarvi rischiando di cancellare dati importanti. Inoltre, se il computer dovesse essere rubato, la password impedirà al ladro di accedere ai dati e l'unico modo per utilizzarlo sarà ripristinarlo. Sia Microsoft che Apple offrono nei loro dispositivi funzioni ad hoc per configurare l'account utente principale.
Nel caso si utilizzi un laptop con sistema operativo Windows, si potrà configurare l'account seguendo il percorso Impostazioni > Account > Opzioni di accesso. Per i laptop con sistema operativo macOS invece bisognerà accedere dal menu Apple > Preferenze di sistema > Utenti e gruppi da Preferenze di sistema.
Le opzioni di protezione del laptop sono analoghe: si potrà impostare una password o un codice PIN da digitare ogni volta che il computer si accende o si riattiva dalla sospensione. Il consiglio è quello di utilizzare una password o un codice che sia facile da ricordare, ma difficile da indovinare per qualsiasi altro utente. Inoltre, è meglio evitare di riutilizzare password già impostate per altri account digitali. Entrambi i sistemi operativi supportano anche l'autenticazione biometrica, ad esempio attraverso le impronte digitali o il riconoscimento facciale, se il dispositivo è compatibile con queste opzioni.
Crittografia del disco rigido: come impostarla
 La crittografia del disco rigido consente di proteggere i dati che sono archiviati nel laptop, che appariranno confusi e illeggibili a chi tenterà di accedervi senza autorizzazione. Solitamente, questo sistema di sicurezza è abilitato per impostazione predefinita sia sui laptop Windows che macOS, ma nel caso in cui così non fosse è possibile abilitare manualmente questo sistema di protezione.
La crittografia del disco rigido consente di proteggere i dati che sono archiviati nel laptop, che appariranno confusi e illeggibili a chi tenterà di accedervi senza autorizzazione. Solitamente, questo sistema di sicurezza è abilitato per impostazione predefinita sia sui laptop Windows che macOS, ma nel caso in cui così non fosse è possibile abilitare manualmente questo sistema di protezione.
Per controllare se la crittografia è già attiva sul tuo laptop Windows dovrai seguire il percorso menu Start > Impostazioni (dalla rotella dell'ingranaggio) > Aggiornamento e sicurezza > Crittografia dispositivo. Se l'opzione è disponibile, significa che la crittografia è disabilitata. Per attivarla, è necessario accedere al PC con un account amministratore e se nel menu Aggiornamento e sicurezza non compare l'opzione Crittografia dispositivo, si potrà utilizzare quella di BitLocker standard, che però non è disponibile per Windows 10 Home Edition.
Dopo aver digitato nella casella di ricerca della barra delle applicazioni "Gestione BitLocker" si potrà aprire la relativa finestra, a cui si può accedere anche dal percorso menu Start > Sistema Windows > Pannello di Controllo > Sistema e sicurezza > Crittografia unità BitLocker > Gestisci BitLocker. Una volta aperta la finestra bisognerà selezionare Attiva BitLocker e poi seguire le istruzioni fino a completare il processo.
Nel caso in cui il laptop in uso sia un MacBook, la crittografia viene abilitata in automatico quando il dispositivo viene configurato al primo avvio, a meno che l'utente non scelga di disattivarla espressamente. Per assicurarsi che il laptop prevede questo standard di sicurezza, bisogna seguire il percorso menu Apple > Preferenze di Sistema > Sicurezza e Privacy > FileVault. Se questa voce non è abilitata, allora il disco rigido del dispositivo non è crittografato.
La soluzione è attivare manualmente la funzione di FileVault utilizzando la propria password associata all'ID Apple dell'utente. Dopo aver seguito nuovamente il percorso menu Apple > Preferenze di Sistema > Sicurezza e Privacy > FileVault, bisogna cliccare sull'icona a forma di lucchetto per aprirlo e inserire nome utente e password dell'amministratore e poi selezionare Attiva FileVault. L'utente dovrà poi scegliere come sbloccare il disco e reimpostare la password per il login nel caso in cui sia stata dimenticata. Per recuperare la password di possono usare due opzioni: utilizzare l'account iCloud per sbloccare il disco, oppure creare una chiave di recupero.
Laptop smarrito: come ritrovarlo o bloccarlo da remoto
 Se il laptop viene smarrito, o nel caso peggiore rubato, ci sono delle apposite funzioni sia per il sistema operativo Windows per ritrovare il proprio computer, oppure nel caso di un macOS per bloccarlo da remoto e cancellare tutti i dati sensibili in esso contenuti. Si tratta della funzione "Trova il mio dispositivo", che per essere utilizzata deve necessariamente essere stata attivata in precedenza.ù
Se il laptop viene smarrito, o nel caso peggiore rubato, ci sono delle apposite funzioni sia per il sistema operativo Windows per ritrovare il proprio computer, oppure nel caso di un macOS per bloccarlo da remoto e cancellare tutti i dati sensibili in esso contenuti. Si tratta della funzione "Trova il mio dispositivo", che per essere utilizzata deve necessariamente essere stata attivata in precedenza.ù
Se si utilizza un laptop con sistema operativo Windows, si potrà controllare o attivare la funzione accedendo dal percorso menu Start > Impostazioni > Aggiornamento e sicurezza > Trova il mio dispositivo. Per attivare l'opzione è necessario eseguire l'accesso con un account Microsoft come amministratore. Una volta attivata, nel caso in cui dovessi perdere il laptop, si potrà accedere da qualsiasi browser al proprio account Microsoft, andare su Dispositivi e selezionare Trova il mio dispositivo per ottenere informazioni sull'ultima posizione nota. La funzione di Windows non consente di cancellare i dati presenti sul PC da remoto, ma si potrà impostare una password affinché nessuno possa accedervi.
Sui laptop con sistema operativo macOS la funzione si chiama Trova il mio Mac e richiede l'abilitazione in precedenza dei servizi di localizzazione e dell'app Dov'è. Per attivarla, è necessario abilitare i servizi di localizzazione accedendo al percorso menu Apple > Preferenze di sistema > Sicurezza e privacy > Servizi di localizzazione. Dopo aver cliccato sull'icona a forma di lucchetto e aver inserito nome utente e password di un account amministratore si potrà cliccare sulla voce Abilita servizi di localizzazione e poi selezionare Dov'è nell'elenco delle app.
Il secondo passo sarà quindi quello di configurare Trova il mio Mac, seguendo il percorso menu Apple > Preferenze di sistema > ID Apple e poi su iCloud nella barra laterale. Selezionare quindi l'opzione Trova il mio Mac e cliccare su Consenti. Se accanto all'opzione si visualizza un pulsante Dettagli, bisognerà accertarsi di aver attivato i Servizi di localizzazione e l'app Dov'è o riseguire i passaggi descritti in precedenza. Una volta che l'impostazione è configurata, non solo si potrà accedere alla posizione del proprio laptop macOS se smarrito, ma anche bloccarlo da remoto o cancellarne i dati, proteggendo così la propria privacy.