Sebbene il sistema operativo macOS sia ritenuto da molti più sicuro rispetto a Windows 10, sotto un po' tutti i punti di vista, ci sono diverse opzioni del sistema operativo della casa della mela morsicata che andrebbero studiate bene e settate a dovere per mantenere sempre al massimo la protezione del nostro Mac, e del nostro account Apple.
Queste opzioni, solitamente ignorate dalla stragrande maggioranza degli utenti, si trovano all'interno di "Preferenze di sistema > Sicurezza e Privacy". In questa schermata troviamo le impostazioni generali di sicurezza, quelle relative alla crittografia FileVault, quelle del firewall e quelle sulla privacy.

E anche se questi nomi sembrano dirvi ben poco, sappiate che sono fondamentali per garantire la protezione del Mac da intrusioni esterne (leggi attacchi hacker) ed evitare che i vostri file e le vostre informazioni personali possano finire nelle mani sbagliate. Vediamo, dunque, come modificare le impostazioni del sistema operativo Apple per garantire un elevato livello di sicurezza del Mac.
Opzioni generali di sicurezza su macOS
Andando su "Preferenze di sistema > Sicurezza e Privacy" e selezionando la prima tab "Generali" possiamo regolare una miriade di impostazioni relative alla sicurezza. Le prime sono quelle relative alla password: possiamo cambiarla e scegliere se richiedere l'inserimento della password dopo uno stop o l'avvio del salvaschermo.
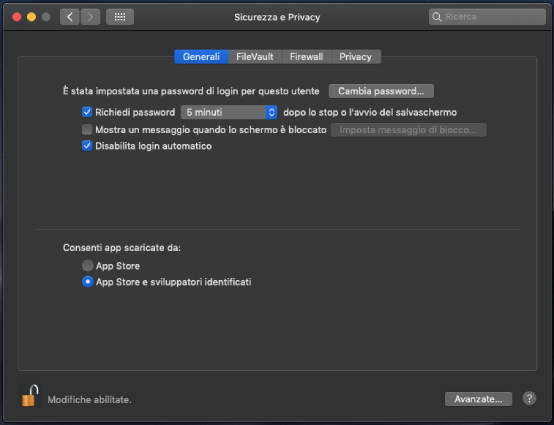
Molto utile l'opzione "Mostra un messaggio quando lo schermo è bloccato" che, come dice anche il nome, serve a mostrare un messaggio di testo nella finestra di login quando il Mac è bloccato. Può essere utile per inserire informazioni di contatto in caso di smarrimento del Mac (ma può dare informazioni utili su di noi ad un ladro che ci ha sottratto il computer). Scegliendo "Disabilita login automatico", invece, obbligheremo gli utenti del Mac in questione a identificarsi con la propria password ad ogni login post reboot. Tuttavia, questa funzionalità è disponibile solo se FileVault è disabilitato.
Nelle versioni più recenti di macOS si può anche consentire ad Apple Watch di sbloccare il Mac e le app senza l'inserimento della password: è una impostazione da usare con cautela. Si può poi scegliere di bloccare l'installazione di applicativi scaricati da app store alternativi a quello ufficiale di Apple. Con "Blocco software di sistema", invece, possiamo scegliere se consentire ad un software appena installato di caricare le sue estensioni di sistema. Con il "Lucchetto", infine, blocchiamo o sblocchiamo ogni ulteriore modifica alle impostazioni di "Sicurezza e Privacy".
Opzioni di FileVault su macOS
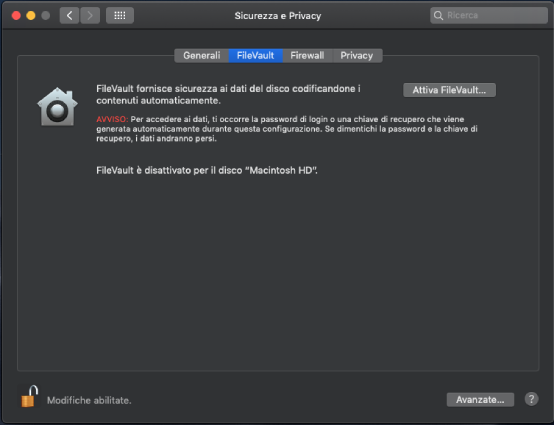
FileVault 2 è disponibile su macOS X Lion e versioni successive. Si tratta di una codifica completa del disco rigido in standard XTS-AES.128 con chiave a 256 bit. Questo vuol dire che tutte le informazioni presenti sul disco rigido del PC della mela morsicata vengono crittografate, in modo da renderle illeggibili agli occhi di chiunque non sia in possesso delle chiave di decodifica (ossia, la password del proprio account Apple). In questo modo, anche se qualcuno dovesse sottrarci il computer o il suo disco rigido, non sarà in grado di accedere ai file archiviati al suo interno.
Per attivare FileVault dobbiamo andare su "Preferenze di Sistema > Sicurezza e Privacy" e selezionare l'omonima tab (la seconda da sinistra). Qui potremo attivare la crittografia che, però, è valida per l'intero disco rigido e non solo per il nostro account. Quindi se sul Mac ci sono altri account sarà necessario inserire le password di ognuno di loro. E tutti gli utenti si troveranno con i propri dati crittografati.
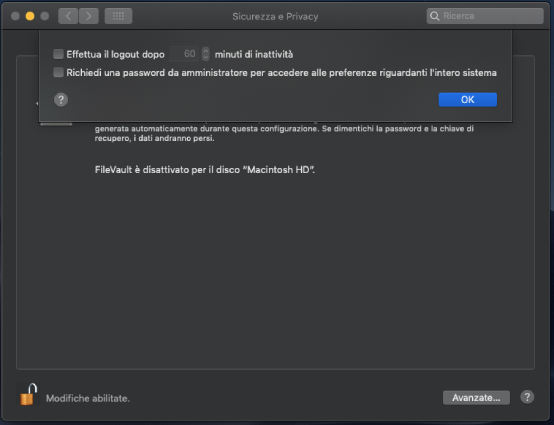
Se aggiungiamo altri account dopo aver attivato FileVault, anche i dati di questi nuovi account saranno automaticamente crittografati. È poi necessario scegliere una modalità di sblocco del disco, che verrà usata in caso di smarrimento della password: è possibile usare il proprio account iCloud, una chiave di recupero sui server di Apple o anche una chiave di recupero locale (queste opzioni variano in base alla versione del sistema operativo utilizzata).
Opzioni del Firewall su macOS
La terza tab di "Preferenze di Sistema > Sicurezza e Privacy" è quella relativa alle impostazioni del firewall per proteggere la rete, che è una app disponibile a partire da OS X 10.5.1. Dopo aver fatto click sulla tab in questione dovremo sbloccare le impostazioni facendo click anche sul lucchetto e inserendo la nostra password. Poi potremo attivare e avviare il firewall e cliccare su "Avanzate" per configurarlo e personalizzarlo.
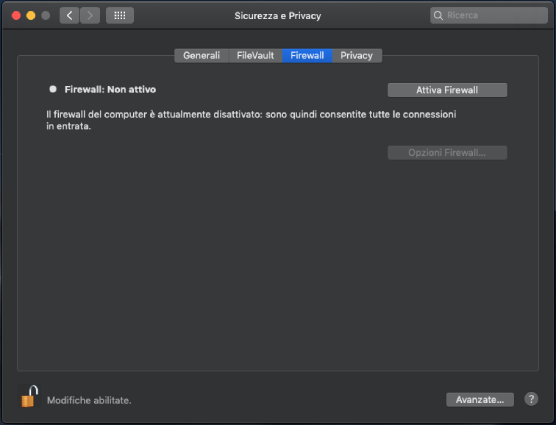
Con "Impedisci tutte le connessioni in entrata" impediremo a tutti i servizi di condivisione, come Condivisione file e Condivisione schermo, di ricevere ogni tipo di connessione in entrata. Con "Autorizza applicazioni specifiche" permetteremo invece a singole app di nostra scelta di ricevere connessioni in entrata (potremo rimuoverle in seguito). Con "Consenti automaticamente al software attendibile di ricevere le connessioni in entrata" tutte le applicazioni firmate da un'autorità di certificazione valida saranno inserite nell'elenco delle app autorizzate a ricevere connessioni.
Potremo poi abilitare la modalità Stealth, per impedire al Mac di rispondere a tutte le richieste di ping provenienti dall'esterno (in questo modo non potremo essere tracciati mentre navighiamo, ma alcune app e servizi potrebbero non funzionare correttamente).
5 novembre 2019




