Per ogni account Apple la mela morsicata regala uno spazio su iCloud di 5 GB. Che sono onestamente pochi, ad esempio in confronto ai 15 GB che regala Google a chiunque apra una casella di posta elettronica gratuita Gmail. Per questo molti utenti Apple sono costretti a pagare una cifra in più per espandere lo spazio spazio iCloud.
Al momento Apple offre 50 GB, 200 GB, 1 TB o 2 TB al prezzo, rispettivamente, di 0,99, 2,99, 9,99 e 19,99 euro al mese. Cioè più del doppio di quanto fa pagare Google (9,99 euro al mese per 2 TB). Per questo è importante sfruttare al massimo lo spazio a disposizione. Ecco alcuni suggerimenti per "riempire" in modo utile lo spazio iCloud aggiuntivo e sfruttare al meglio il proprio abbonamento.
Backup di tutti i dispositivi su iCloud
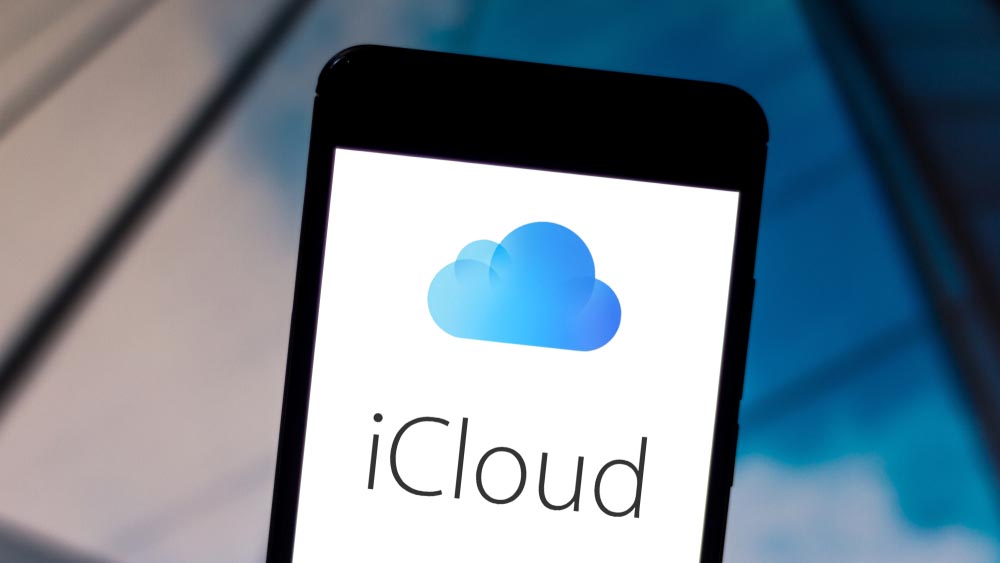
La prima e più ovvia cosa da fare se si ha spazio iCloud in abbondanza è usarlo per fare il backup automatico di tutti i propri dispositivi. O, almeno, di tutti quelli ai quali accediamo tramite lo stesso Apple ID, collegato allo stesso spazio iCloud. Per farlo, da dispositivo iOS, è sufficiente andare su Impostazioni > iCloud e attivare "Backup iCloud". Da questo momento verranno caricati automaticamente sui server di Apple tutti i nostri dati: le foto, i documenti, i dati di configurazione dell'app Casa e tutte le impostazioni del dispositivo. Il backup avviene senza l'intervento dell'utente, ma solo quando l'iPhone è collegato ad una fonte di alimentazione, col blocco schermo attivato e quando è connesso ad una rete Wi-Fi. Per lanciare manualmente il backup iCloud è anche possibile fare tap su "Esegui backup adesso".
Usare iCloud per archiviare foto e video
Un'altra ottima idea per sfruttare il prezioso spazio comprato su iCloud è usarlo per archiviare le nostre foto e i nostri video, tramite la funzione "Foto di iCloud". È possibile caricare automaticamente su iCloud file con estensione HEIF, JPEG, RAW, PNG, GIF, TIFF HEVC, MP4, slow motion, time-lapse, video 4K e Live Photos. Per attivare il backup automatico delle foto su iCloud andiamo su Impostazioni > iCloud > Foto e attiviamo "Foto di iCloud". A questo punto possiamo scegliere se attivare l'opzione "Ottimizza spazio iPhone".
Se la attiviamo, allora le foto caricate dallo smartphone ai server di Apple verranno cancellate sul dispositivo e sostituite da delle copie a bassa risoluzione. Una volta che le nostre foto sono state archiviate su iCloud, possiamo accedervi da qualsiasi iPhone o iPad tramite l'app Foto: dobbiamo solo attivare le foto di iCloud se non vengono visualizzate. Possiamo anche andare su iCloud.com e visualizzarle in un browser Web, dal quale possiamo anche scaricare l'intera raccolta per fare un backup delle foto anche su computer.
Salvare su iCloud i dati delle app
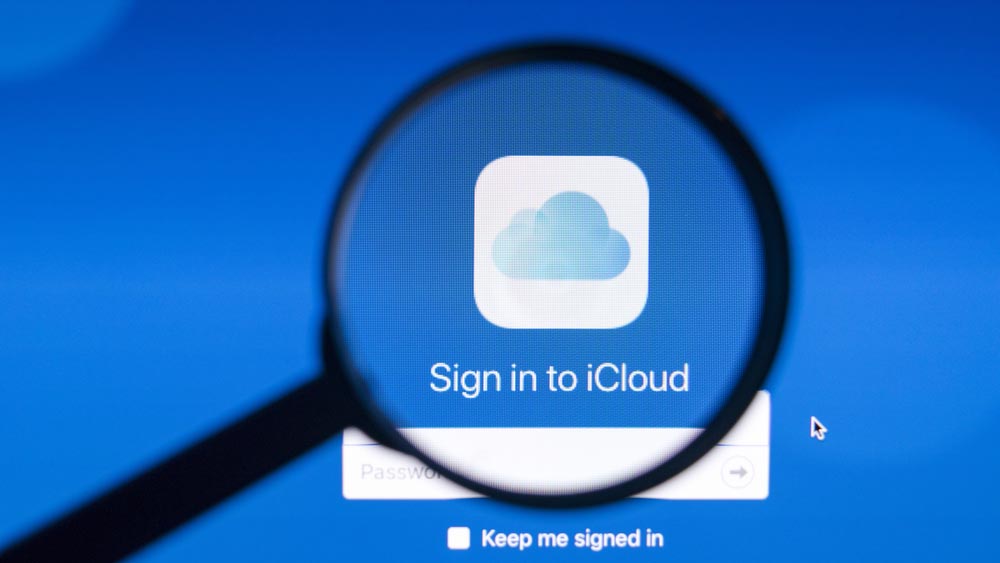
Alcune app predefinite, specialmente su Mac, automaticamente procedono al salvataggio dei dati su iCloud anziché sul dispositivo. Pages, Numbers, GarageBand e TextEdit ad esempio lo fanno di default. Questi dati possono arrivare ad occupare anche molto spazio, ma se ne abbiamo comprato parecchio può essere una buona idea attivare questa opzione in modo da avere il nostro lavoro sulle varie app sempre sincronizzato tra i vari dispositivi.
Basta andare, sul Mac, su Preferenze di sistema > ID Apple > iCloud per vedere quali app caricano già i propri dati su iCloud. Facendo click su "Opzioni" possiamo poi scegliere "Cartelle Documenti e Scrivania" e poi far click su "Fine".
Se vogliamo fare lo stesso anche su un dispositivo iOS, invece, dobbiamo andare su Impostazioni > iCloud e attivare iCloud Drive. Da iOS 9 in poi potremo anche attivare "Mostra sulla schermata Home", ma in ogni caso i file caricati sui server di Apple li potremo trovare sempre nell'app di iCloud Drive.
Trasferire file tramite iCloud
Una volta che i nostri file sono stati caricati su iCloud, nulla ci vieta di usare questo spazio sul Web come ponte per scaricare quei file su un altro dispositivo. Su un Mac, ad esempio, tramite iCloud Drive potremo creare delle nuove cartelle dove inserire i file da trasferire: accedendo allo stesso account iCloud da un altro dispositivo, subito dopo, potremo scaricare quei file.

Sui dispositivi iOS, invece, possiamo fare lo stesso tramite l'app File: in iCloud Drive, dobbiamo fare tap su "Seleziona", scegliere il file o la cartella da caricare. Non appena sarà finito l'upload dei file, sarà possibile scaricarli in un'altra posizione.
Condividere lo spazio iCloud con la propria famiglia
Infine, è anche possibile condividere lo spazio acquistato su iCloud con gli altri membri del nostro gruppo Famiglia. In questo modo tutti i membri del gruppo avranno a disposizione dello spazio aggiuntivo per fare tutto ciò che abbiamo già descritto (naturalmente lo spazio totale resterà lo stesso, non si moltiplicherà per ogni membro). Possiamo farlo, anche in questo caso, sia da iPhone che da Mac.
Su iPhone andiamo su Impostazioni > In Famiglia > Archiviazione iCloud e poi seguire i passaggi della procedura guidata. Su Mac andiamo su Preferenze di Sistema > In Famiglia > Archiviazione iCloud > Condividi e poi seguire la procedura.




