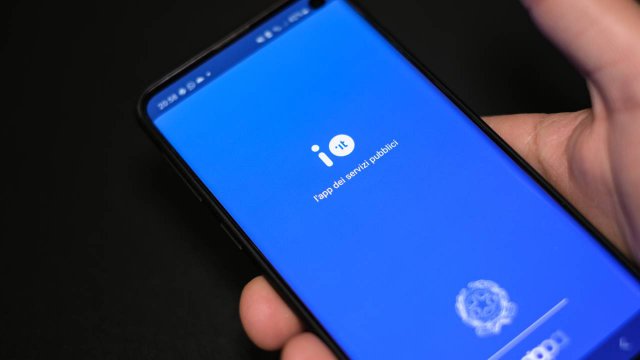Con Windows 10 si può trasformare un sito in web app. Come fare? Sono sufficienti pochi passaggi per avere sempre a disposizione le pagine che visitiamo più spesso, in un formato differente ma mantenendo tutte le caratteristiche originali per una consultazione rapida ed efficace dei contenuti.
Siti web in app di Windows 10, come appaiono
 Come appena anticipato, una volta convertite in web app le pagine dei siti web mantengono esattamente lo stesso aspetto originale. L’unica differenza risiede nella navigazione dei contenuti: infatti, ciò non avverrà più all’interno della finestra originale del proprio browser, tra le schede precedentemente aperte, ma in una finestra completamente dedicata.
Come appena anticipato, una volta convertite in web app le pagine dei siti web mantengono esattamente lo stesso aspetto originale. L’unica differenza risiede nella navigazione dei contenuti: infatti, ciò non avverrà più all’interno della finestra originale del proprio browser, tra le schede precedentemente aperte, ma in una finestra completamente dedicata.
Come creare una web app con con Chrome
Per effettuare il processo di trasformazione di un sito web in un’app di Windows 10 è possibile usare direttamente il browser di Big G, Chrome.
Il primo passo da compiere è quello di individuarlo sul proprio computer aprendolo con doppio click e, dopo, visitando il sito che si vuole trasformare.
Giunti sulla pagina di proprio interesse, si può andare procedere con il click sull’icona a forma di tre punti disposti verticalmente, presente nell’area in alto a destra della schermata, accanto alla barra degli indirizzi. All’interno del menu che appare, bisogna poi seguire il percorso Altri strumenti > Crea scorciatoia. Successivamente, sul proprio schermo appare una nuova finestra popup nella quale inserire il nome della nuova applicazione. Per completare questa fase, basta poi spuntare la casella “Apri come finestra” prima di cliccare sul tasto “Crea”. Se tutto è stato fatto correttamente, l’app è stata creata e automaticamente aggiunta all’interno del menu Start. Per individuarla e iniziare a utilizzarla da subito, è sufficiente effettuare una ricerca nel campo dedicato proprio all’interno di questo menu disponibile su Windows 10.
Come creare una web app con Edge
 Chi utilizza come browser Microsoft Edge può effettuare la stessa operazione, riproducendo i medesimi risultati. In questo caso, il software da lanciare è proprio l’altro browser basato su Chromium attraverso il doppio click sulla sua icona, disponibile sul desktop o attraverso il menu Start. Come descritto in precedenza, è dapprima necessario raggiungere la pagina che si vuole trasformare in applicazione, in modo da procedere con gli ulteriori passaggi. Una volta recuperata, bisogna individuare il pulsante menu, per il quale è utilizzata anche su Edge un’icona a forma di tre punti, presente nella sezione superiore a destra dell’interfaccia. In questo caso, la voce su cui cliccare è denominata Apps; successivamente, si può selezionare “Installa questo sito come un’app”. Assegnato un nome a quella che sarà a tutti gli effetti la nostra nuova web app, è sufficiente cliccare su “Installa”. Ecco che, ancora una volta, l’applicazione è pronta per l’avvio dal menu Start.
Chi utilizza come browser Microsoft Edge può effettuare la stessa operazione, riproducendo i medesimi risultati. In questo caso, il software da lanciare è proprio l’altro browser basato su Chromium attraverso il doppio click sulla sua icona, disponibile sul desktop o attraverso il menu Start. Come descritto in precedenza, è dapprima necessario raggiungere la pagina che si vuole trasformare in applicazione, in modo da procedere con gli ulteriori passaggi. Una volta recuperata, bisogna individuare il pulsante menu, per il quale è utilizzata anche su Edge un’icona a forma di tre punti, presente nella sezione superiore a destra dell’interfaccia. In questo caso, la voce su cui cliccare è denominata Apps; successivamente, si può selezionare “Installa questo sito come un’app”. Assegnato un nome a quella che sarà a tutti gli effetti la nostra nuova web app, è sufficiente cliccare su “Installa”. Ecco che, ancora una volta, l’applicazione è pronta per l’avvio dal menu Start.
Come creare una scorciatoia di una web app
 Come accade per tutte le altre app di Windows 10 (così come nelle versioni precedenti), anche quelle create attraverso il nostro browser possono disporre di una propria scorciatoia all’interno della lista Tutte le app nel menu Start.
Come accade per tutte le altre app di Windows 10 (così come nelle versioni precedenti), anche quelle create attraverso il nostro browser possono disporre di una propria scorciatoia all’interno della lista Tutte le app nel menu Start.
A questa, poi, se ne può aggiungere un’altra, da posizionare magari in una cartella specifica o - perché no - direttamente sul desktop per averla sempre a portata di mano.
Se la web app è stata realizzata con Google Chrome, non c’è bisogno di proseguire oltre. Infatti, il browser provvede in automatico a creare l’icona destinata al desktop. Per Edge, invece, serve ancora qualche passaggio manuale per poter contare sulla nuova scorciatoia.
In questo secondo caso, i passaggi da seguire sono ancora una volta molto semplici ma indispensabili, visto che Windows non provvede a farlo in automatico come il browser di Big G. Nel menu Start è necessario individuare la nuova app. Successivamente, basta un click con il tasto destro sull’applicazione per poter selezionare la voce “Aggiungi a Start”. Completata l’operazione, si apre di nuovo il menu Start, dove l’icona della web app sarà presente nella sezione di destra. Ora, è sufficiente trascinare la piccola scorciatoia direttamente sul proprio desktop per avere sempre pronta l’icona e la relativa pagina web per la quale è stata creata l’applicazione web. E se la necessità fosse quella di creare una scorciatoia da inserire nella barra delle applicazioni? Niente di più semplice. Replicando quanto effettuato in precedenza, si accede al menu Start, si individua l’app e ci si clicca sopra con il tasto destro. Nel menu che appare, la voce da selezionare è “Aggiungi alla taskbar”.
Come assegnare un’icona a una web app
Quando si crea una web app con Windows 10, il sistema operativo provvede ad assegnare automaticamente un’icona che, di solito, viene ereditata dalla favicon del sito web in questione. Per modificarla secondo i propri gusti si può cliccare con il tasto destro sulla scorciatoia, selezionando dal menu che compare la voce “Proprietà”. Successivamente, si può selezionare la voce “Scorciatoie” e “Cambia Icona”. Basterà cercare tra quelle a disposizione e, una volta individuata, selezionarla salvando con il click sul pulsante “Applica” e, dopo, su “Ok”. Tutte le icone di base di Windows sono contenute nella cartella C:\Windows\System32 all’interno del file imageres.dll.
compare la voce “Proprietà”. Successivamente, si può selezionare la voce “Scorciatoie” e “Cambia Icona”. Basterà cercare tra quelle a disposizione e, una volta individuata, selezionarla salvando con il click sul pulsante “Applica” e, dopo, su “Ok”. Tutte le icone di base di Windows sono contenute nella cartella C:\Windows\System32 all’interno del file imageres.dll.
Come disinstallare una web app
Rimuovere una web app non permetterà più di utilizzare la scorciatoia ma, in ogni caso, sarà possibile continuare a visitare il sito come prima della creazione dell’applicazione. Per rimuoverla è sufficiente lanciare l’app su Windows 10; poi, cliccando sull’icona a forma di tre punti nella sezione superiore della finestra è necessario selezionare la voce “Disinstalla”, confermando la richiesta a schermo.