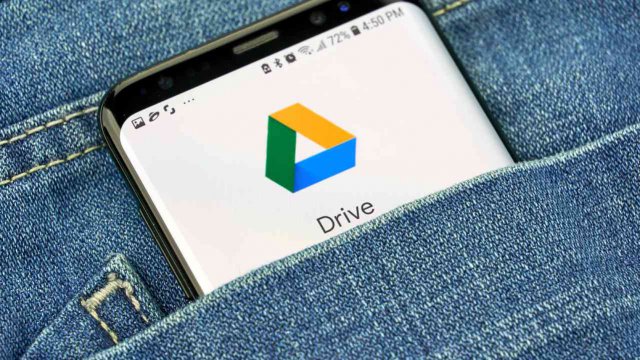Lungi dall’essere esclusivamente lo spazio sulla nuvola che Big G mette a disposizione dei suoi utenti, i 15 gigabyte iniziali offerti gratuitamente da Google Drive sono una sorta di ingresso virtuale verso un mondo fatto di servizi, trucchi e funzionalità che vanno ben oltre il semplice cloud storage.
Al di là di tutti i possibili utilizzi di Google Drive, il funzionamento è tutto sommato semplice: l'interfaccia utente chiara e lineare permette di gestire alla perfezione i file salvati sulla nuvola (organizzandoli in cartelle e directory) e di condividerli poi con altri utenti Google e internauti.
Ma c’è anche la possibilità di creare documenti di testo, fogli di lavoro e presentazioni grazie alla suite di applicativi d'ufficio legata a doppio filo con il servizio di archiviazione nel cloud. Parliamo di Google Workspace, in precedenza conosciuta come G Suite.
Google Drive: le basi per iniziare
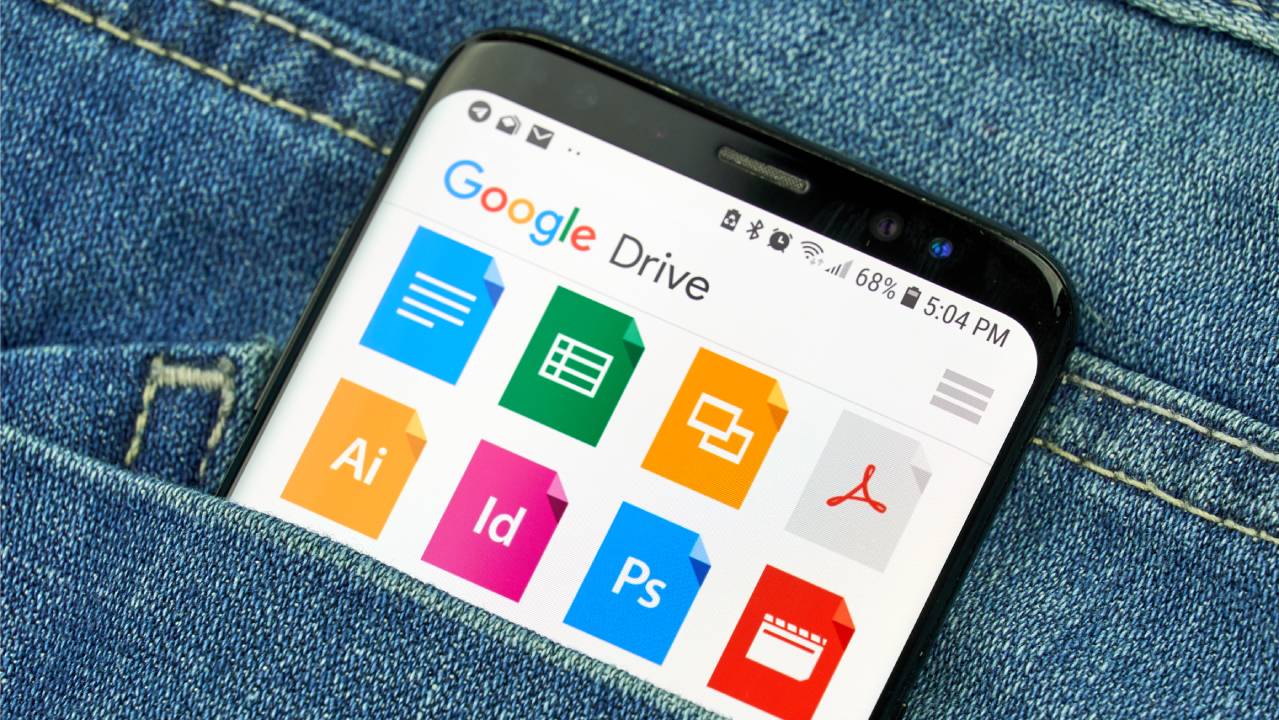
Credits dennizn / Shutterstock.com
Per accedere ai servizi e alle funzionalità di Drive è necessario disporre di un account Google, un profilo gratuito e semplice da creare che apre le porte a tutti i servizi di Big G (Google Docs, Gmail, Google+, YouTube e molti altri).
Occorre dunque collegarsi alla home page del motore di ricerca più utilizzato dagli internauti e, nell'angolo in alto a destra, cliccare sul bottone celeste "Accedi". Nella pagina che si apre bisognerà inserire il nome utente e la password di un account Google già esistente o, appena sotto la maschera per il log in, creare un nuovo account: cliccare sul link e attendere che si carichi la prima pagina della procedura per la creazione del profilo.
Sarà necessario inserire i propri dati personali, scegliere un nome utente e impostare una password di accesso. Vale la pena ricordare che, come per ogni altro servizio online, è necessario che la password sia ben costruita e difficile da scoprire: in questo modo sarà possibile proteggere al meglio tutti i dati che si vorranno conservare sul cloud storage di Google.
Completata la procedura si potrà accedere al proprio spazio di archiviazione sulla nuvola. Due le modalità di accesso: digitare nella Omnibox di Chrome (o nella barra degli indirizzi del browser utilizzato) l'indirizzo drive.google.com oppure cliccare sull'icona a forma di griglia che compare nella parte alta di ogni pagina legata ai servizi Google (Gmail, l'home page del motore di ricerca e altre) e scegliere Drive.
Uno dei punti di forza di Drive sta nella sua interfaccia grafica. Semplice, chiara e lineare come nello stile di tutti i prodotti Google, facilita gli utenti alle prime armi a destreggiarsi tra le funzionalità del servizio di storage nel cloud.
La colonna sinistra ha una doppia funzionalità. Da un lato permette di navigare tra le directory e le cartelle di Drive come se si trattasse di un normale file manager. Dall'altro, cliccando sul pulsante "Nuovo", si potranno aggiungere nuovi file o cartelle (creandoli ex novo grazie all'integrazione con Google Workspace) oppure caricare file e cartelle già esistenti sul proprio disco rigido.
Nella parte alta della schermata è presente un campo per cercare tra i file, mentre poco più sotto è presente una barra degli strumenti con diverse icone per interagire con il contenuto del proprio account o modificarlo a proprio piacimento. La colonna di destra, invece, permette di accedere ai dettagli del file o della cartella e consultare l'elenco delle varie modifiche apportate nel corso del tempo.
Usare Google Drive da app o desktop
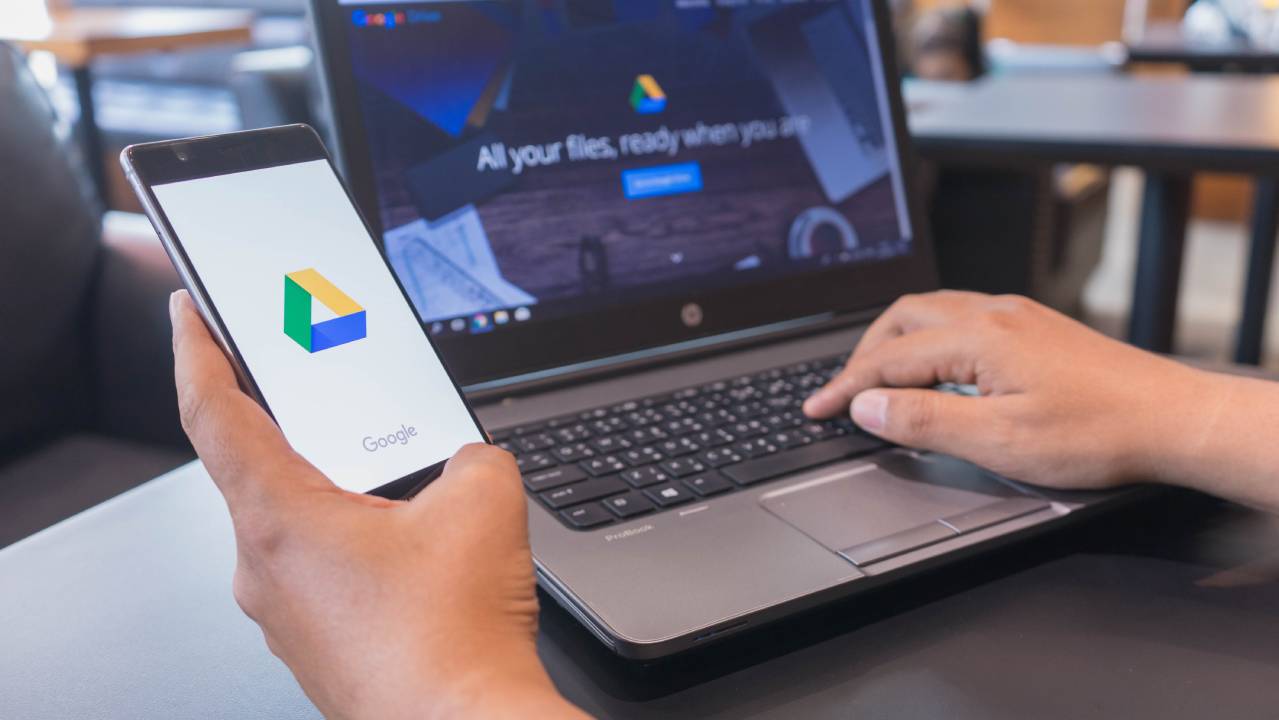
Credits Nopparat Khokthong / Shutterstock.com
Sia gli utenti Android che iOS possono installare su smartphone e tablet la Google Drive app e accedere in mobilità al proprio spazio sulla nuvola. Si può scaricare sul dispositivo uno dei file già presenti oppure aggiungerne di altri. Inoltre, la versione mobile consente di scansionare documenti sfruttando la fotocamera, modificarli e salvarli in diversi formati direttamente nel cloud. Esistono anche applicazioni ad hoc per ciascuno degli applicativi d'ufficio del colosso di Mountain View, Documenti, Fogli e Presentazioni, utilizzabili anche offline.
Nel caso in cui si volesse gestire lo spazio direttamente dal file manager del proprio PC ("Risorse del Computer" nei sistemi Windows, "Finder" nei sistemi OS X) si può scaricare e installare il client di Google Drive. Come accade per Dropbox, comparirà una cartella sul proprio disco rigido contenente tutto ciò che è già esistente nella nuvola: sarà sufficiente creare un file o una cartella all'interno di Google Drive desktop per poi sincronizzare il nuovo contenuto nel cloud. Naturalmente, lo stesso è vero anche nel caso in cui si trascini un contenuto al suo interno: non appena ci si collegherà al web, il client si occuperà della sincronizzazione.
Come caricare file in Google Drive
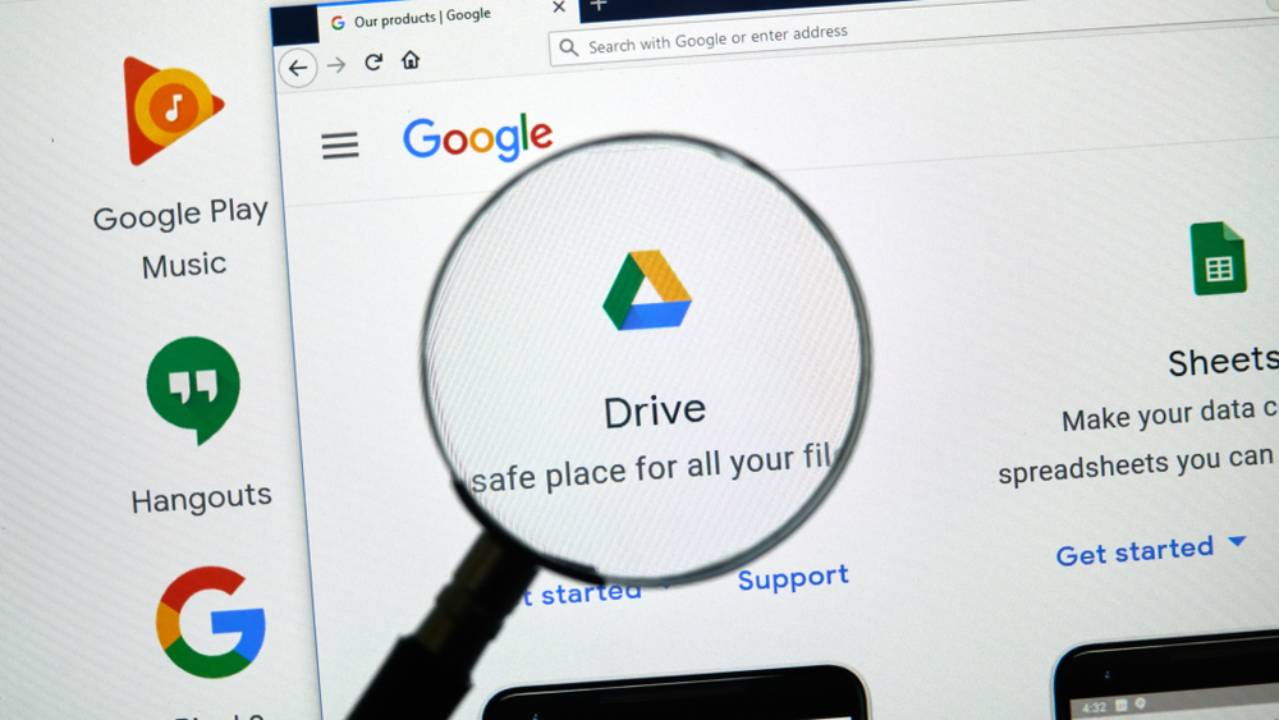
Credits dennizn / Shutterstock.com
Ogni utente ha a disposizione 15 gigabyte di spazio gratuito (con la possibilità di espanderli a pagamento) per caricare ogni tipo di file. Per caricare un file o una cartella, è sufficiente cliccare da desktop su “Nuovo” o da dispositivo mobile sul simbolo del “+” per aprire un menu a tendina che consente di scegliere se caricare un solo file alla volta, oppure un'intera cartella. Una volta eseguito il caricamento, il file o la cartella saranno sincronizzati e disponibili su qualsiasi dispositivo su cui l'utente sia loggato con l’account Drive.
Nel Drive possono essere caricati tutti i file desiderati, ma solo i formati compatibili supportati dal sistema di archiviazione potranno essere aperti e riprodotti direttamente nel browser o sullo smartphone. Se inizialmente, il supporto era per i soli file del pacchetto Microsoft Office, PDF, immagini e file testuali, negli anni le tipologie di file compatibili sono aumentate, tanto che ora è possibile salvare e aprire archivi compressi, salvare contenuti multimediali sia audio che video e riprodurli. Inoltre, è possibile aprire un file scegliendo un'app web o una di quelle installate nel computer, nel caso in cui il formato non fosse tra quelli supportati.
Se si riceve un file Word, Excel o PowerPoint, è possibile aprirlo e modificarlo nell'applicazione Google corrispondente, Docs, Sheets o Slides.
Inoltre, è possibile scaricare documenti di Docs, Sheets e Slides in formato Microsoft Office. Per aprire un documento di Office, basta caricarlo su Google Drive come qualsiasi altro file. Quindi, fare doppio clic o clic destro, andare su “Apri con” e scegliere tra Google Docs, Sheets o Slides.
Quando il file si apre nell'applicazione corrispondente, il formato del file sarà evidenziato in alto. Le modifiche saranno salvate automaticamente e si potrà quindi scaricare nel formato originale di Office. Se si desidera esportare e salvare un file di Docs, Sheets o Slides in formato Office, è altrettanto semplice. Aprire il documento e cliccare alla scheda “File”, spostare il cursore del mouse sulla voce “Scarica” e scegliere il formato nel menu che si apre.
Creare file in Google Drive
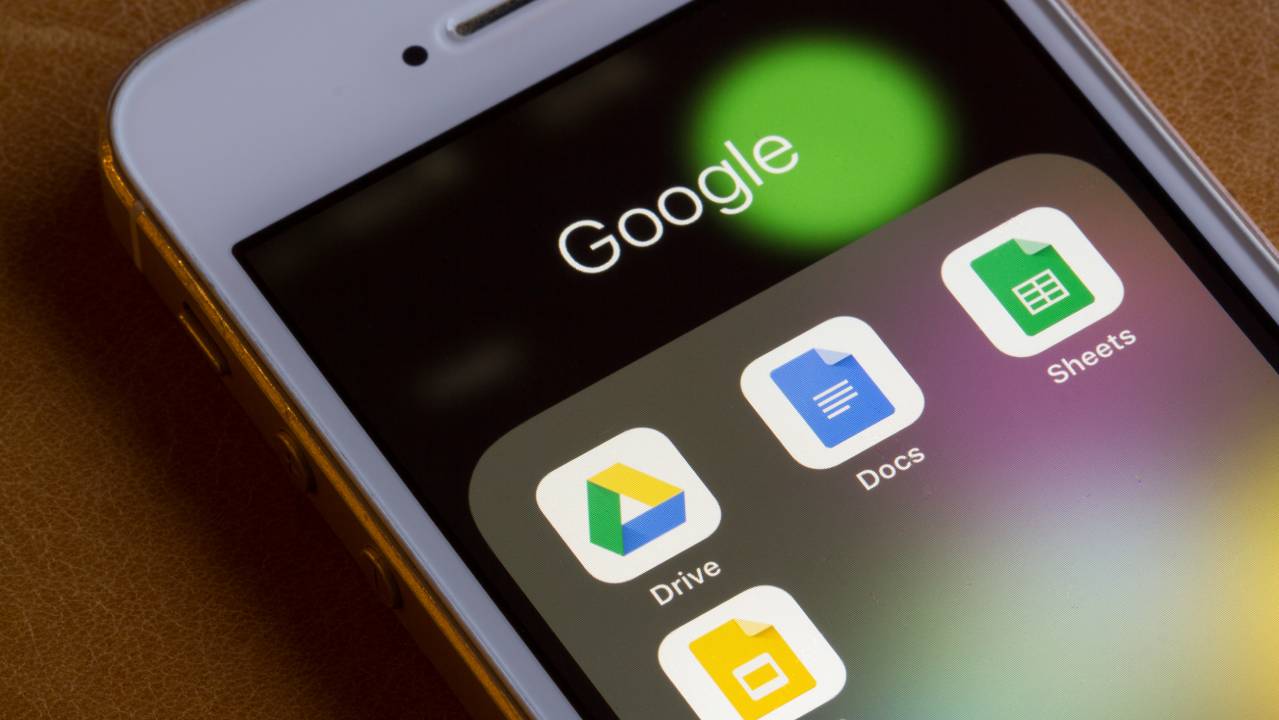
Credits Tada Images / Shutterstock.com
Grazie all'integrazione con Google Workspace, gli utenti possono creare dei file direttamente all'interno del loro account Drive, sia da desktop che da dispositivo mobile.
Accedendo al menu “Nuovo”, si potrà scegliere tra diverse tipologie di documenti:
- Documenti: un editor di testo online che consente di creare, modificare ed esportare i file in diversi formati (.docx, .odt, .pdf, .txt, .rtf, html o ancora epub)
- Fogli: un foglio elettronico di calcolo che consente di creare, modificare ed esportare file in diversi formati (.xlss, .ods, .pdf, html e altro)
- Presentazioni: uno strumento per creare, modificare ed esportare le proprie presentazioni online e offline in diversi formati (.pptx, .odp, .pdf e altro)
E poi ancora Moduli, per creare moduli con domanda e risposta, sia aperta che multipla, da utilizzare per sondaggi online o raccogliere informazioni e sottomettere test. Queste sono solo alcune delle possibili funzioni di Drive, che può essere arricchito con l'aggiunta di nuove web app alla lista per poter non solo archiviare i propri documenti, ma crearli e modificarli sempre e ovunque.
Il nuovo file si aprirà in una nuova finestra e sarà modificabile in ogni singolo aspetto: dal nome al contenuto, passando per le varie impostazioni e settaggi. Il file sarà creato all'interno della cartella in cui ci si trovava nel momento in cui si è cliccato sul pulsante "New": potrà essere poi spostato in una qualsiasi directory del proprio account.
A differenza degli applicativi d'ufficio offline, l'utente non dovrà aver timore di perdere il proprio lavoro nel caso in cui il computer vada in blocco o ci sia un calo improvviso nella tensione elettrica che faccia spegnere il PC: Google Drive salverà automaticamente e in background ogni singolo cambiamento apportato al file. In questo modo sarà sempre possibile riprendere il lavoro dal punto esatto in cui ci si era fermati.
Con la Google Drive app, si può usare la fotocamera del dispositivo per caricare facilmente un file o un'immagine come PDF (Android) o come immagine (iPhone). Su Android, aprire l'applicazione e toccare il segno “+”per caricare un file. Poi, scegliere "Scansione" e se necessario, selezionare l'icona del cestino per ripetere la scansione. Alla fine fare tap su "Salva", scegliere il percorso dove salvare il file all'interno di Drive e toccare di nuovo "Salva".
Su iPhone, occorre avviare la Google Drive app e toccare il segno “+” per caricare un file. Poi, fare tap su "Usa fotocamera", scattare l'immagine e caricarla. Se necessario, si può selezionare "Riscatta" per ripetere lo scatto. Dopo alcuni istanti, l’immagine verrà caricata su Drive.
Nel caso in cui la connessione Internet non sia attiva, gli utenti possono comunque visualizzare e modificare i propri file in Documenti, Fogli e Presentazioni dopo aver abilitato la modalità di "accesso offline", che richiede l'installazione e attivazione dell'estensione Documenti Google offline per il browser Chrome. In questo modo, si potrà scegliere di rendere un file disponibile anche offline, così da poter continuare a lavorare ai propri documenti in qualsiasi momento. Una volta che il dispositivo sarà nuovamente connesso a Internet, le modifiche potranno essere facilmente salvate e sincronizzate sul cloud.
Google Drive: ecco come condividere e collaborare
.jpg)
Credits Tada Images / Shutterstock.com
Anche la condivisione dei file e delle cartelle con altri utenti è semplice: bastano pochi clic per inviare un file ad un altro utente e invitarlo, magari, a collaborare alla stesura di un progetto. Google Drive, infatti, permette a più utenti di modificare lo stesso file, consentendo in questo modo la collaborazione in tempo reale.
Ogni volta che si sceglie di condividere un file all'interno di un account di Google Drive si possono anche stabilire i privilegi di accesso di ogni utente: alcuni potranno solo consultare il file, altri contribuire a modificarlo. All'interno del Drive, dunque, potranno esserci file privati non condivisi, file condivisi in sola lettura, file condivisi e modificabili, file che altri utenti hanno condiviso con noi.
Quando si sceglierà di condividere il file con un gruppo ristretto di utenti, sarà necessario che questi abbiano un loro account Google e siano collegati. Nel caso si decida di rendere pubblico un file, chiunque potrà accedervi e, se previsto, apportare tutte le modifiche che si vogliono.
Per permettere agli altri utenti di accedere ai file e alle cartelle salvate nel proprio storage cloud sarà sufficiente selezionare il contenuto da condividere e cliccare sul pulsante "Condividi" (identificabile dall'icona a forma di omino stilizzato con un segno "+" vicino alla testa).
A questo punto, comparirà una finestra di dialogo nella quale inserire gli indirizzi di posta elettronica delle persone cui si vorrà rendere accessibile il file. Inoltre, si può agire sui privilegi cliccando sul menu “Impostazioni” (l’icona dell’ingranaggio) e decidere se spuntare: “Gli editor possono modificare le autorizzazioni e condividere” e “Visualizzatori e commentatori possono vedere l'opzione per scaricare, stampare e copiare”.
Ancora, nella sezione “Accesso generale” si può controllare chi può aprire il file. Le strade sono due: “Con limitazioni” permette solo alle persone con cui si è condiviso l’accesso di usare il link per aprire il file, mentre “Chiunque abbia il link” consente a qualunque utente di Internet con il link di visualizzare il contenuto.
In alternativa, si potrà decidere di condividere il file con più persone mettendo a loro disposizione un collegamento diretto verso il contenuto. Per ottenere questo link, si può premere sul pulsante "Copia link" presente nella finestra di dialogo che si utilizza per condividere i file oppure selezionare il file e cliccare sui tre puntini in verticale a destra e poi sulla voce "Copia link" nel menu a tendina.
Esplorare versioni e dettagli di un file e aggiungere commenti
.jpg)
Credits Mongta Studio / Shutterstock.com
Un’altra possibilità è quella di controllare le diverse versioni di un file, inclusi PDF, file Microsoft Office e immagini, senza aprirli. Per accedere alle versioni, basta fare clic destro sul file e selezionare "Gestisci versioni" dal menu a comparsa. Da qui, si può scegliere di eliminare o scaricare le versioni precedenti, o di caricare una versione più recente salvata sul proprio dispositivo.
Attenzione: le versioni più vecchie potrebbero essere eliminate dopo 30 giorni o se se ne accumulano più di 100. Se si desidera conservare una versione specifica in modo permanente, basta fare clic sui tre puntini accanto ad essa e selezionare "Conserva per sempre".
Oltre alle versioni, si può anche sondare l'attività e i dettagli di un file. Si può fare clic destro sul file e selezionare "Visualizza dettagli" oppure selezionare il file e fare clic sull'icona dei dettagli (il cerchio con la i al centro) posizionata in alto a destra.
Appare una barra laterale con due schede. “Dettagli” mostra il tipo di file, le dimensioni, il proprietario, la data di creazione e altro ancora. Qui si può anche aggiungere una descrizione al file, inserendo il testo nella casella “Descrizione” in basso e premendo “Invio”. In “Attività” ci sono invece informazioni rispetto al momento in cui il file è stato caricato o modificato.
Una comoda funzione per annotazioni personali o quando si collabora con altre persone, è quella di aggiungere commenti. Per farlo, bisogna aprire il file in modalità anteprima. Quindi, selezionare il file e fare clic sull'icona Anteprima (occhio) in alto oppure fare clic con il tasto destro e scegliere "Anteprima". Selezionare la parte del file su cui si desidera commentare e quindi selezionare l'icona “Commento” sulla destra o in alto. Digitare il commento nella casella che appare e fare clic su "Commento". Si può utilizzare il simbolo @ (At) per menzionare un collaboratore se lo si desidera.
Per saperne di più: Google: il motore di ricerca più diffuso ed efficace