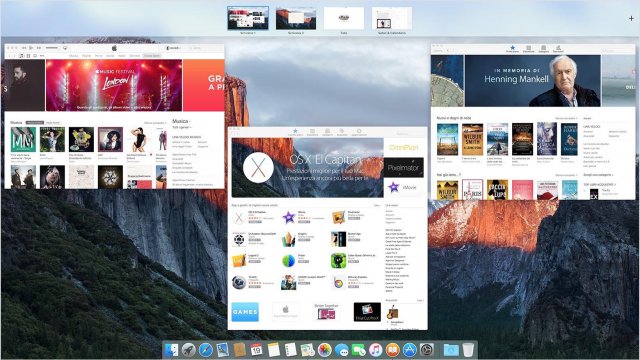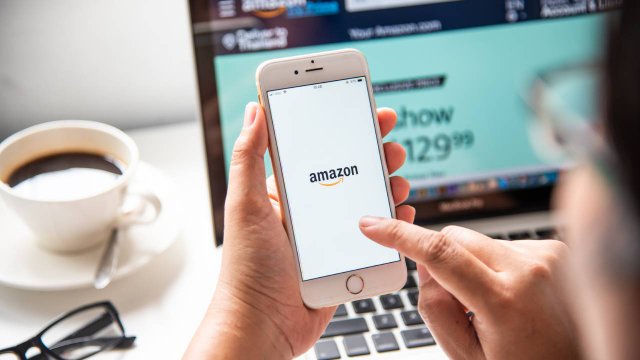Chi usa lo stesso computer per lavorare, per svago o chi sta usando temporaneamente il proprio PC per lo smart working, potrebbe trovarsi con molte app aperte contemporaneamente. E questo non è un bene, sia perché rende lento e faticoso trovare i programmi che ci servono, sia perché in caso di videoconferenza con condivisione del desktop potrebbe portarci a mostrare, inavvertitamente, qualcosa che il nostro interlocutore non dovrebbe vedere. La soluzione esiste a questo problema e consiste nell'impostare desktop multipli e, per fortuna, è possibile farlo sia su Windows, che su macOS che su Chrome OS. Ecco come.
Come creare desktop multipli su Windows 10
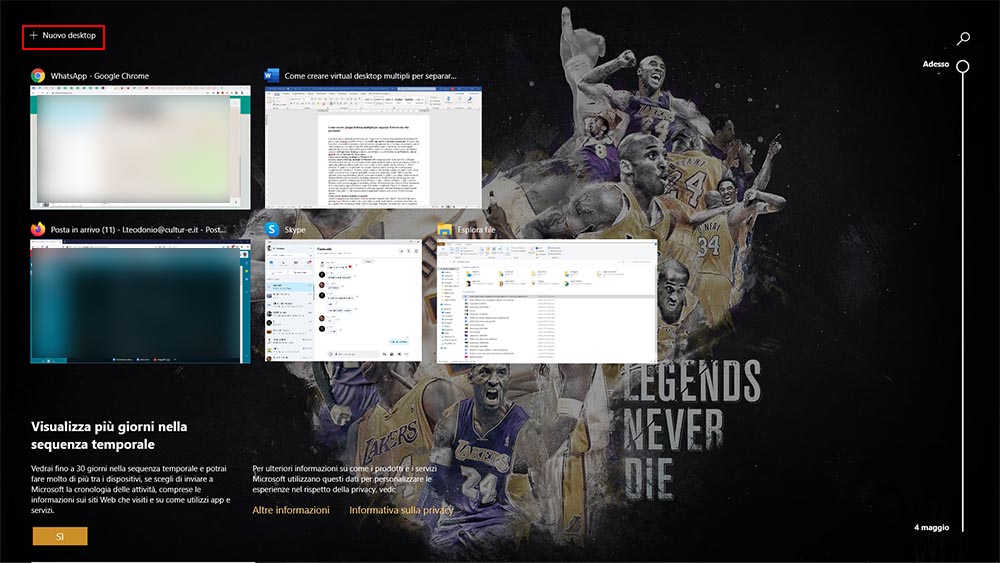
Creare e usare i desktop multipli su Windows 10 è semplicissimo: basta fare click sull'icona "Visualizzazione attività" che troviamo a destra della casella di ricerca, sulla barra del menu Start. Si aprirà una schermata che in pochi conoscono e che, in alto a sinistra, ha un pulsante "+ Nuovo Desktop". È quello su cui dovremo cliccare per creare un nuovo desktop, che verrà chiamato semplicemente "Desktop 2". Potremo creare numerosi altri desktop, ognuno dei quali avrà lo stesso sfondo e le stesse icone di quello principale ma non avrà alcuna app aperta.
Tutte le app che apriremo in un singolo desktop, quindi, resteranno confinate a quello e, per saltare facilmente da un desktop all'altro potremo usare la precedente schermata in Visualizzazione attività oppure, se lo preferiamo, usare la combinazione di tasti Windows + Tab + Destra o Windows + Tab + Sinistra. Potremo anche spostare un'app da un desktop all'altro, trascinandola con il mouse dentro l'anteprima di uno dei desktop oppure facendoci sopra click destro e scegliendo "Sposta in". Quando non avremo più bisogno di uno dei desktop che abbiamo aggiunto, potremo eliminarlo semplicemente facendo click sulla "x" che compare quando poggiamo il mouse su di esso in Visualizzazione attività.
Come creare desktop multipli su macOS
Anche su macOS sono disponibili i desktop multipli, chiamati però "Spazi". Per gestire gli spazi potremo usare Mission Control, che si può aprire in molti modi diversi: scorrendo verso l'alto con tre o quattro dita sul trackpad Multi-Touch o sul Magic Trackpad, toccando due volte la superficie del Magic Mouse con due dita, facendo click Mission Control nel Dock o nel Launchpad, premendo il tasto di Mission Control sulla tastiera Apple oppure premendo Ctrl-Freccia su.
Per aggiungere uno Spazio è necessario fare click su "+" a destra della barra oppure trascinando una delle app aperte su tale tasto. È anche possibile spostarsi tra gli spazi con la combinazione di tasti Ctrl + Sinistra o Ctrl + Destra, con uno swipe a quattro dita sul trackpad o semplicemente riaprendo Mission Controll e facendo click sullo spazio che vogliamo usare. Anche in questo caso, poi, potremo spostare una app da uno spazio all'altro semplicemente trascinandola. Potremo anche chiudere uno spazio, facendo click sull "x" vicino al suo thumbnail in Mission Control. È possibile creare fino a 16 Spazi diversi e ognuno può avere la sua immagine di sfondo: basta andare su Preferenze di Sistema > Scrivania e Salvaschermo e, dal pannello Scrivania, scegliere l'immagine. Questa procedura va ripetuta da ogni Spazio che vogliamo modificare.
Come creare desktop multipli su Chrome OS

Su Chrome OS sono disponibili, dalla versione 78 in poi, i desktop virtuali. Per accedervi dobbiamo premere sulla tastiera del nostro Chromebook il tasto per visualizzare tutte le finestre aperte (che in una tastiera normale corrisponde di solito al tasto F5). A questo punto dobbiamo fare click su "Nuovo desktop", usare la combinazione di tasti Cerca + Maiusc + = o trascinare una finestra su un nuovo desktop. Per passare da un desktop virtuale all'altro potremo usare la combinazione di tasti Cerca + Maiusc + Destra e Cerca + Maiusc + Sinistra. Oppure potremo usare la combinazione Alt + Tab per passare via via al desktop virtuale successivo.
La shelf della app e il launcher saranno disponibili su tutti i desktop virtuali che avremo creato, mentre quando apriremo una nuova app essa si posizionerà automaticamente sul desktop corrente.
8 maggio 2020