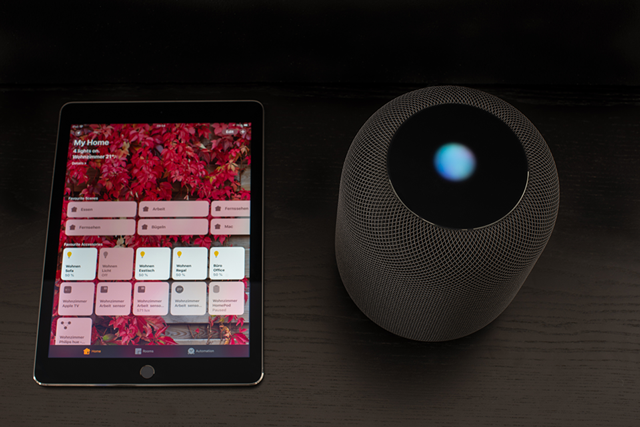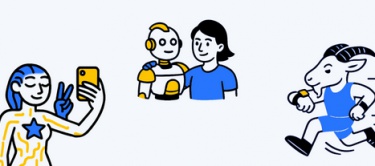Doveva essere la risposta della mela morsicata agli Echo di Amazon e ai Google Home (ora ribattezzati Nest Home) ma il successo dell'Apple HomePod è stato piuttosto limitato. Almeno per il momento. Lo smart speaker della casa di Cupertino, ad esempio, non è mai arrivato alle nostre latitudini, mentre negli Stati Uniti non è riuscito a scalfire il duopolio formato, per l'appunto da Echo e Home.
La situazione potrebbe però cambiare tra qualche settimana, quando Apple dovrebbe lanciare l'HomePod 2, più economico e (probabilmente) destinato al mercato globale. Potrebbe quindi essere utile, nel caso in cui si volesse portare un tocco di Apple anche all'interno della propria abitazione, capire come funziona l'Apple HomePod, come configurarlo e alcuni trucchi per sfruttarne al meglio le funzionalità.
Come configurare Apple HomePod
Per la configurazione iniziale dell'HomePod è necessario accertarsi che il proprio iPhone abbia una versione di iOS successiva alla 11.2.5, che il portachiavi iCloud sia abilitato e che il melafonino sia connesso alla Wi-Fi di casa e abbia il Bluetooth attivo. A questo punto basterà accendere lo smart speaker Apple e avvicinare l'iPhone: nel giro di qualche istante comparirà un banner sullo schermo per avviare la configurazione guidata.
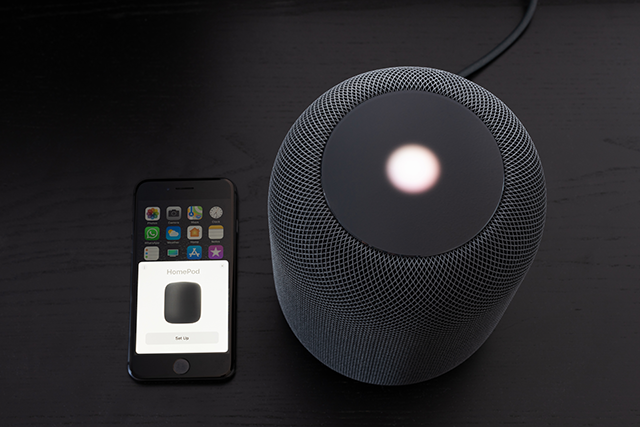
Le richieste che verranno fatte nel corso della procedura sono tutto sommato semplici e non richiedono una grande conoscenza "tecnologica". Verrà chiesto, ad esempio, in quale stanza verrà posizionato il dispositivo; verrà notificata l'attivazione di Siri, il trasferimento delle preferenze da altri dispositivi Apple e, infine, accettare le condizioni di utilizzo.
Come controllare Apple HomePod
HomePod può essere controllato toccando l'interfaccia touchscreen presente nella parte superiore del dispositivo. E' possibile, inoltre, controllare l'HomePod utilizzando un iPhone o un iPad. Basta accedere al "Centro di Controllo" e premere a lungo sul riquadro "Riproduzione in corso". Scorrendo l'elenco verso il basso e toccando HomePod è possibile gestirne le funzioni.
In alternativa, è possibile attivare Siri e controllarne tutte le funzioni con semplici comandi vocali. In "ambito musicale", ad esempio, è possibile chiedere a Siri quale sia il brano o l'artista attualmente in riproduzione o l'album in cui si trova il brano, oppure di riprodurre musica simile al brano attualmente in riproduzione. Siri accetta anche comandi, come "Riproduci Duran Duran" o "Aggiungi questo brano alla mia libreria". Puoi anche dire a Siri di aggiungere un brano in riproduzione a una delle playlist. Se non ricordate come si chiama una canzone, ma conoscete delle parti del testo, Siri può aiutarvi a trovarla: "Ehi, Siri, qual è la canzone che dice...". Inoltre, è possibile perfezionare i consigli mentre ascoltate la musica semplicemente dicendo: "Ehi, Siri, mi piace questo" o "Ehi, Siri, non mi piace".

Usare HomePod come altoparlante per AirPlay
L'uso di HomePod come altoparlante AirPlay è leggermente diverso dal controllo diretto descritto sopra. Quando si utilizza HomePod come altoparlante AirPlay, tutto l'audio del proprio iPhone (o di un altro dispositivo) viene convogliato attraverso l'HomePod compresi i video, l'audio dei videogiochi e gli avvisi di notifica. Questo significa l'HomePod può essere utilizzato per riprodurre musica da servizi di streaming diversi da Apple Music (Spotify, Amazon Music, Pandora, YouTube e così via).
Tutto quello che bisogna fare è avviare la connessione tramite AirPlay seguendo questo processo: avviare il Control Center sul dispositivo iOS. Toccare l'icona AirPlay nell'angolo in alto a destra del riquadro Musica. Scegliere HomePod dall'elenco dei dispositivi. Per interrompere lo streaming tramite AirPlay, sempre da questo menu scegliere la voce "iPhone". In questo modo sarà possibile ascoltare tutti gli audio del melafonino, inclusa la musica da servizi di terze parti.
Utilizzare HomePod per effettuare chiamate
È possibile utilizzare HomePod per fare chiamate a condizione che abbiate abilitato le richieste personali. Se non l'avete fatto, dovrete avviare l'app Home sull'iPhone o sull'iPad, premere a lungo "HomePod", quindi toccare il pulsante "Impostazioni" in basso a destra. Scorrere verso il basso fino a "Richieste personali", quindi toccare per attivarlo. Ora basta dire "Ehi, Siri, chiama Giulia", per effettuare una chiamata, o "Ehi, Siri, rispondi al telefono", oppure "Ehi, Siri, riaggancia" per controllare le chiamate in arrivo.
Aggiungere note, allarmi, promemoria, timer, eventi del calendario
Dopo aver abilitato le richieste personali, HomePod può anche interagire con altre app. E' possibile creare note, impostare allarmi e timer, aggiungere promemoria e gestire il calendario. Ecco alcuni comandi utili:
- "Ehi, Siri, aggiungi il latte alla mia lista della spesa."
- "Ehi, Siri, crea una nota chiamata "Libri da leggere".
- "Ehi, Siri, aggiungi Guerra e Pace alla mia nota "Libri da leggere".
- "Ehi, Siri, imposta una sveglia ogni giorno alle 9:00."
- "Ehi, Siri, ricordami di girare il riso in 10 minuti."
- "Ehi, Siri, imposta un timer a 15 minuti."
- "Ehi, Siri, imposta un altro timer a 30 minuti."
La casa intelligente
Puoi anche utilizzare HomePod come hub per la smart home controllare dispositivi compatibili con Apple HomeKit. Infatti, quando configuri HomePod per la prima volta, questo diventa automaticamente un hub per la tua casa. Questo permette di utilizzare i comandi vocali per controllare tutti i tipi di dispositivi abilitati per HomeKit. Per prendere il controllo dell'hub, avviare l'app "Home", quindi toccare l'icona "casa" nell'angolo in alto a sinistra. Qui è possibile invitare le persone al proprio hub di modo che possono accedere alle funzioni della casa intelligente.
Disabilitare Siri e usare HomePod come altoparlante
Per disabilitare Siri e usare HomePod come un semplice speaker è necessario avviare l'app "Home" dall'iPhone e premere a lungo il tasto HomePod. Toccare il pulsante "Impostazioni" nell'angolo in basso a destra e scorrere verso il basso fino alla sezione "Siri". Disattivare le opzioni "Ascolta" Hey Siri" e/o "Tocca e tieni premuto per Siri".
Associare due HomePod per l'audio stereo
A volte, un HomePod può non bastare. Attivando un secondo HomePod nella stessa rete Wi-Fi è possibile creare un sistema di riproduzione stereo. Avviare l'app "Home" sull'iPhone e premere a lungo su uno dei HomePod. Toccare l'icona "Impostazioni", toccare "Crea coppia stereo" e scegliere il secondo HomePod. È inoltre possibile utilizzare i controlli per alternare tra i canali sinistro e destro. Se si desidera creare due altoparlanti HomePod separati, tornare a questo stesso menu e quindi scegliere "Ungroup Accessories". AirPlay 2 consente l'audio multiroom con due altoparlanti compatibili, che è (probabilmente) un uso migliore per una coppia di HomePod rispetto all'audio stereo.