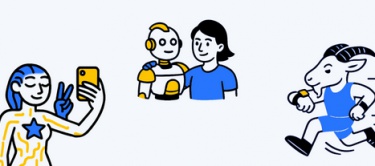In Breve (TL;DR)
- Per il mirroring di smartphone Android su PC, è possibile utilizzare tecnologie native come Mirrorcast su dispositivi Windows senza bisogno di app aggiuntive.
- App come Collegamento a Windows consentono di sincronizzare schermo e notifiche tra smartphone e PC, semplificando la gestione dei contenuti.
- Per il mirroring su TV, dispositivi come Google Chromecast permettono di trasmettere facilmente lo schermo tramite l’app Google Home.
La ragione principale che, spesso e volentieri, porta un utente a desiderare il mirroring di uno smartphone Android su PC o una TV è la volontà di visualizzare informazioni su uno schermo molto più grande rispetto a quello dei dispositivi mobile.
A ciò si aggiunge la possibilità di trasmettere il proprio schermo altrove senza avere bisogno di alcun genere di collegamento fisico. Per non parlare poi del desiderio di ottenere tutti questi risultati senza dover neanche scaricare e installare nuovi software.
Per fortuna il mirroring da Android a PC è davvero molto semplice e, in molti casi, può essere portato a termine correttamente attraverso tecnologie e funzionalità native. Nel caso del mirroring da Android a TV potrebbe invece essere necessario disporre di componenti hardware specifiche.
-
1. Come fare il mirroring di uno smartphone Android su PC senza scaricare app

goodluz/Shutterstock
Gli utenti che dispongono di uno smartphone Android e vogliono trasmettere il suo schermo su quello di un PC Windows potrebbero non avere bisogno di installare software o app dedicate.
I computer con sistema operativo Windows 10 e Windows 11 sono infatti predisposti al mirroring grazie a funzioni native. Allo stesso modo la stragrande maggioranza degli smartphone Android sul mercato dispone di una tecnologia di trasmissione integrata di nome Mirrorcast.
Inoltre, utilizzando le funzioni native di Windows e il Mirrorcast è possibile eseguire il mirroring di uno smartphone Android su PC senza neanche avere bisogno di una connessione Wi-Fi attiva.
Lato computer Windows, bisogna innanzitutto abilitare lo schermo wireless e impostare il dispositivo in modalità di proiezione. La prima cosa da fare è entrare nel menù delle Impostazioni, per poi selezionare la voce di nome Sistema. Da qui bisogna individuare la voce di nome Proiezione su questo PC, per poi selezionare la voce di nome Funzionalità facoltative.
Lo step successivo consiste nell’attivare la funzione dedicata allo Schermo wireless, per poi fare clic sul pulsante di nome Visualizza le funzionalità, aggiungere una Funzionalità facoltativa e confermare l’operazione con un clic sui pulsanti di nome Avanti e Installa.
A questo punto è possibile tornare alle impostazioni di Sistema e selezionare la voce di nome Proiezione su questo PC, abilitando poi le opzioni di nome Disponibile ovunque nelle reti sicure e Solo la prima volta. Infine non resta che selezionare la voce di nome Avvia app Connetti per proiettare su questo PC.
L’ultimo step per completare il mirroring prevede un passaggio sullo smartphone Android. Qui bisogna innanzitutto aprire le Impostazioni e poi cercare l’area dedicata ai Dispositivi connessi, per poi selezionare la voce di nome Preferenze di connessione e la voce di nome Trasmissione.
A questo punto non resta che visionare l’elenco di dispositivi visualizzati, scegliere il PC Windows settato in precedenza e confermare le operazioni con un tap sul pulsante di nome Consenti.
-
2. Quali sono le migliori app per il mirroring di uno smartphone Android su PC

CrizzyStudio/Shutterstock
Gran parte degli utenti che cercano un software che abiliti il mirroring del loro smartphone Android su PC finiscono per scegliere Collegamento a Windows: un’app realizzata direttamente da Microsoft, che va ben oltre il semplice trasferimento di uno schermo.
Con Collegamento a Windows (precedentemente nota come Il Tuo Telefono) è possibile effettuare o ricevere chiamate direttamente dal PC, condividere contenuti multimediali e tenere tutte le notifiche sotto controllo con un unico dispositivo.
Per attivare il mirroring bisogna installare Collegamento a Windows sia sullo smartphone che sul PC, seguendo poi la procedura guidata che rende possibile la sincronizzazione e potrebbe prevedere la lettura di un codice a barre QR.
Un altro presupposto necessario per la corretta riuscita del mirroring è che lo smartphone in uso sia effettivamente compatibile con Collegamento a Windows, nonostante l’impegno di Microsoft a raggiungere tutti i dispositivi Android nel minor tempo possibile. Infine è fondamentale che sia lo smartphone che il PC siano collegati alla stessa rete Wi-Fi.
Una volta osservati i requisiti di cui sopra, è sufficiente aprire Collegamento a Windows da PC e selezionare lo smartphone. Nel caso in cui il device mobile non venisse riconosciuto, è consigliabile controllare che siano state concesse tutte le autorizzazioni del caso.
Per farlo è possibile entrare nelle Impostazioni dello smartphone e nell’area dedicata all’Accessibilità. Da qui bisogna cercare la voce dedicata ai Servizi installati e poi la voce di nome Utilizza il servizio.
Collegamento a Windows non è certamente l’unica app che permette di eseguire un mirroring tra smartphone e PC. Esistono tante alternative disponibili sui principali store online, ma attenzione a selezionarne una che garantisca una trasmissione dello schermo senza fili.
Il rischio infatti è di scaricare e installare soluzioni software che permettono sì il mirroring, ma rendono necessario l’utilizzo di un collegamento tramite cavo USB o HDMI.
-
3. Come fare il mirroring di uno smartphone Android su una TV
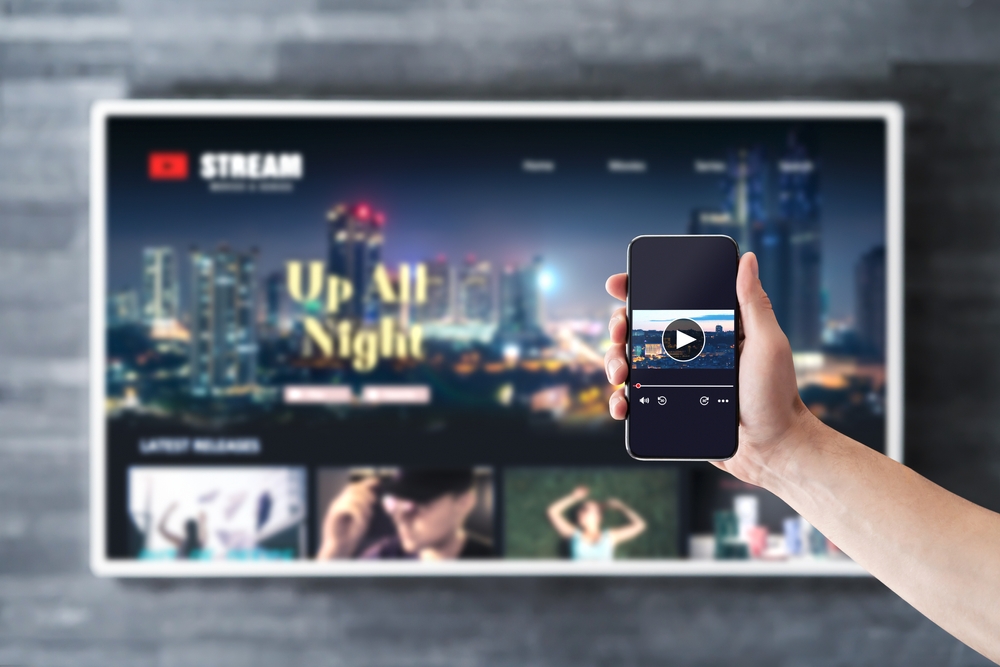
Tero Vesalainen/Shutterstock
Per ottenere un mirroring diretto di uno smartphone Android su una TV senza installare app sviluppate da terze parti è necessario disporre di dispositivi o suite specifiche.
È il caso ad esempio di Chromecast, il device sviluppato da Google che trasforma i televisori di vecchia generazione in smart tv e che è pensato per dialogare alla perfezione con l’app Google Home.
In questo caso l’utente non deve fare altro che configurare il suo Google Chromecast connettendolo alla rete Wi-Fi domestica e poi installare e configurare l’app Google Home.
A questo punto sarà sufficiente selezionare Chromecast tra i device individuati dall’app Google Home e avviare il mirroring con un tap sulla voce di nome Trasmetti schermo. Facendo prima attenzione ad accettare le informazioni relative alla propria privacy online.
Per interrompere il mirroring da smartphone Android a Chromecast è sufficiente un secondo tap sul pulsante di nome Trasmissione schermo. Nel caso in cui il Chromecast non venga individuato, è consigliabile chiudere e poi riaprire l’app Google Home.
Per saperne di più:Android, caratteristiche del sistema operativo