Con Microsoft Word si può avere una formattazione complessa di testi, paragrafi e documenti compiendo pochi semplici passaggi. Il software, infatti, ha previsto alcune funzionalità, come gli stili word e i temi che consentono di modificare velocemente l’intero file rendendolo presentabile e strutturato in maniera equilibrata.
Microsoft Word, in questo modo, permette una scrittura di tipo professionale anche a coloro che hanno poca dimestichezza con gli strumenti digitali. Si possono redigere documenti ufficiali, lettere formali, libri di diverso genere, ricerche corredate di grafici e tabelle, tesine con immagini a colore e sapientemente posizionate all’interno del testo e tesi di laurea.
L’utilizzo dei temi permette di dare al documento personalità e coerenza dal punto di vista grafico e visivo, con tipi di caratteri sapientemente selezionati, colori, interlinee e tanti altri elementi. Con questa funzione, l’utente non dovrà preoccuparsi di modificare manualmente tutto il testo, intervenendo su colori, forme e tipologia di caratteri.
-
1. Stili word: cosa sono e perché utilizzarli
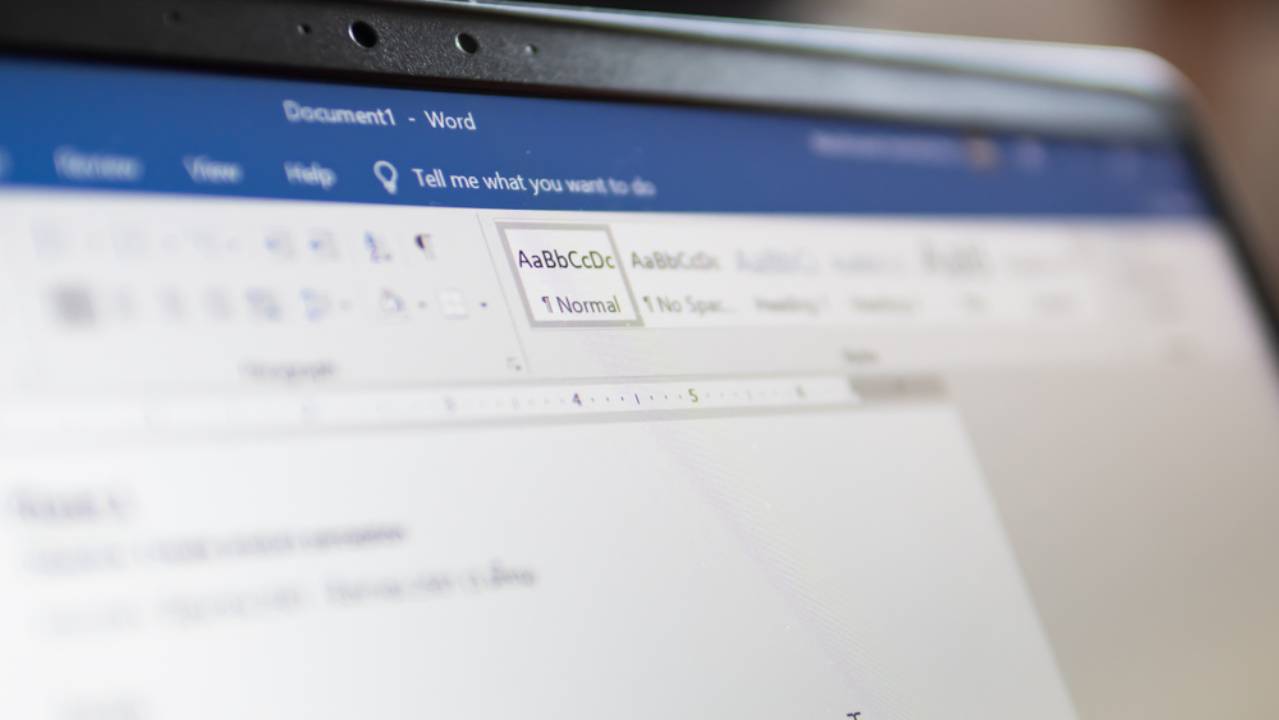
Wachiwit / Shutterstock.com
Gli stili di Word sono un insieme di caratteristiche ben precise che possono essere applicati a dei blocchi di testo. Ogni stile stabilisce delle qualità che un determinata porzione di testo deve avere, tra cui dimensione e tipologia del carattere, colore e formattazione.
Permettono di dare al testo una struttura, consentendo l'inserimento di titoli, sottotitoli, enfasi, citazioni, paragrafi, riferimenti e tanto altro ancora, assegnando ad ogni elemento caratteristiche dei caratteri specifiche. Facilitano la creazione dei sommari.
-
2. Stili word, come si applicano
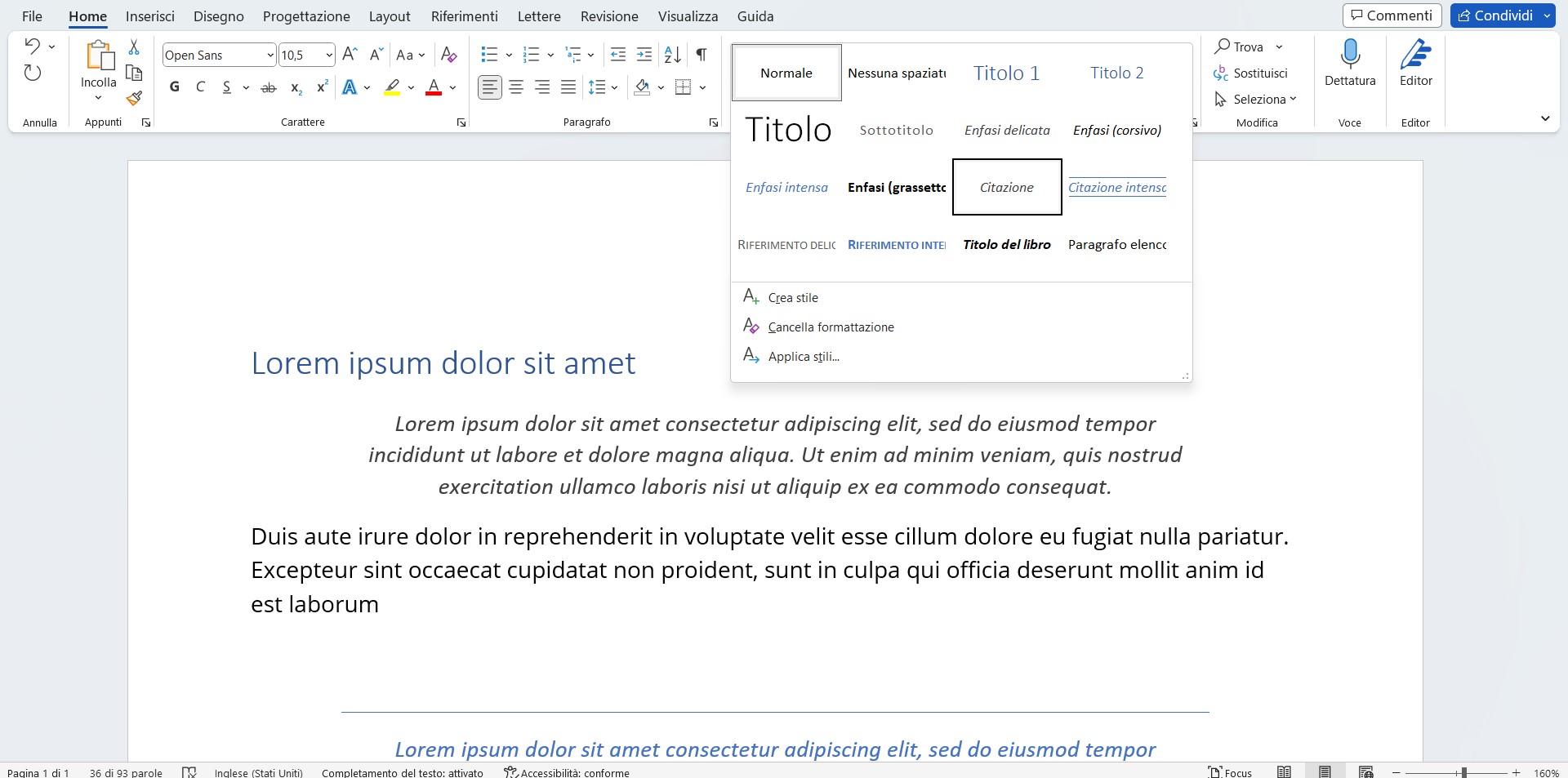
Microsoft Word
Applicare uno stile word è estremamente semplice. Una volta aperto l’editor di testo recarsi nella sezione home della barra delle funzionali. Nella categoria stili saranno presentati tutti quelli preimpostati e immediatamente utilizzabili.
Selezionare la parte di testo a cui si vuole dare uno stile e, nella casella degli stili, cliccare su quello desiderato. In caso di errori, sarà sufficiente evidenziare di nuovo il testo e, ampliando la casella degli stili (facendo clic sulla freccia verso il basso), cliccare su Cancella formattazione.
-
3. Stili word, come si creano
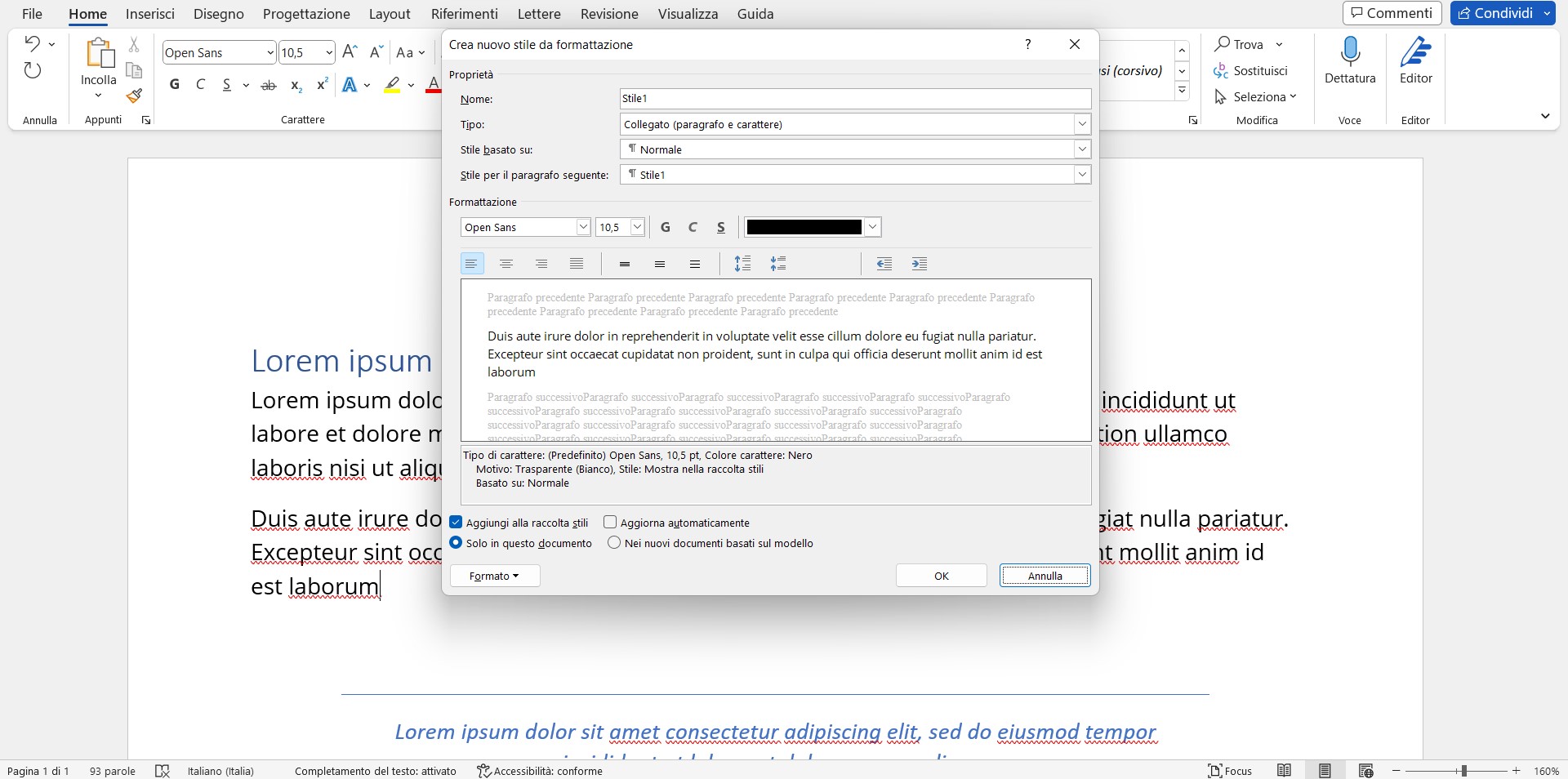
Microsoft Word
Se quelli preimpostati non soddisfano le esigenze dell’utente, si può creare uno stile personalizzato da utilizzare ogni qualvolta se ne abbia la necessità. Fare clic su Home e, poi, ampliare la casella degli stili facendo clic sulla freccia rivolta verso il basso.
Cliccare sulla voce Crea Stile. Lo stile Word assumerà, inizialmente, le caratteristiche dei caratteri che si stanno utilizzando nella porzione di testo in cui si è posizionati. Fare clic su Modifica e inserire un nome per lo stile, scegliere la tipologia (carattere, paragrafo, tabella o elenco), su cosa si basa lo stile (Titolo 1, titolo 2, titolo 3, citazioni, paragrafo e tanto altro ancora).
Intervenire sulla formattazione, selezionando se necessari grassetti e corsivi, cambiando il font e la dimensione del carattere e colore. Per aggiungere ulteriori dettagli allo stile fare clic su Formato e, una volta concluso, selezionare la voce Ok.
-
4. Aggiornare gli stili word già esistenti
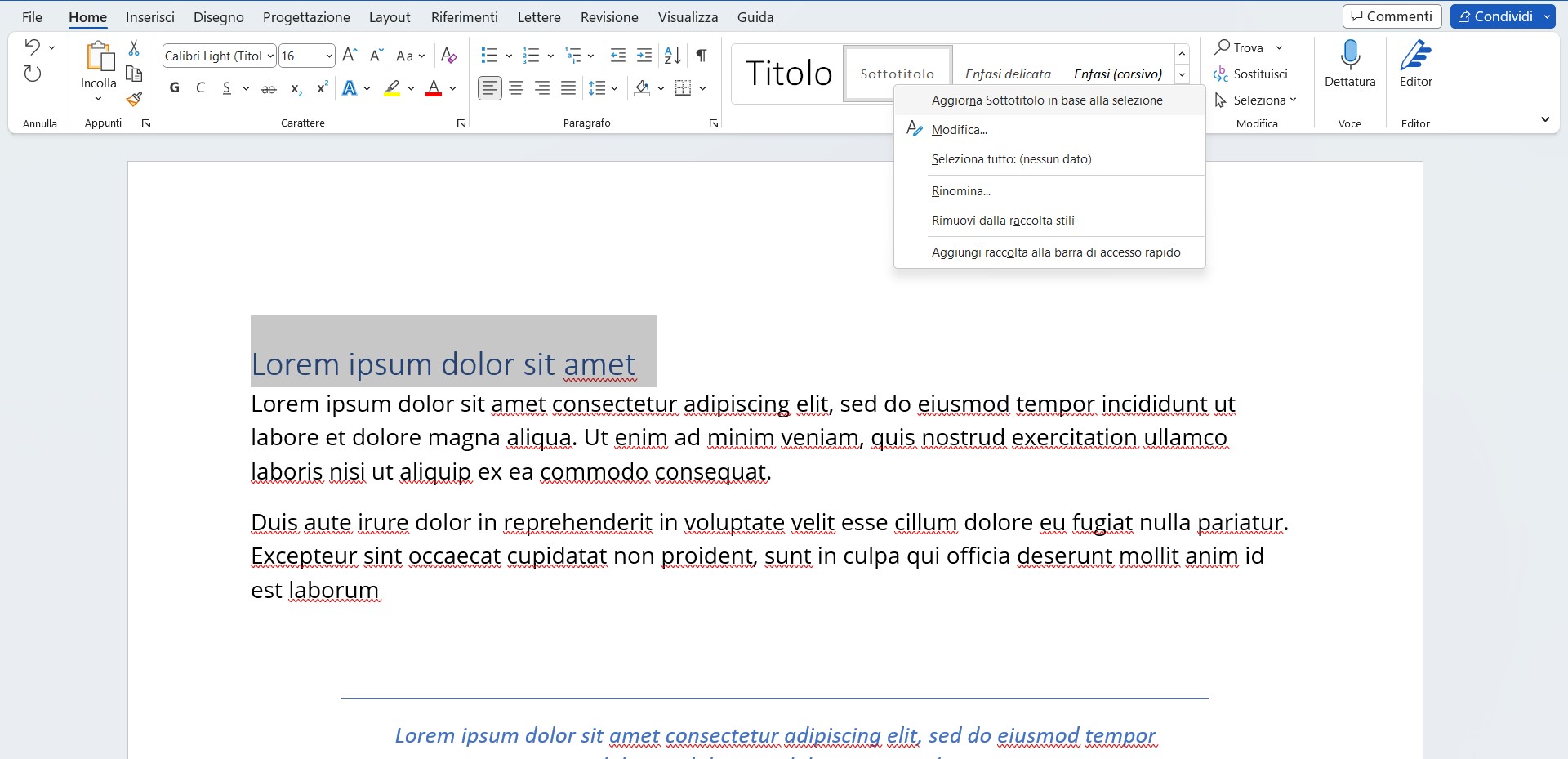
Microsoft Word
Quando si lavora su un documento nuovo e vuoto è consigliabile creare stili nuovi, adatti al proprio progetto. Se, invece, si opera su un file in cui ci sono già tanti contenuti si possono aggiornare gli stili di Word con quelli utilizzati nel documento.
Evidenziare la porzione di testo che contiene le caratteristiche che si vogliono assegnare ad uno stile di scrittura, fare clic con il pulsante destro nella barra delle funzionalità sullo stile che si intende modificare e selezionare la voce Aggiorna.
-
5. Che cos'è un tema di word

Microsoft Word
Per dare personalità ad un nuovo documento in pochi clic si possono utilizzare i temi di Word, che formattano l’intero contenuto in base a determinati criteri. Ogni tema utilizza uno specifico set di caratteri, di colori e di effetti.
Anche i temi, seppur preimpostati dal programma, sono completamente personalizzabili. Una volta scelto quello da utilizzare, si possono apportare delle piccole modifiche sui colori, sul tipo di carattere, sulla spaziatura del paragrafo e sugli effetti. Il tema più utilizzato si può impostare come predefinito.
-
6. Applicare un tema ad un documento Word
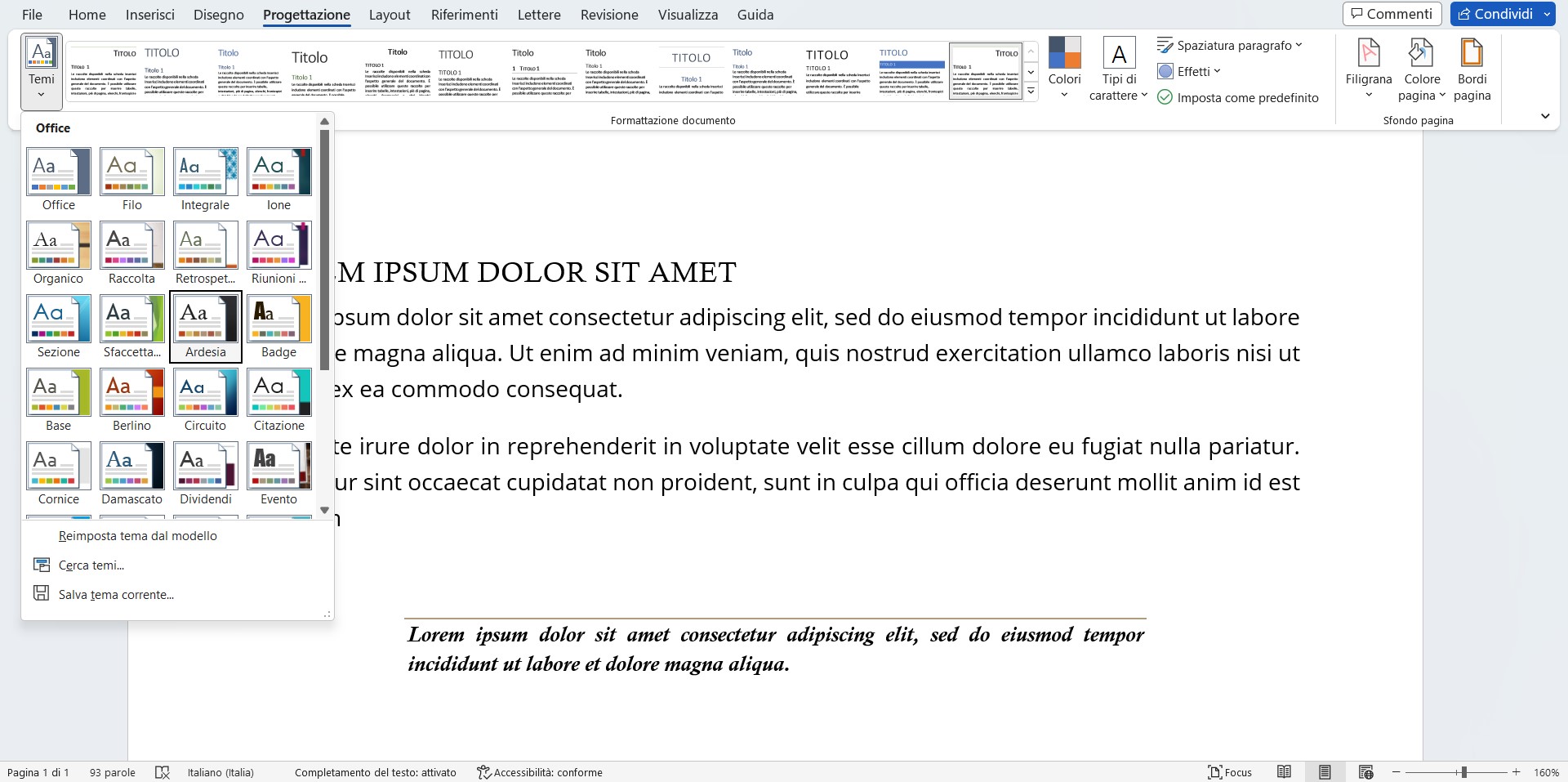
Microsoft Word
Per applicare un tema al documento Word occorre fare clic su Progettazione. Selezionare Temi e sceglierne uno tra quelli presentati. Il testo presente nella pagina cambierà immediatamente aspetto. Si può optare per una delle varianti, presentate al fianco della voce Temi.
Se nessuno dei temi preimpostati è ritenuto soddisfacente, se ne possono aggiungere di nuovi. Devono essere localizzati sul proprio dispositivo. Fare clic su Temi, poi su Cerca e aggiungere il file presente sul personal computer. Premere Invio.
-
7. Modificare un tema
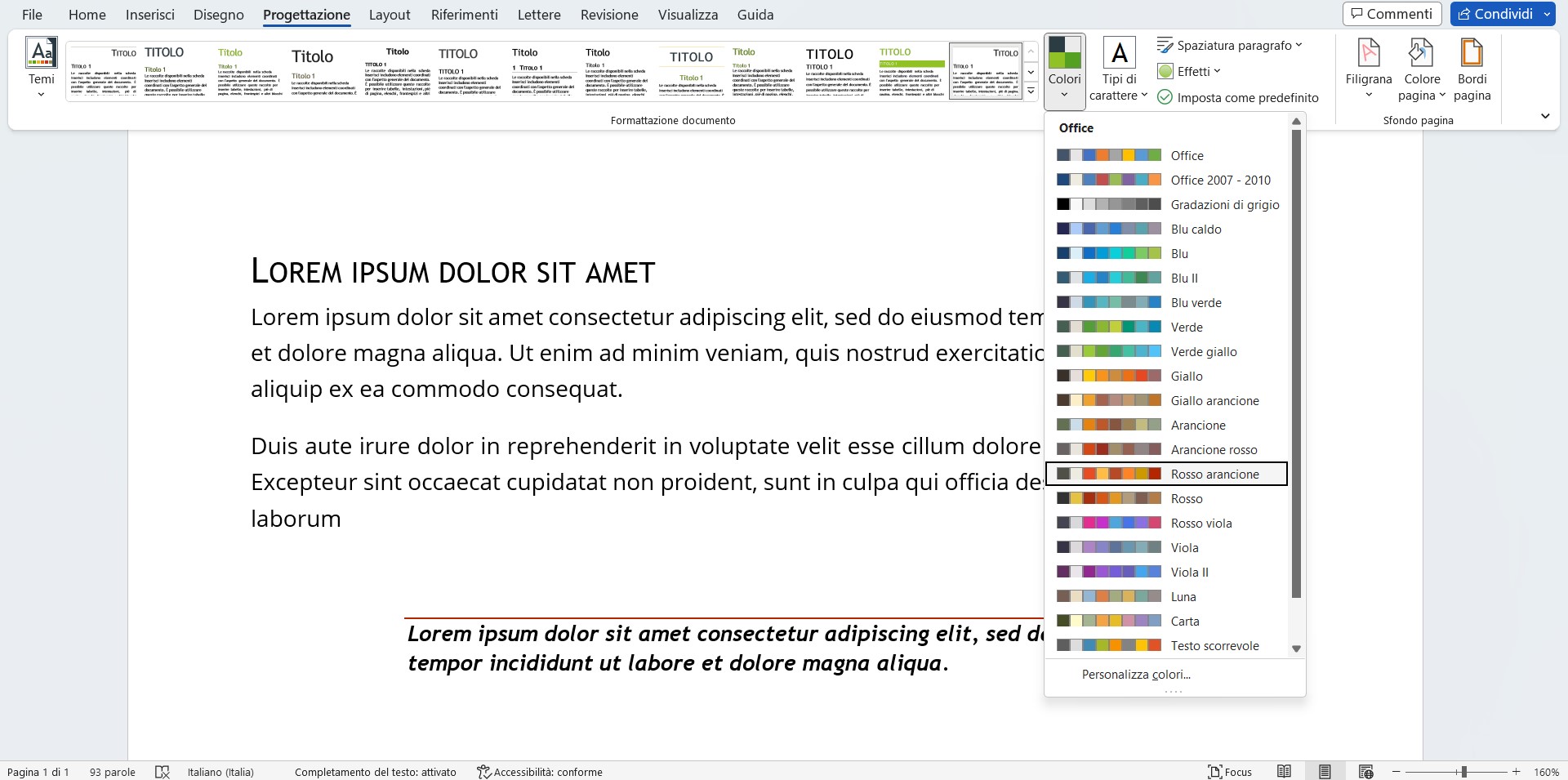
Microsoft Word
Per modificare un tema fare clic su Progettazione, selezionare il tema e la formattazione del documento che si preferisce e, successivamente, intervenire sui singoli aspetti che si vogliono cambiare.
Facendo clic su Colori si può scegliere tra le tavolozze proposte o, selezionando Personalizza colori, creare un proprio set da riutilizzare anche in futuro.
Cliccando su Tipi di Carattere si possono combinare tre tipologie di carattere (font e dimensioni), da utilizzare in maniera coerente all’interno del documento. Se le proposte non soddisfano le esigenze dell’utente si può creare un proprio set facendo clic su Personalizza Caratteri.
Selezionando la voce Spaziatura paragrafo si può cliccare su una delle opzioni proposte o su Personalizza spaziatura. Facendo clic su effetti si sceglie lo stile degli elementi presenti nel testo, come forme e Smart-art. Infine, cliccare su Imposta come predefinito per utilizzare sempre le stesse impostazioni.
Per saperne di più: Guida all'uso di Word



