Quando si realizza un documento in cui si devono presentare un gran numero di dati o di informazioni, si può avere la necessità di aggiungere e modificare degli elementi che ne permettano una migliore organizzazione. Inserire una tabella su Word non è solo possibile, ma è anche molto semplice.
La formattazione può avvenire su ogni singolo elemento della tabella. Si possono aggiungere collegamenti, fare delle semplici o complesse operazioni matematiche, utilizzare dei simboli, intervenire sui bordi, sui caratteri, sui colori, sul riempimento e tanto altro ancora.
Con le tabelle si possono raggiungere diversi obiettivi. Si può, ad esempio, creare una tabella orario settimanale in word, o un elenco per fare un inventario, presentare i risultati di una ricerca scientifica o i ricavi di un’azienda.
-
1. Tabelle: cosa sono e come inserirle velocemente
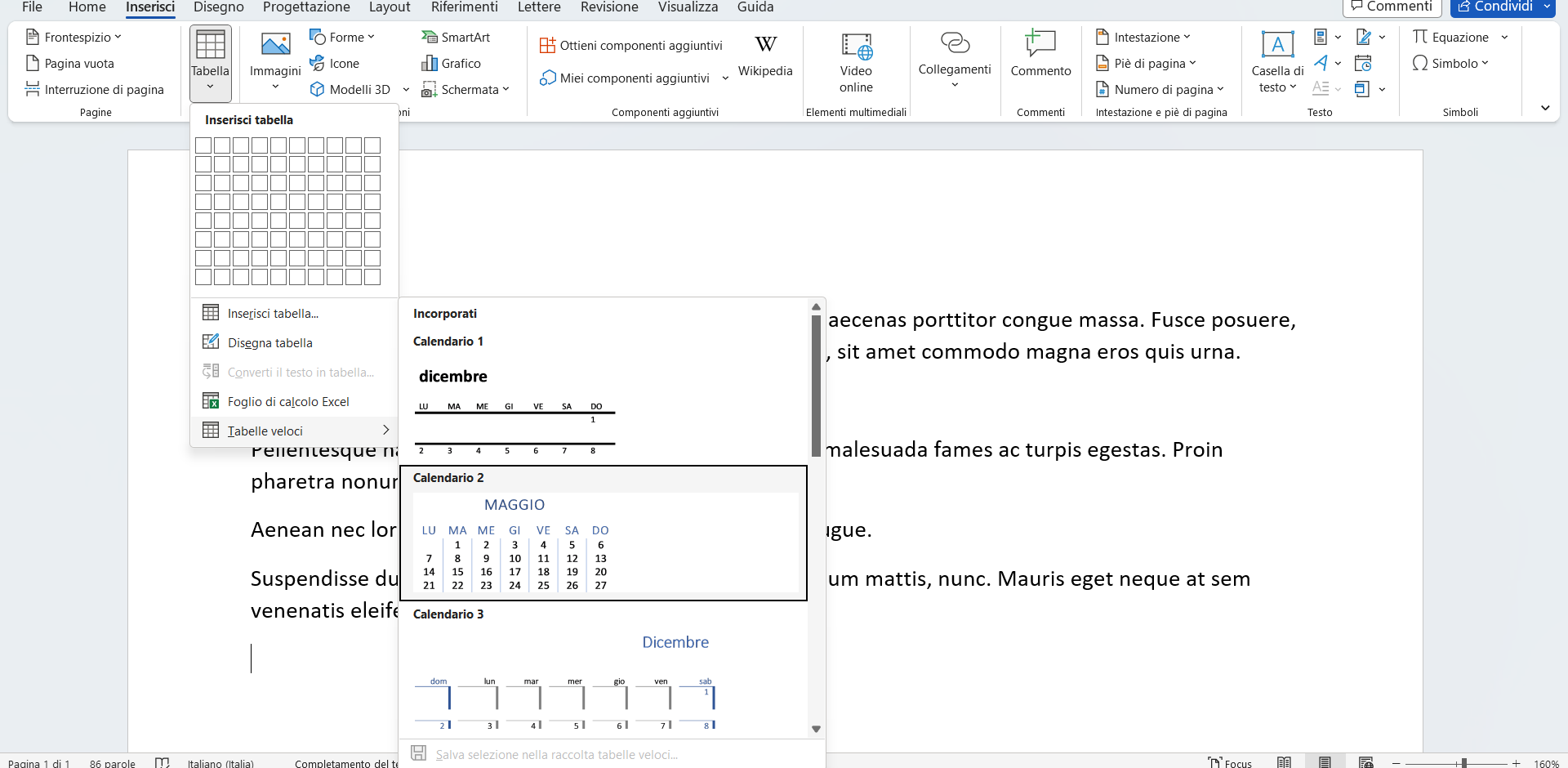
Microsoft Word
Le tabelle sono tra gli elementi più utilizzati nella creazione di documenti documenti Word. Possono essere aggiunte al testo in maniera veloce, scegliendo tra quelle già preimpostate dall’editor di testo o, in alternativa, costruirne di personalizzate, che siano su misura e permettano di presentare i propri dati nella maniera ottimale.
Per inserire una tabella, occorre fare clic sulla voce Inserisci presente nella barra delle funzionalità di Microsoft Word. Un’area è completamente dedicata a questo importante elemento, mentre altre sono dedicate alla gestione delle pagine, delle illustrazioni, di componenti aggiuntivi, elementi multimediali, commenti, intestazioni e simboli.
Per un inserimento rapido, fare clic su Tabella e, poi, su Tabelle veloci. Cliccare su quella più adatta ai propri scopi, se presente. Vi sono calendari, matrici, elenchi tabulari e tanto altro ancora. Una volta inserita, è sufficiente cambiare i testi e i dati presenti.
-
2. Inserire una tabella personalizzata
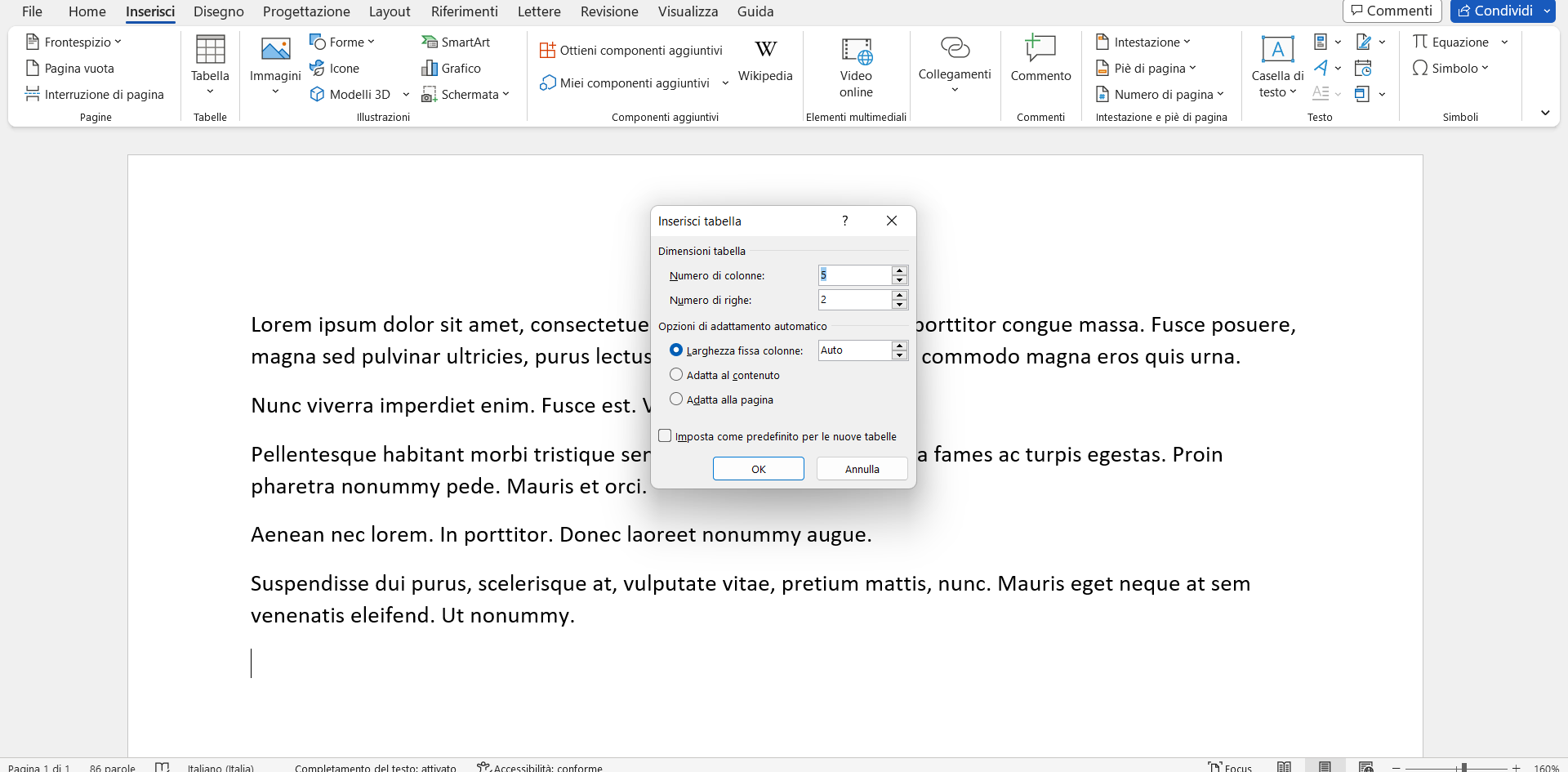
Microsoft Word
Per realizzare autonomamente una tabella, senza utilizzare i modelli preimpostati di Word, si possono seguire due strade. Per la prima, più rapida, fare clic su Inserisci, su Tabella, e selezionare un numero di quadrati che corrisponde a quello delle colonne e delle righe che si vogliono inserire.
In orizzontale si selezionano le colonne e in verticale le righe. Si otterrà immediatamente una tabella semplice, in cui inserire i propri dati e le proprie informazioni e personalizzabile intervenendo su ogni dettaglio.
Un altro modo per aggiungere una tabella dalle dimensioni personalizzate, è fare clic su Inserisci, successivamente su Tabella e su Inserisci Tabella. Si apre una schermata in cui inserire il numero di colonne e di righe e l’ampiezza di ogni cella. Quest’ultima può essere automatica, di una larghezza specificata in centimetri, adattarsi al contenuto o alla pagina. Fare clic su Ok per aggiungere la tabella al documento.
-
3. Disegnare una tabella
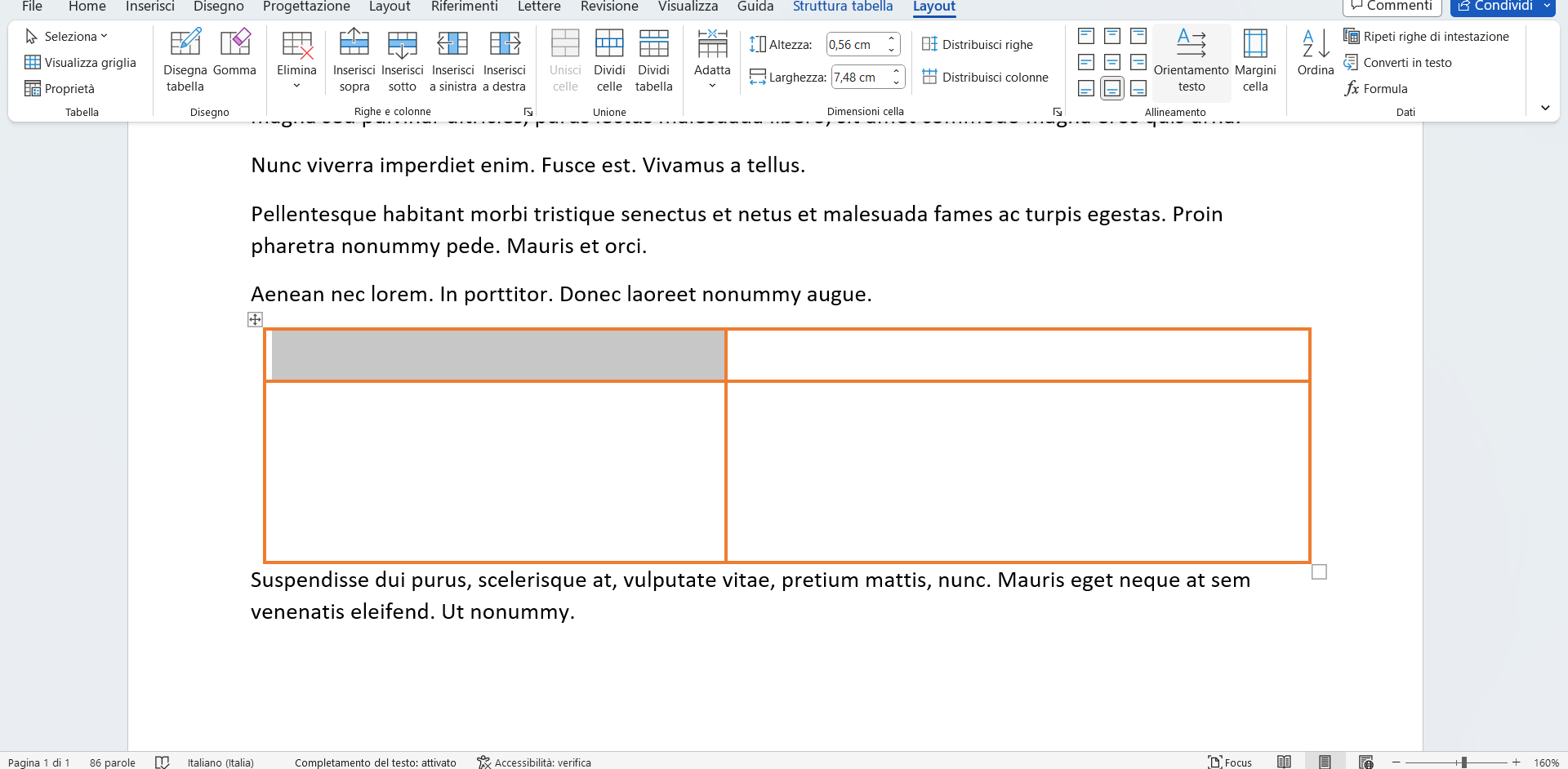
Microsoft Word
Una tabella si può anche disegnare ‘a mano libera’. Fare clic su Inserisci, su Tabella e selezionare la voce Disegna Tabella. Il puntatore del mouse si trasformerà in una matita e, a questo punto, sarà possibile realizzare il proprio schema.
Con la matita, dopo aver disegnato un riquadro, si possono aggiungere righe e colonne di dimensioni diverse. Nella barra delle funzionalità saranno presentati tutti gli strumenti utilizzabili per la creazione della tabella.
Oltre alla funzione disegna, si potrà utilizzare una gomma per eliminare eventuali parti non desiderate su Word, aggiungere righe sopra o sotto quella selezionata, inserire colonne a destra o a sinistra di quella evidenziata, intervenire sulla dimensione delle celle, sull’orientamento e sull’allineamento del testo e tanto altro ancora.
-
4. Realizzare una tabella con un foglio di calcolo Excel
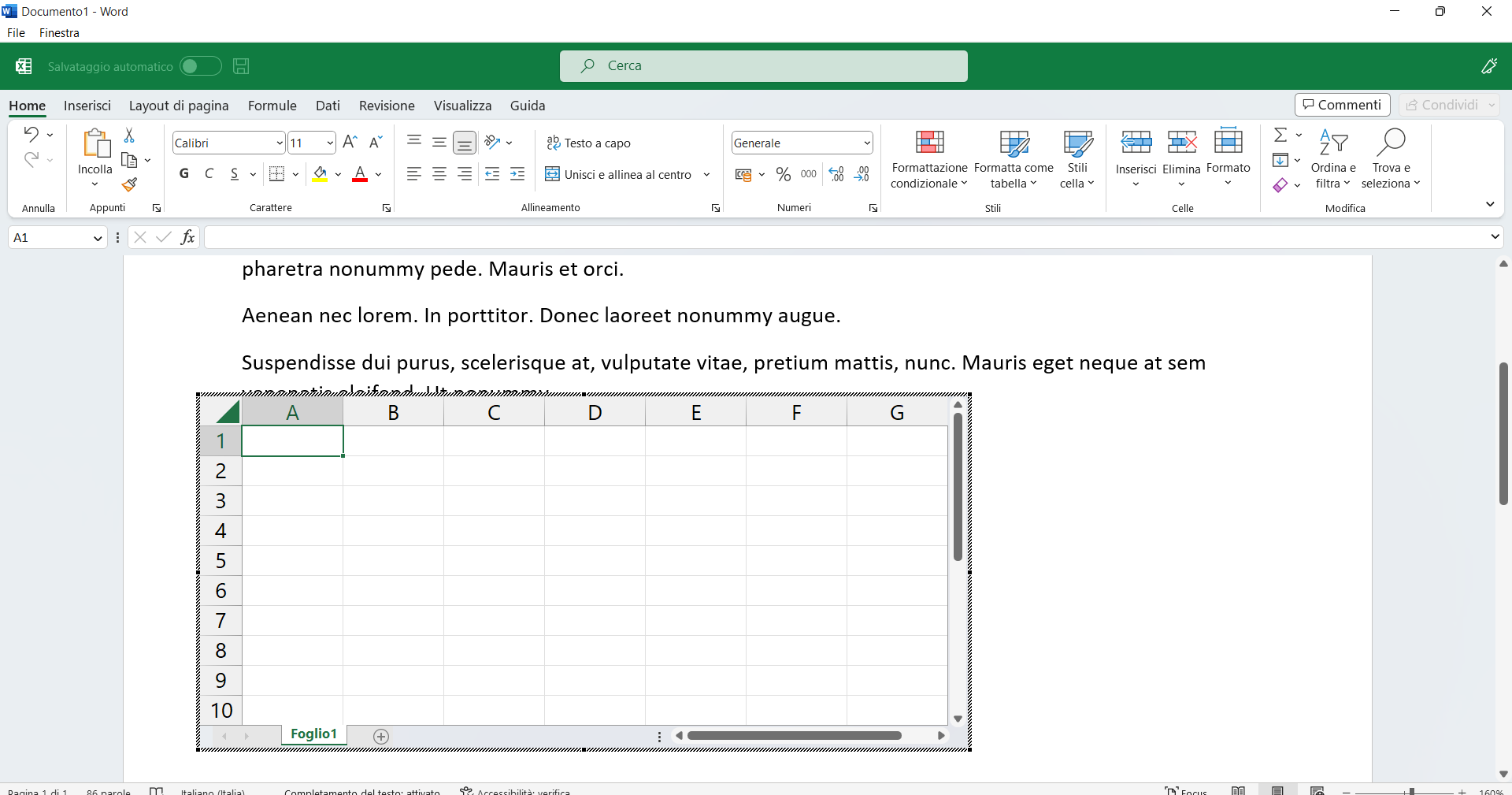
Microsoft Word
Coloro che devono presentare dei dati numerici, fare operazioni algebriche o inserire delle funzioni, possono sfruttare i fogli di calcolo Excel e poi trasformarli in tabelle all’interno del documento Word. Non è necessario aprire un nuovo programma, ma tutto è fattibile all’interno dell’editor di testo.
Fare clic su Inserisci, selezionare la voce Tabella e premere su Foglio di calcolo Excel. Apparirà, sullo schermo, un foglio di calcolo da riempire. Si possono aggiungere più fogli e utilizzare tutte le colonne e le righe necessarie. È consentito utilizzare tutte le funzionalità di Excel.
Una volta terminato, il foglio di calcolo diventerà una tabella all’interno del documento Word. Cliccandovi sopra due volte consecutive si potrà intervenire di nuovo sul foglio Excel per apportare delle modifiche o delle aggiunte.
-
5. Come formattare una tabella Word
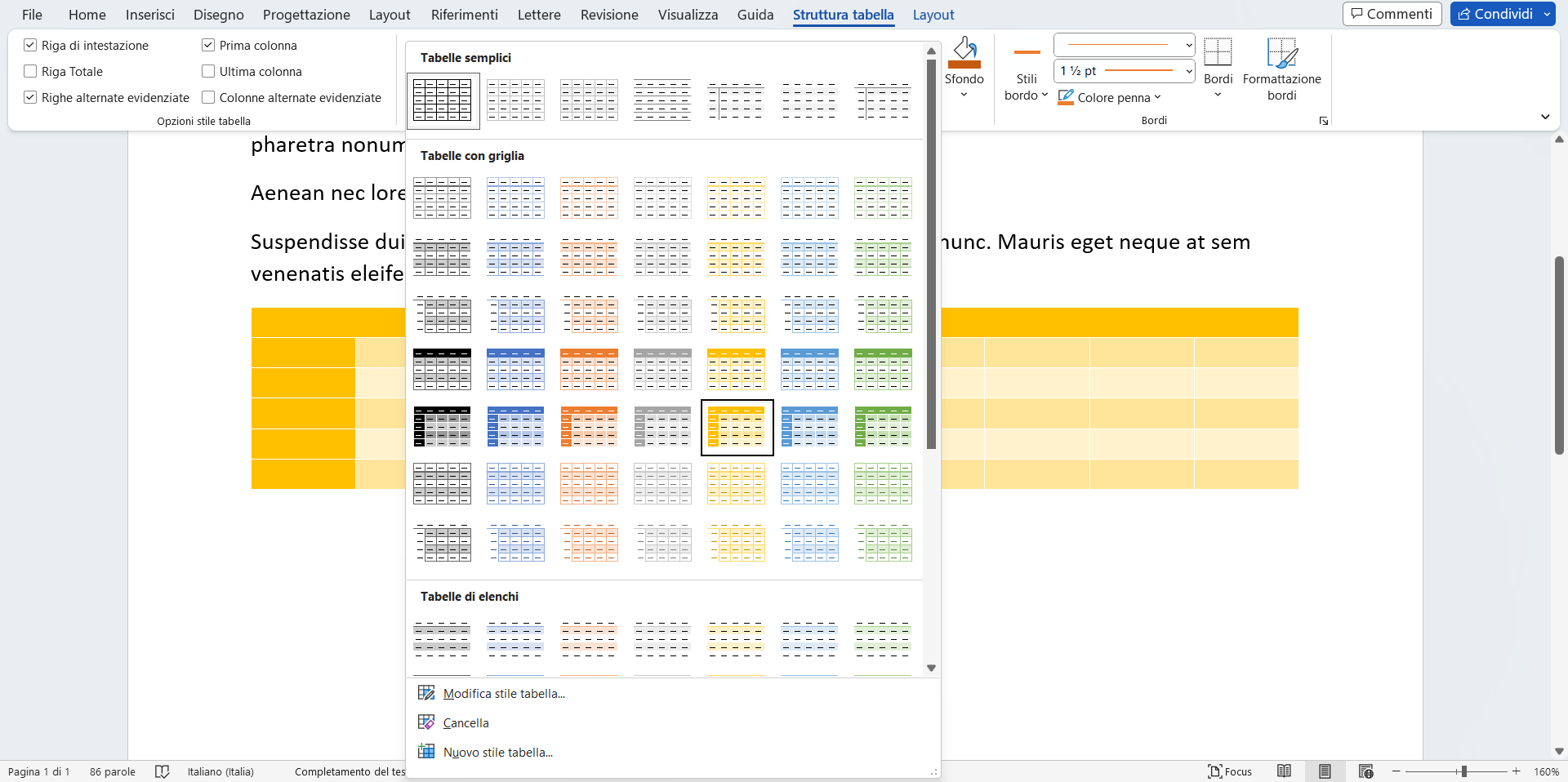
Microsoft Word
Una volta realizzata la tabella, occorre aggiungere i contenuti e formattarla per renderla graficamente piacevole. Cliccandovi due volte consecutive sopra, nella barra delle funzionalità di Word appariranno tutti gli strumenti utili per modificarla.
Si può selezionare uno stile tra quelli proposti, scegliendo a quali elementi della tabella applicarlo. Facendo clic su Sfondo, si può selezionare il colore che si vuole dare all’intero elemento. È possibile scegliere lo stile del bordo, selezionando uno spessore e un colore e applicandole manualmente nelle parti in cui si desidera. In alternativa, si può fare clic su Bordi e selezionare quelli che si vogliono aggiungere: il software procederà in maniera automatica.
Se si vuole formattare la singola cella, è sufficiente selezionarla e, nell’area Paragrafo presente in Home, selezionare tutti gli aspetti che si vogliono modificare. Si possono cambiare, ad esempio, le caratteristiche dei caratteri e il colore di riempimento.
Con combinazioni di caratteri differenti, dimensioni, colori di riempimento, l’utilizzo sapiente dei bordi, dei bordi e del loro spessore si possono creare delle tabelle facili da consultare, graficamente accattivanti e coerenti con l’intero documento.
Per spostare le tabelle all’interno del testo basta selezionarle e tenendo premuto sul tasto con le quattro frecce presente nell’angolo in alto a sinistra, posizionare nell’area di documento desiderata.
Per saperne di più: Guida all'uso di Word



