Quando si tratta di realizzare, modificare e editare un contenuto testuale Word di Microsoft è il software più utilizzato e più diffuso. Si tratta di un programma per l’elaborazione di testi che è stato lanciato sul mercato nel lontano 1983 e che nel tempo è stato utilizzato da ogni tipologia di utente: professionisti, studenti e appassionati di scrittura.
Con Word si possono scrivere contenuti più o meno lunghi, destinati a diversi utilizzi: tesi di laurea, curriculum, libri, e-book e tanto altro ancora. Il software permette di personalizzare ogni aspetto del proprio progetto consentendo di selezionare colori, tipi di carattere, spaziature, effetti, filigrana, bordi e di inserire elementi multimediali come immagini, forme e grafici.
-
1. Microsoft Word: che cos’è
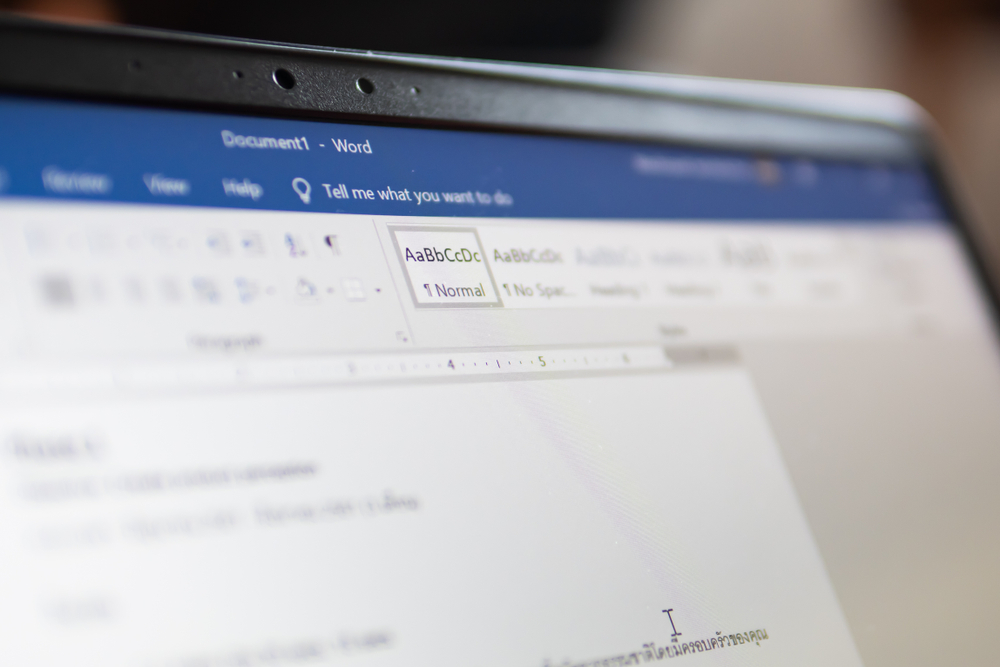
Wachiwit / Shutterstock.com
Microsoft Word è il più famoso elaboratore di testi, con funzionalità che permettono una formattazione complessa. Si può scegliere di inserire grassetti, corsivi, sottolineati, di personalizzare la dimensione e i colori dei testi, di aggiungere evidenziazioni, selezionare stili, indicare l’interlinea e la spaziatura e tanto altro ancora.
All’interno dei testi, Word permette di inserire componenti come frontespizi, intestazioni, indicazioni a piè di pagina, numeri di pagina, interruzioni ed elementi multimediali come le tabelle, le immagini, le forme, le icone, i modelli 3d, smart art, grafici e schermate.
Si tratta di uno strumento completo, ma che può essere utilizzato con estrema semplicità anche da coloro che non hanno dimestichezza con gli strumenti digitali. Per ottenere il software occorre acquistare una licenza dalla società produttrice o sottoscrivere uno degli abbonamenti proposti e che comprendono anche altri programmi e applicazioni di Microsoft Office.
-
2. Come creare un contenuto con Microsoft Word
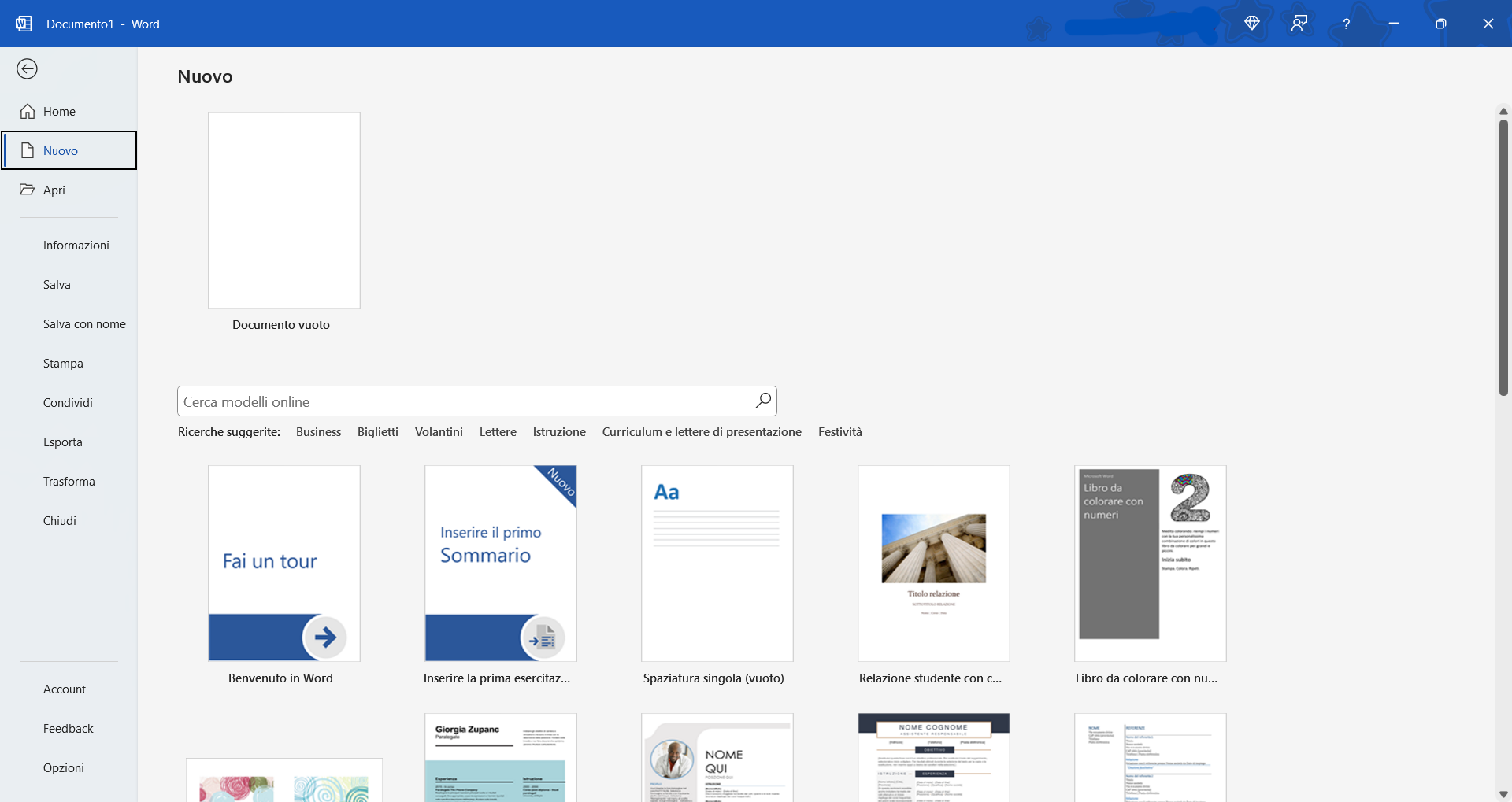
Microsoft
In un documento Word si possono inserire tre tipi di immagini: quelle d’archivio, quelle localizzate sul dispositivo o individuate online. Per le prime è sufficiente fare clic su Inserisci nel menù presente nella barra superiore, selezionare la voce Immagini e nel menù che si apre fare clic su Immagini di archivio.
A questo punto si aprirà una schermata, in cui le immagini di archivio vengono divise in sei categorie: Immagini, Icone, Ritaglio di persone, Adesivi, Illustrazioni e Personaggi dei Cartoni animati. Se si cerca qualcosa di specifico, inserire nella barra di ricerca una parola chiave e premere Invio.
Una volta individuato il contenuto selezionarlo e fare clic su Inserisci. Sarà possibile modificarne le dimensioni e la disposizione rispetto al testo.
Per inserire un’immagine localizzata sul dispositivo fare clic su Inserisci, Immagini e Questo dispositivo. Individuare la fotografia e fare clic su Inserisci. Modificarne dimensioni e disposizione rispetto al testo.
Per inserire un contenuto presente online, selezionare la voce Inserisci, fare clic su Immagini e, poi, su Immagini Online. Selezionare una tra le categorie presentate o inserire delle parole chiave nella barra di ricerca. Con la tecnologia Bing verranno individuate tutte le foto pertinenti.
-
3. Come inserire un’immagine su Word
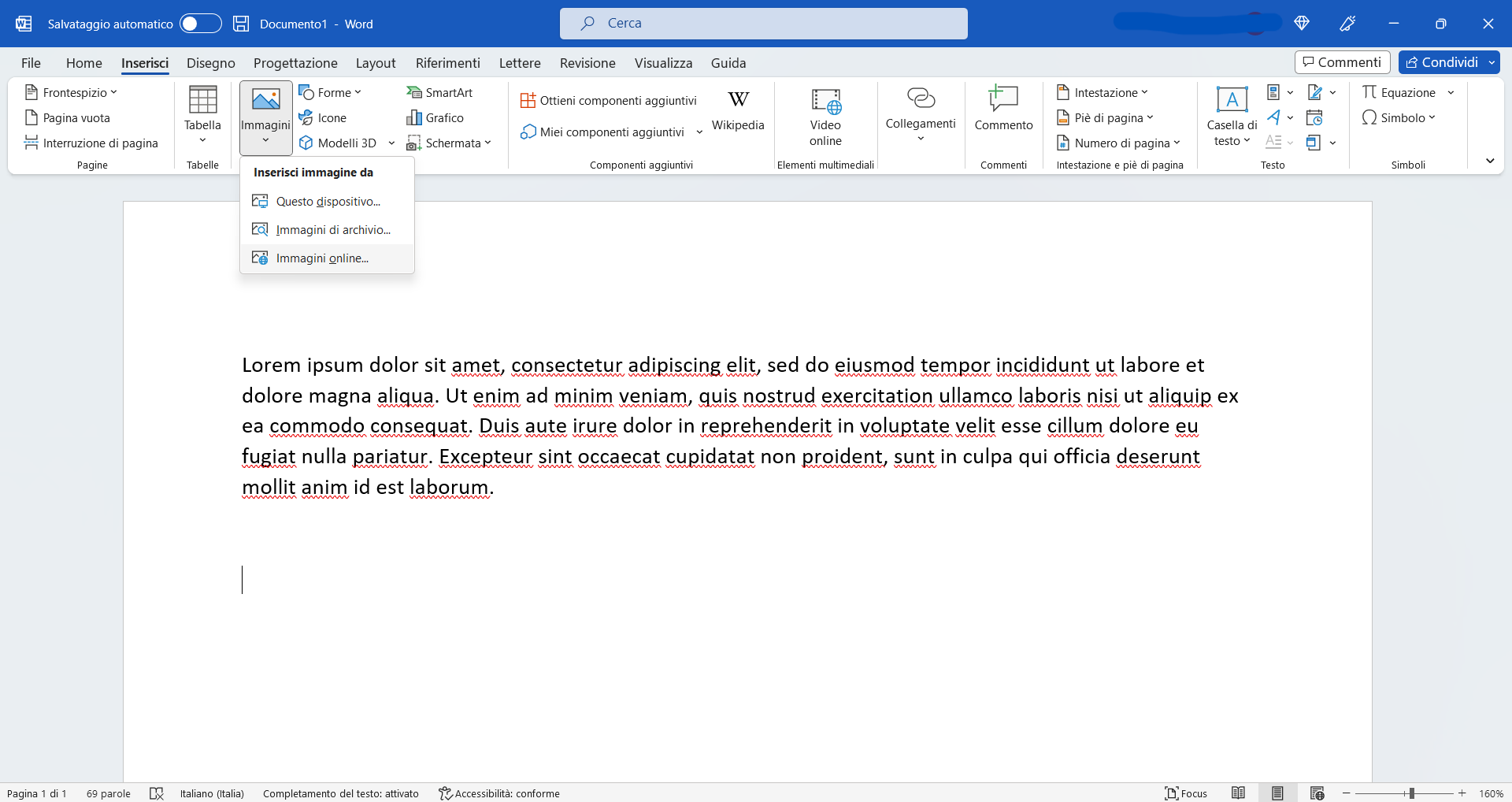
Microsoft Word
In un documento Word si possono inserire tre tipi di immagini: quelle d’archivio, quelle localizzate sul dispositivo o individuate online. Per le prime è sufficiente fare clic su Inserisci nel menù presente nella barra superiore, selezionare la voce Immagini e nel menù che si apre fare clic su Immagini di archivio.
A questo punto si aprirà una schermata, in cui le immagini di archivio vengono divise in sei categorie: Immagini, Icone, Ritaglio di persone, Adesivi, Illustrazioni e Personaggi dei Cartoni animati. Se si cerca qualcosa di specifico, inserire nella barra di ricerca una parola chiave e premere Invio.
Una volta individuato il contenuto selezionarlo e fare clic su Inserisci. Sarà possibile modificarne le dimensioni e la disposizione rispetto al testo.
Per inserire un’immagine localizzata sul dispositivo fare clic su Inserisci, Immagini e Questo dispositivo. Individuare la fotografia e fare clic su Inserisci. Modificarne dimensioni e disposizione rispetto al testo.
Per inserire un contenuto presente online, selezionare la voce Inserisci, fare clic su Immagini e, poi, su Immagini Online. Selezionare una tra le categorie presentate o inserire delle parole chiave nella barra di ricerca. Con la tecnologia Bing verranno individuate tutte le foto pertinenti.
-
4. Come inserire forme su Word
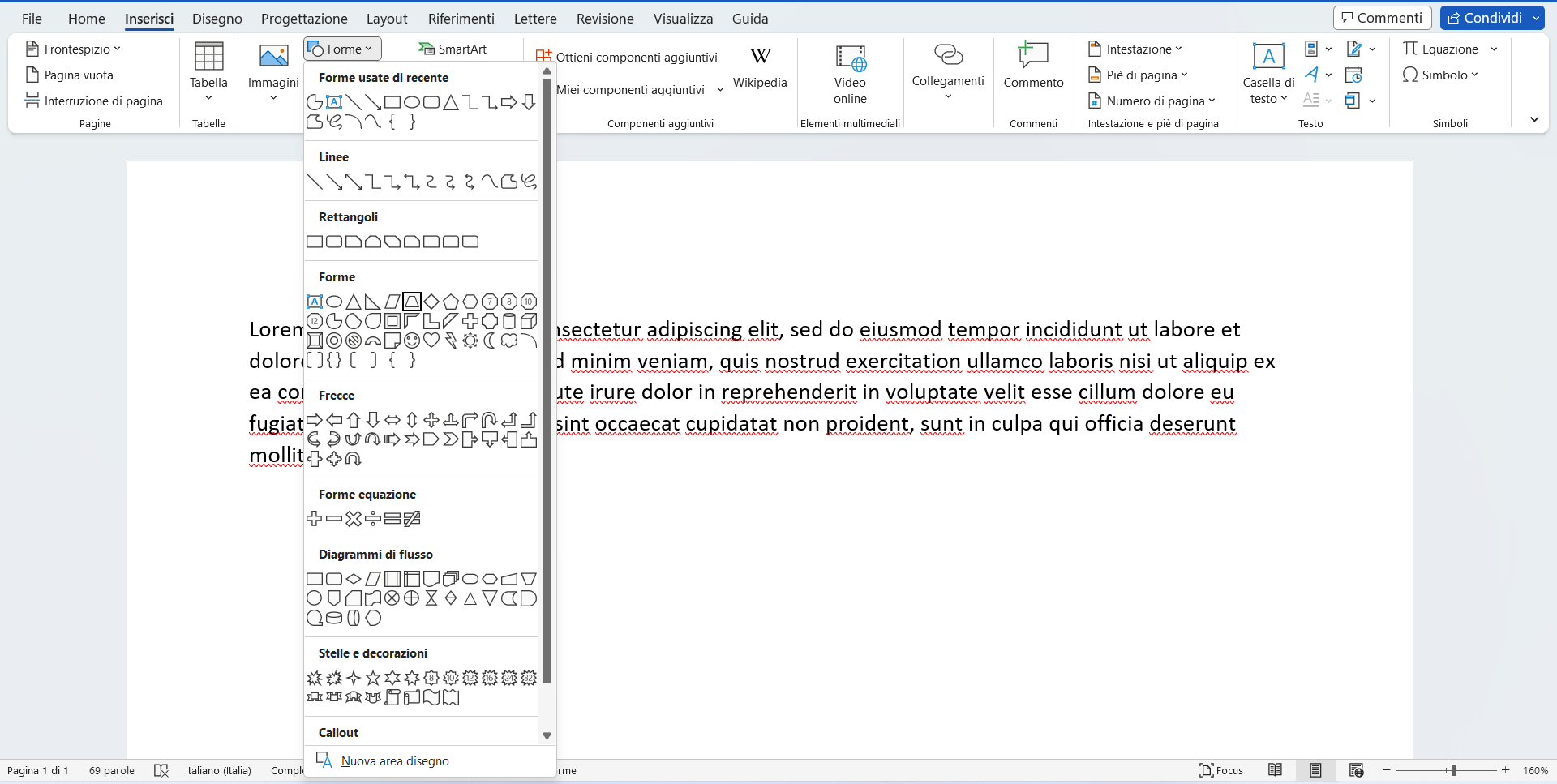
Microsoft Word
Per aggiungere delle forme al proprio documento occorre fare clic su Inserisci, nel menù presente in alto e selezionare la voce Forme. Selezionare quella desiderata tra quelle proposte dal software: cerchi, ovali, quadrati, rettangoli e tanto altro ancora.
Le forme su Word si possono personalizzare, modificando la dimensione, lo stile (riempimento, contorno e forma) o inserendovi del testo all’interno.
-
5. Come inserire SmartArt su un documento Word
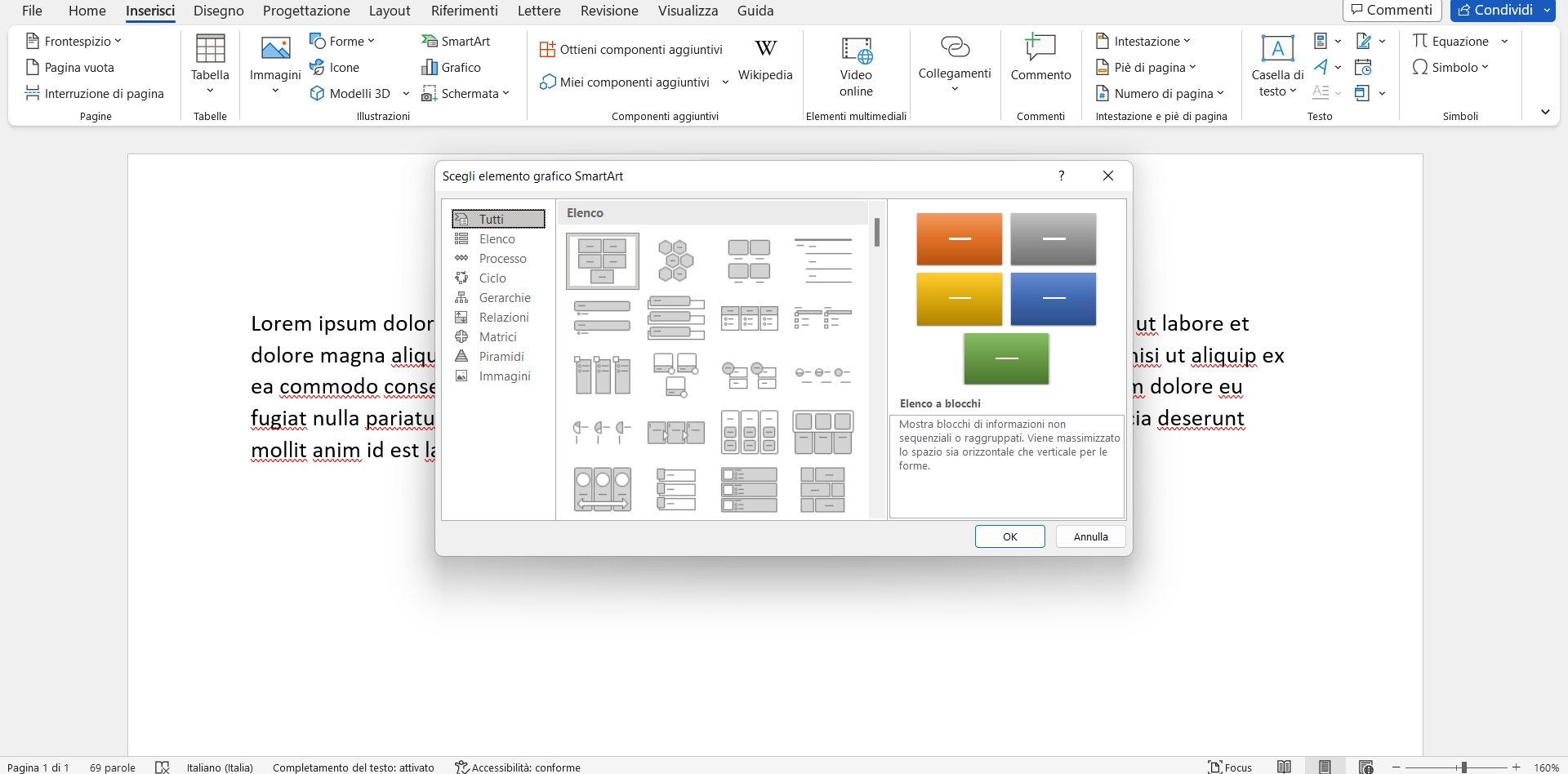
Microsoft Word
Gli SmartArt sono utili per comunicare informazioni in modo visivo. Si tratta di elenchi grafici, diagrammi di processo, diagrammi di Venn, organigrammi complessi e altri elementi che possono essere utili per l’autore del documento.
Per aggiungerli al testo, fare clic su Inserisci e, successivamente, su SmartArt. Selezionare quello desiderato tra quelli proposti. Per ogni elemento, Word fornisce una rapida spiegazione della sua utilità. Una volta aggiunto si può personalizzare, cambiandone le dimensioni, colore, caratteri e font e inserendo il testo negli appositi spazi.
-
6. Come inserire un grafico su un documento Word
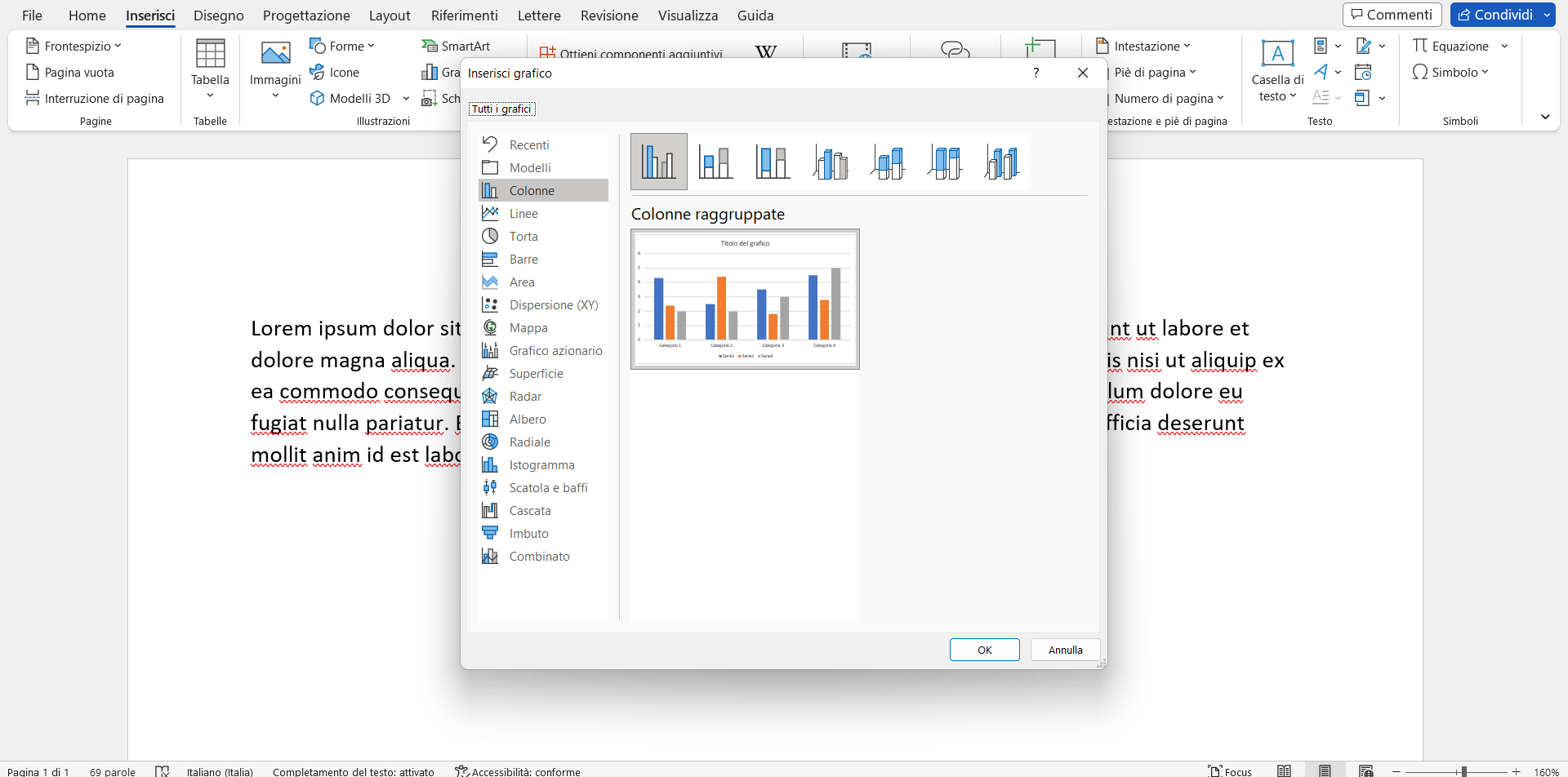
Microsoft Word
I grafici possono essere estremamente utili per dare informazioni visive oltre che testuali. Word permette di aggiungerne di diverse tipologie. Per farlo occorre fare clic su Inserisci e selezionare la voce Grafico. Si apre una schermata in cui è possibile scegliere quello più adatto a raggiungere il proprio obiettivo.
Sono presenti grafici a colonne, linee, barre, a torta, radiale, istogrammi e altre varianti. Una volta selezionato quello adatto fare clic su Inserisci. Si aprirà un foglio di calcolo in cui inserire i dati da mostrare al lettore.
Il grafico è altamente personalizzabile. Vi si può modificare il titolo, mostrare una legenda e le etichette dei dati, cambiare lo stile grafico e il set di colori utilizzato, il riempimento e il bordo e applicare dei filtri per mettere in risalto alcuni contenuti del grafico stesso.
-
7. Come inserire una schermata su un documento Word
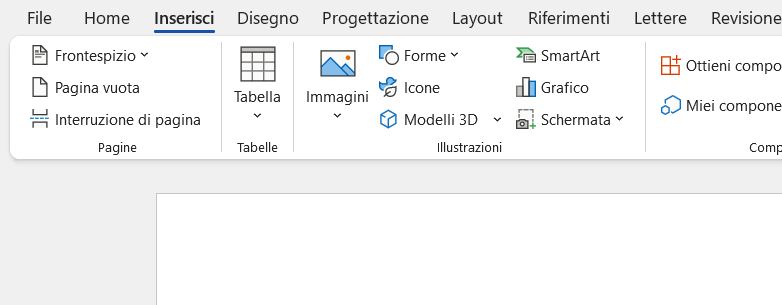
Microsoft Word
Altro elemento utile che si può inserire nei documenti word sono gli screenshot delle schermate del dispositivo. Non occorre fare procedure esterne al software, ma è sufficiente fare clic su Inserisci e su Schermata.
Nel menù che si apre saranno visualizzate tutte le anteprime delle schermate attualmente presenti sul pc, compresa quella di word. Cliccare su quella desiderata e modificare l’immagine (dimensione e collocamento rispetto al testo) in base alle proprie esigenze.
Per saperne di più: Guida all'uso di Word



