Gestire porzioni di testo e paragrafi su Word è molto semplice. L’intero contenuto può essere personalizzato in ogni dettaglio, garantendo l’elaborazione di documenti dall’aspetto formale, professionale o creativo.
L’aspetto grafico dei contenuti non viene messo in secondo piano, ma all’utente vengono offerti tutti gli strumenti necessari per creare un documento accattivante anche dal punto di vista visivo. Vi è la possibilità di cambiare i colori del testo, dello sfondo del paragrafo word o delle evidenziazioni, di aggiungere forme e smartart, filigrane e tanto altro ancora.
Per poter costruire un documento coerente e strutturato, si possono utilizzare i paragrafi. Ciò permetterà anche di generare un sommario in maniera automatica e aggiornarlo ogni qual volta si apporta una modifica al testo.
-
1. Paragrafi: come impostarli

Microsoft Word
Impostare le caratteristiche dei paragrafi di Word è molto semplice. Dopo aver scritto un testo si può lavorare su ogni singola porzione, selezionandola e facendo clic con il tasto destro. Selezionare la voce Paragrafo. A questo punto è importante stabilire a quale livello appartiene il contenuto evidenziato.
Si parte dal livello uno, generalmente corrispondente al titolo, e si possono aggiungere tutti i livelli necessari. Ogni livello sarà presente in un eventuale sommario. Se il testo evidenziato non corrisponde ad un titolo, ma si tratta del contenuto, selezionare la voce Corpo testo.
-
2. Come formattare i paragrafi

Microsoft Word
Nell’area paragrafo, a cui si accede evidenziando la parte di testo su cui lavorare, facendo clic con il tasto destro e poi selezionando Paragrafo, si può intervenire sulla formattazione. Innanzitutto, si può scegliere l’allineamento, che può essere a sinistra, centra, a destra o giustificato (con i caratteri distribuiti in maniera uniforme tra i due margini laterali).
È possibile aumentare o diminuire il rientro, sia a sinistra che a destra, allontanando o avvicinando il testo ai margini laterali. Si possono impostare dei rientri speciali, ad esempio per la prima riga di ogni paragrafo Word.
Anche la spaziatura dei paragrafi di Word può essere personalizzata, scegliendo i centimetri di distanza tra uno e l’altro. L’interlinea può essere multipla, singola, doppia, minima, estesa, esatta, avere un valore di 1,5 o diverso se digitato manualmente dell’utente.
Ogni volta che si modifica un elemento, la finestra mostrerà un’anteprima del risultato. Se soddisfacente cliccare su OK e applicare tutte le impostazioni al testo selezionato. Facendo clic su Imposta come predefinito, le caratteristiche scelte verranno utilizzate su tutto il documento.
-
3. Formattare i paragrafi: un modo veloce
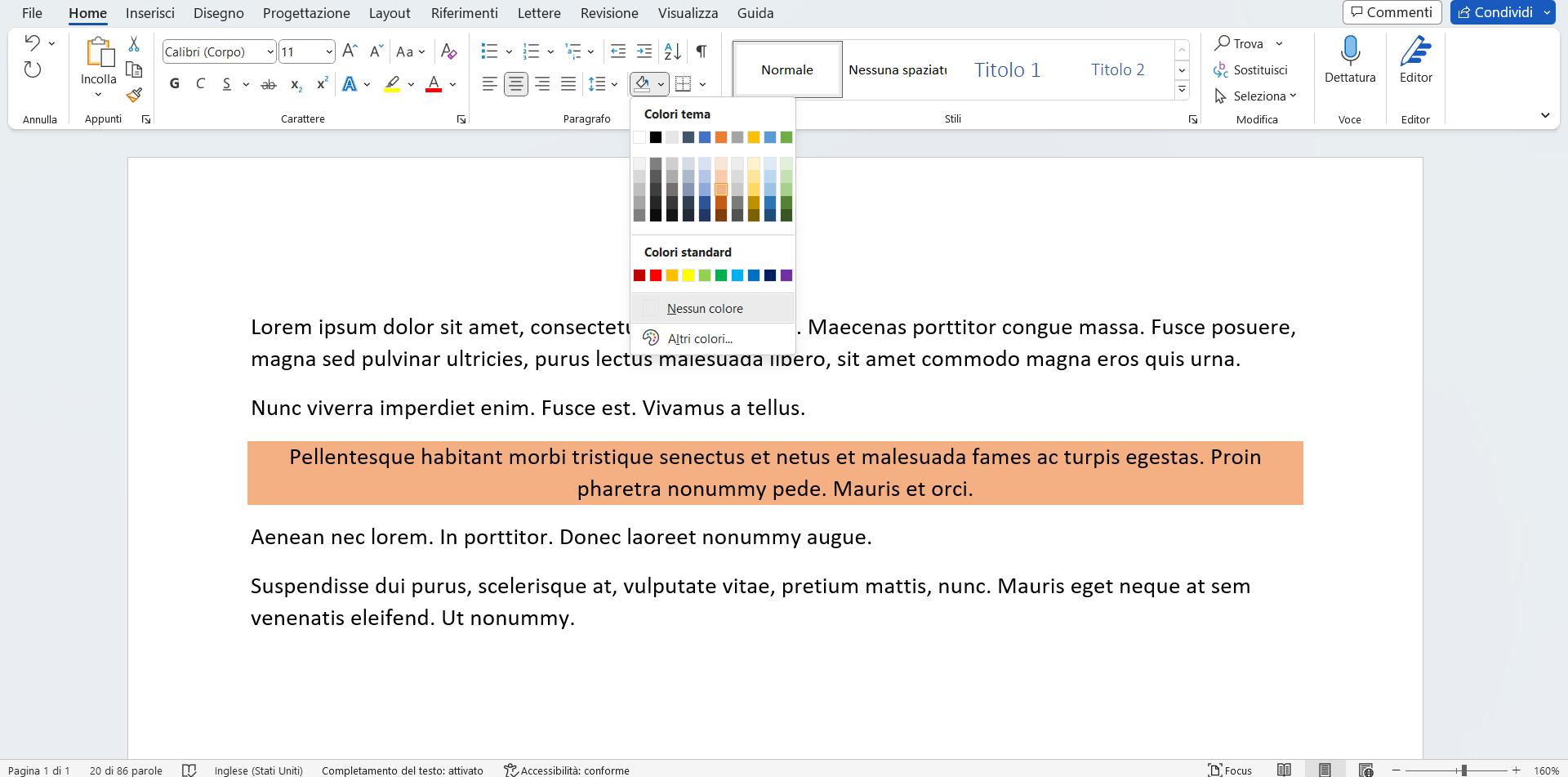
Microsoft Word
Per formattare i paragrafi c’è anche una seconda modalità, più veloce rispetto alla prima, seppur non permette di applicare le stesse impostazioni dettagliate. Le icone dedicate agli interventi sui paragrafi si trovano nell’area Home sulla barra delle funzionalità di Word.
Si potrà velocemente cambiare l’allineamento, scegliere l’interlinea o aumentare e diminuire lo spazio prima e dopo il paragrafo e ridurre o incrementare il rientro.
Dalla barra delle funzionalità è possibile cambiare lo sfondo del paragrafo. Selezionare la porzione di testo da modificare e cliccare sull’icona Sfondo. A questo punto si può scegliere uno dei colori proposti, facendovi clic sopra, o premere su Altri colori. Per eliminare lo sfondo, invece, fare clic su Rimuovi Sfondo.
-
4. Aggiungere i bordi ad un paragrafo

Microsoft Word
Ad ogni paragrafo si può aggiungere un bordo. Selezionare la porzione di testo e fare clic sull’icona Bordi. Nel menù a tendina si può scegliere quali bordi aggiungere: inferiori, superiori, laterali o su tutti i lati.
Facendo clic sulla voce Bordi e sfondo, si può personalizzare l’aspetto visivo del paragrafo in ogni dettaglio. Per ciò che riguarda i bordi si può scegliere se impostarli come riquadro, con l’ombreggiatura, 3D o se rimuoverli. È possibile impostare uno stile per le linee, il colore e lo spessore.
Dalla finestra Bordi e sfondo, si possono applicare i bordi non solo ad un singolo paragrafo, ma anche all’intero documento. Per ciò che riguarda lo sfondo, si può scegliere sia il colore che il livello di trasparenza.
-
5. Come creare una lista: gli elenchi di Word

Microsoft Word
Word è un editor completo e consente di creare degli elenchi all’interno del documento. Per iniziare a realizzare una lista si può fare clic sulla voce Elenco puntato, presente nell’area Home sulla barra delle funzionalità.
Cliccando sulla freccia rivolta verso il basso al fianco della voce Elenco puntato è possibile scegliere lo stile della lista.
Analogamente, si può creare un elenco numerato. Fare clic su Elenco numerato o ordinato con le lettere dell’alfabeto. Premendo sulla freccia rivolta verso il basso si può selezionare il formato per la numerazione ritenuto più adatto.
-
6. Elenchi a livelli: come crearne uno
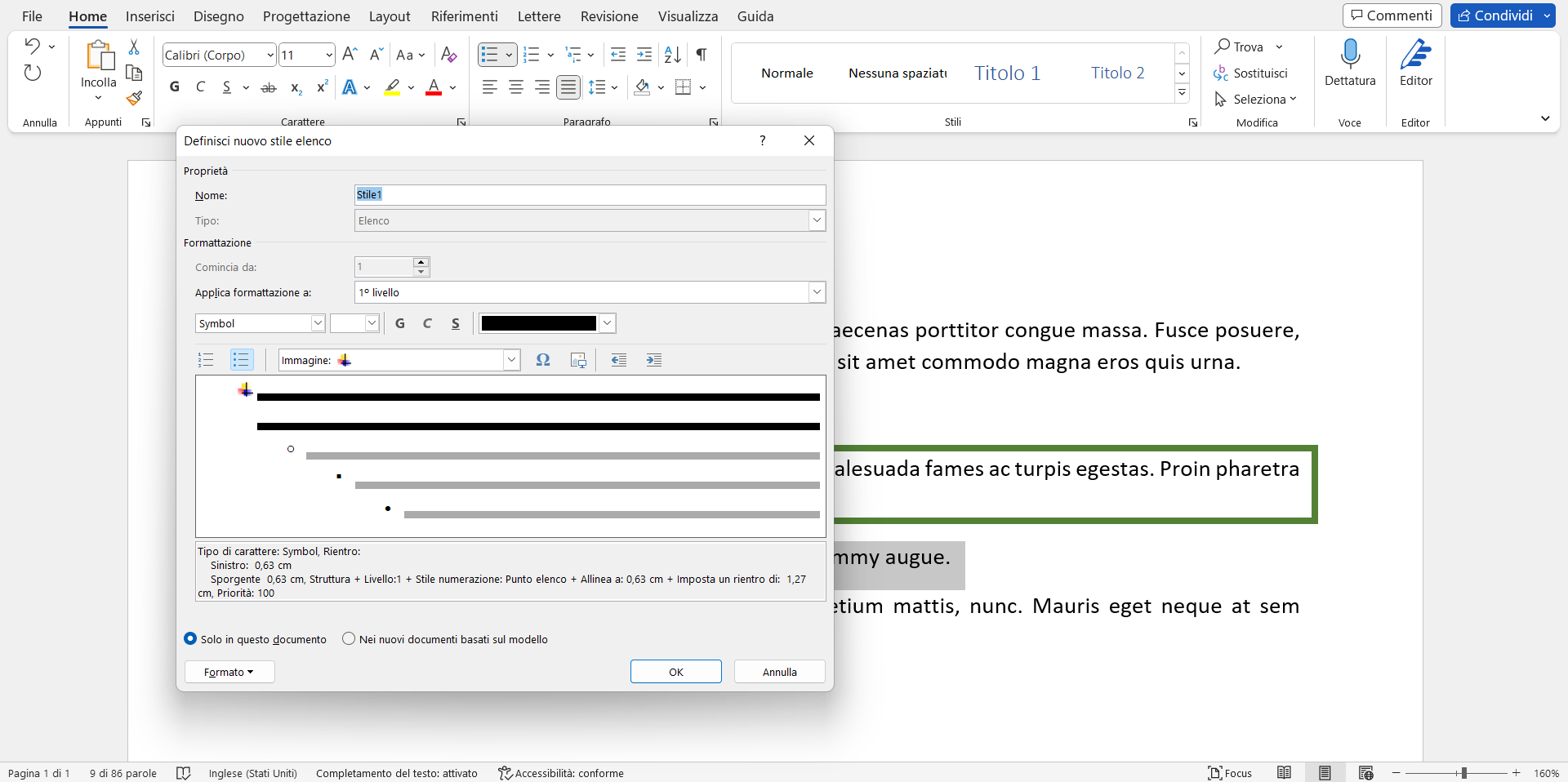
Microsoft Word
Oltre agli elenchi puntati e numerati, si possono realizzare elenchi a più livelli per organizzare meglio testi e dati da presentare al lettore. Per inserirli fare clic su Home e selezionare l’icona Elenchi a più livelli.
Per modificare l’aspetto e i formati della lista fare clic sulla freccia rivolta verso il basso al fianco della voce Elenchi a più livelli e selezionare quello ritenuto più adatto dalla raccolta. Se quelli presentati non soddisfano le esigenze dell’autore, fare clic su Definisci nuovo elenco a più livelli per determinarne la struttura e Definisci nuovo stile elenco per intervenire sulla formattazione.
Per saperne di più: Guida all'uso di Word



