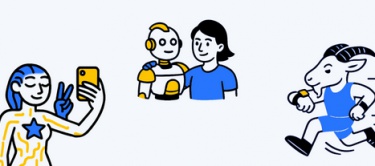Windows 11 ha a bordo moltissime funzionalità extra installate di default che, nonostante utilizzi più o meno interessanti, finiscono irrimediabilmente per rallentare il sistema operativo.
Si tratta per buona parte di bloatware, meglio note come applicazioni e programmi di terze parti che, anche se non verranno mai utilizzate, se ne stanno sul PC a occupare spazio e memoria preziosa.
Chiaramente, rimuoverli è possibile e una volta fatto il computer sarà molto più efficiente e pronto ad affrontare al meglio le sfide quotidiane tra intrattenimento e produttività.
-
1. Eliminare i bloatware

Ham patipak/Shutterstock
Come appena detto i bloatware sono software installati sul computer che, anche se non vengono mai utilizzati, vanno a occupare spazio sul disco.
In molti casi, oltretutto, questi funzionano anche in background occupando anche risorse di sistema, contribuendo ulteriormente a rallentare Windows 11.
Rientrano in questa categoria non solo le app di terze parti ma anche tutti quei software aggiuntivi del sistema operativo di Microsoft (come il Meteo, ad esempio) oppure le versioni di prova di altri tool, come la suite Microsoft Office, da utilizzare per un periodo limitato prima di acquistare la versione su licenza.
Chiaramente tutti questi programmi vanno disinstallati e per farlo non bisogna fare altro che utilizzare il gestore delle app di default su Windows 11.
Per accedervi basta cliccare su Start, aprire le Impostazioni e poi la scheda con tutti i software installati.
Una volta entrati in questa nuova finestra, basta cercare il nome del programma da eliminare e cliccare sul pulsante Disinstalla.
-
2. Disabilitare le app all’avvio
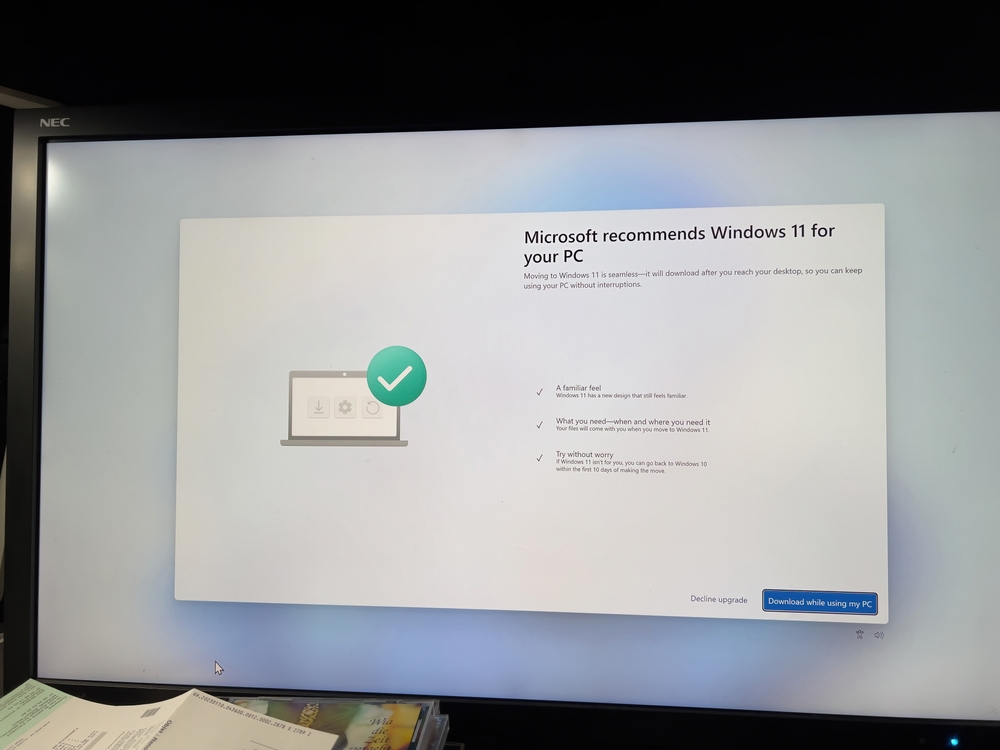
Hadrian/Shutterstock
Un altro consiglio utile per velocizzare l’avvio di Windows 11 è disattivare tutte le applicazioni non essenziali che si avviano in automatico all’accensione del PC e che rendono l’avvio della macchina estremamente lento.
Oltretutto, dopo l’avvio, questi programmi restano in esecuzione anche durante l’utilizzo del computer, andando a consumare ulteriori risorse.
Per disattivarle basta cliccare su Start, digitare msconfig, cliccare sulla scheda Avvio e disabilitare manualmente tutte le applicazioni non essenziali.
-
3. Disabilitare le funzionalità opzionali di Windows

Hamara/Shutterstock
Dopo aver eseguito le procedure appena elencate il computer potrebbe essere ancora piuttosto, per questo motivo potrebbe essere utile provare a disabilitare le funzionalità aggiuntive di Windowsche possono contribuire ulteriormente al consumo di risorse.
A onor del vero questi tool sono molti ma non tutti possono essere definiti universalmente come “inutili” e molto dipende, chiaramente, dall’utilizzo finale della macchina.
Le funzioni più comuni da disabilitare sono quella della Cronologia degli appunti andando su Impostazioni, Appunti e cliccando su Disattiva cronologia degli appunti.
Poi la Cronologia delle attività, andando sempre nelle Impostazioni, poi su Privacy e Sicurezza, Cronologia attività e selezionando l’opzione Attiva/disattiva Memorizza la cronologia delle mie attività,
Utile eliminare il Riconoscimento vocale online passando sempre per le Impostazioni, Privacy e sicurezza, Discorso e cliccando su Disattiva il riconoscimento vocale online.
La Telemetria facoltativa si può disattivare da Impostazioni, Privacy e sicurezza, Diagnostica e feedback selezionando la scheda Attiva/disattiva Invia dati diagnostici facoltativi.
Widget Spotlight e schermata di blocco può essere disattivato da Impostazioni, Personalizzazione, Schermata di blocco impostando il selettore al fianco di Ottieni informazioni divertenti, suggerimenti, trucchi e altro sulla tua schermata di blocco su Off.
Qui è utile impostare anche su Nessuno la funzione Stato schermata di blocco.
In certi casi conviene disattivare anche Raccomandazioni di app e annunci del menu Start passando per Impostazioni, Personalizzazione, Start e spostando su Off il selettore al fianco di Attiva/disattiva Mostra raccomandazioni, suggerimenti, scorciatoie, nuove app e altro.
-
4. Eliminare i file temporanei

rawf8/Shutterstock
L’ultima cosa da fare per guadagnare un po’ di spazio sul proprio disco rigido è impostare la rimozione automatica dei file temporanei.
Per farlo bisogna andare su Impostazioni, poi su Sistema e infine su Archiviazione, avendo cura di abilitare la funzione Storage Sense che cancellerà automaticamente i file temporanei quando necessario e mostrerà all’utente le raccomandazioni di pulizia di Windows per app o file di grandi dimensioni inutilizzati.
Questi file possono essere eliminati anche tramite programmi di terze parti, come CCleaner, ad esempio e affini che svolgono altrettanto bene le operazioni di pulizia, pur dovendo ripiegare (per la versione free) di scansioni ed eliminazioni manuali.
Per saperne di più: Windows, caratteristiche, interfaccia grafica, architettura, aggiornamento, versioni