Condividere un video con audio è un’attività sempre più diffusa nell’ambito di una videoconferenza. Si pensi in tal senso alla classica riunione di lavoro, durante la quale deve venir mostrato un contenuto multimediale.
Le opzioni di condivisione cambiano in base al singolo software in uso: dunque la procedura da seguire su Google Meet potrebbe essere leggermente diversa rispetto a quella da seguire su Microsoft Teams. Lo stesso discorso vale per Cisco Webex e per Zoom.
A seguire una breve guida per orientarsi e imparare come condividere audio o video in base alle proprie necessità. Il tutto senza mai perdere di vista l’importanza della privacy nelle videoconferenze.
-
1. Come condividere un video con audio su Google Meet
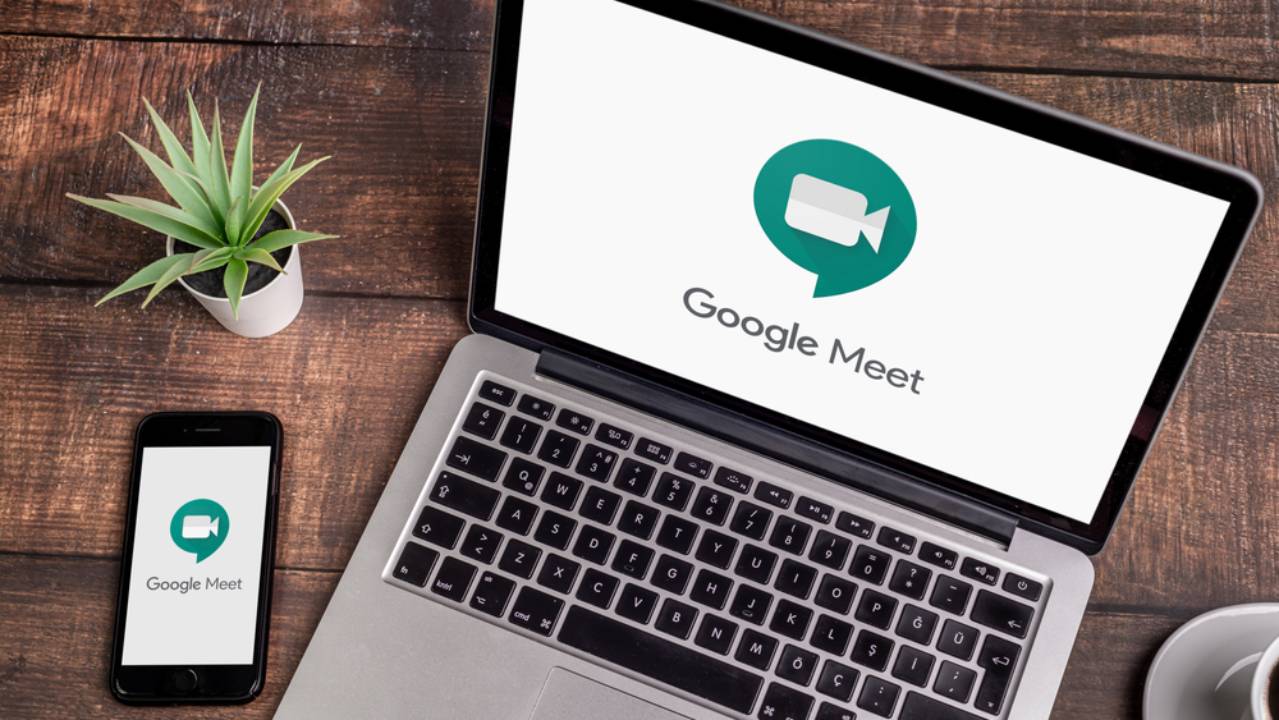
Yalcin Sonat / Shutterstock.com
La procedura da seguire per condividere audio o video con audio durante una riunione suGoogleMeet varia in base alla fonte del file in questione.
La prima cosa da fare è entrare in una videoconferenza. Può trattarsi di una riunione fissata dall’utente stesso, ma anche di una riunione a cui è stato invitato. A questo punto bisogna cercare il pulsante di nome Condividi, rappresentato da un’icona che mostra una freccia orientata verso l’alto.
Dopo aver cliccato sul pulsante Condividi, l’utente si trova di fronte a tre possibili scelte. Selezionando la voce di nome Scheda Chrome si condivide direttamente una pagina del proprio browser. Questa è la soluzione ideale nel caso in cui si voglia condividere un video caricato su YouTube o su un qualsiasi altro sito web.
Selezionando la voce di nome Finestra è possibile selezionare programmi specifici. Questa è la soluzione ideale per condividere video che si trovano all’interno di presentazioni in PowerPoint, o all’interno di file di varia natura.
Infine, selezionando la voce di nome Schermo intero si mette in condivisione tutto ciò che appare sul proprio desktop. In base alla scelta effettuata, l’utente ha la possibilità di condividere l’audio oltre al video. Per farlo bisogna spuntare o meno la voce di nome Condividi l’audio.
-
2. Come condividere un video con audio su Microsoft Teams
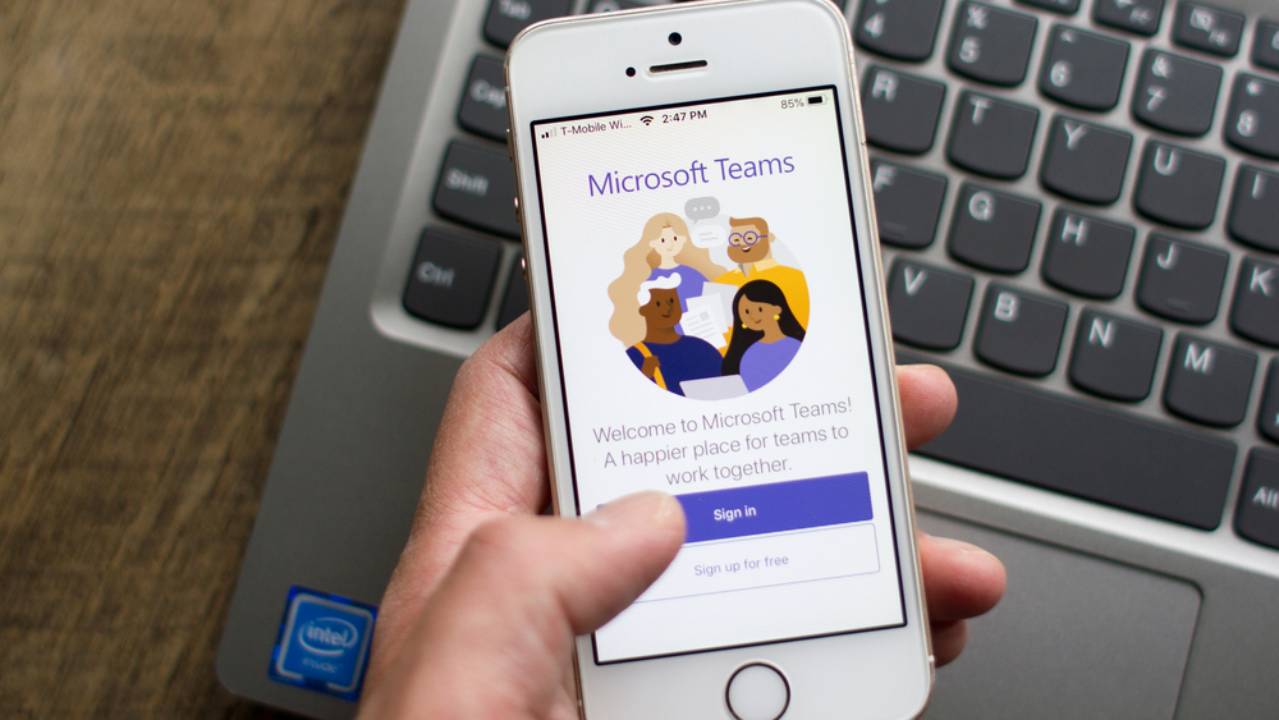
Tada Images / Shutterstock.com
Un primo elemento da tenere in considerazione quando si parla di come condividere audio, video o video con audio su Microsoft Teams riguarda le organizzazioni che lo utilizzano.
Tutti i membri di un’organizzazione hanno infatti accesso a file archiviati comuni, su cui possono lavorare anche contemporaneamente. Da questo punto di vista il collegamento a documenti condivisi può avvenire anche attraverso SharePoint: la piattaforma CMS con cui organizzare rapidamente grandi quantità di informazioni.
L’iter per condividere video con audio durante una riunione è leggermente differente. La prima cosa da fare è avviare una videoconferenza, per poi andare alla ricerca del pulsante di nome Condividi, rappresentato da un’icona con una freccia che punta verso l’alto.
L’utente può scegliere se condividere lo Schermo intero, o se invece condividere una singola Finestra: ad esempio una scheda del browser, ma anche un singolo file aperto. In entrambi i casi è possibile spuntare o meno la voce di nome Includi audio del computer.
-
3. Come condividere un video con audio su Cisco Webex

monticello / Shutterstock.com
Per condividere video durante una riunione su Webex di Cisco bisogna cercare la voce di nome Share all’interno della schermata della videoconferenza. Anche in questo caso il pulsante è rappresentato da un’icona che presenta una freccia orientata verso l’alto.
Le opzioni di condivisione su Webex sono molteplici: è possibile selezionare una Schermata di una qualsiasi Applicazione. Così come è possibile selezionare direttamente un File, una Lavagna o una Camera del dispositivo.
Il software è dotato di una casella dicontrollo di nome Condividi audio, che può essere spuntata per integrare il video in condivisione con del sonoro. A ciò si aggiunge un interessante sistema di ottimizzazione automatica del contenuto.
Webex analizza autonomamente il tipo di file che sta venendo condiviso e di conseguenza applica un’ottimizzazione ad hoc. Nel caso in cui l’utente stia condividendo documenti o presentazioni, il programma aumenta la risoluzione e la nitidezza, per favorire la comprensione del testo.
Nel caso in cui stiano venendo condivisi dei video, con o senza audio, il programma alza la velocità di riproduzione, per garantire animazioni sempre fluide. In questo caso la massima qualità di riproduzione disponibile è di 1080p.
Infine Webex prevede anche un sistema di ottimizzazione per il 3D: la soluzione ideale nel caso in cui si condividano file specifici, come ad esempio le immagini CAD.
-
4. Come condividere un video con audio su Zoom

ymphotos / Shutterstock.com
La prima cosa da fare per condividere audio o video su Zoom è entrare in una videoconferenza: da qui, bisogna fare clic sul pulsante di nome Condividi schermo, che si trova a fianco gli altri comandi di riunione.
Zoom offre molteplici opzioni di condivisione, organizzate in un’area di nome Base e una di nome Avanzate. Si va dalla condivisione dello schermo intero a quella di una singola scheda o schermata. Da questo punto di vista Zoomorganizza autonomamente i contenuti in base al software di riferimento: ad esempio un browser, un programma di videoscrittura o un programma per le presentazioni.
Per integrare i video con l’audio bisogna selezionare la voce di nome Condividi il suono del computer. È inoltre possibile spuntare la voce di nome Ottimizza la condivisione dello schermo per i videoclip.
L’opzione di ottimizzazione suggerita da Zoom è pensata per rendere i video condivisi più fluidi. Proprio per questo la risoluzione del contenuto potrebbe venire ridotta a 720p, con l’obiettivo di potenziare il frame rate. L’utente può però disabilitare l’impostazione di default, andando a ridurre il frame rate in favore di una definizione superiore.
Un elemento interessante di Zoom è la presenza di controlli di riproduzione che vengono visualizzati soltanto dall’utente che sta condividendo un video. Si tratta di comandi che permettono di mettere in pausa o far ripartire il contenuto, ma anche di saltare a determinati punti della riproduzione.
A ciò si aggiungono il controllo di volume, il tempo di riproduzione rispetto alla lunghezza totale e la possibilità di passare con un clic alla visualizzazione a schermo intero.




