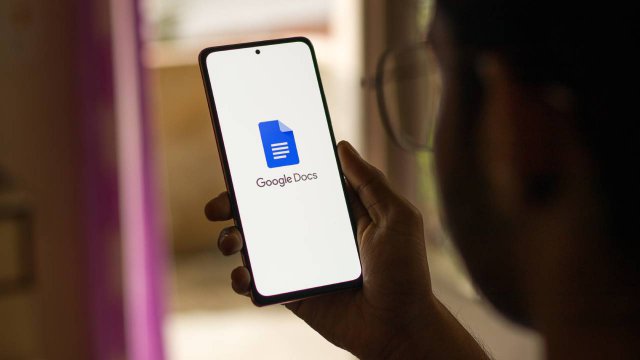Bozze di email, note su una riunione, verbali, documenti, relazioni e tanto altro ancora. Sono molti i tipi di documenti che vengono realizzati ogni giorno da ogni tipo di professionista grazie ai programmi di editor. Tra questi vi è Google documenti, un elaboratore di testo tra i più famosi e i più utilizzati, che consente agli utenti di accedere a numerose funzionalità, alcune sconosciute ai più, che semplificano il lavoro.
Google Documenti risponde alla necessità di creazione, modifica e condivisione dei documenti digitali. Rende semplice la condivisione tra team e l’elaborazione di testi privi di errori, con la presenza di elementi multimediali e link, formattabili in ogni parte e in cui è facile intervenire sotto ogni aspetto.
Scopriamo tutte le funzionalità più importanti messe a disposizione da Google Documenti e i trucchi per poter realizzare velocemente documenti chiari, senza refusi e completi di tutto ciò che serve al professionista.
- Google documenti, che cos’è e come accedervi
- La condivisione con altri utenti per incentivare la collaborazione
- Controllo ortografico, per evitare errori e refusi
- Scrittura intelligente, per realizzare documenti con precisione
- Traduzione automatica, per una migliore comprensione o per scrivere in un’altra lingua
- Digitazione vocale, per scrivere e modificare utilizzando la voce
- Usare un chip di luogo, a cosa serve
-
1. Google documenti, che cos’è e come accedervi
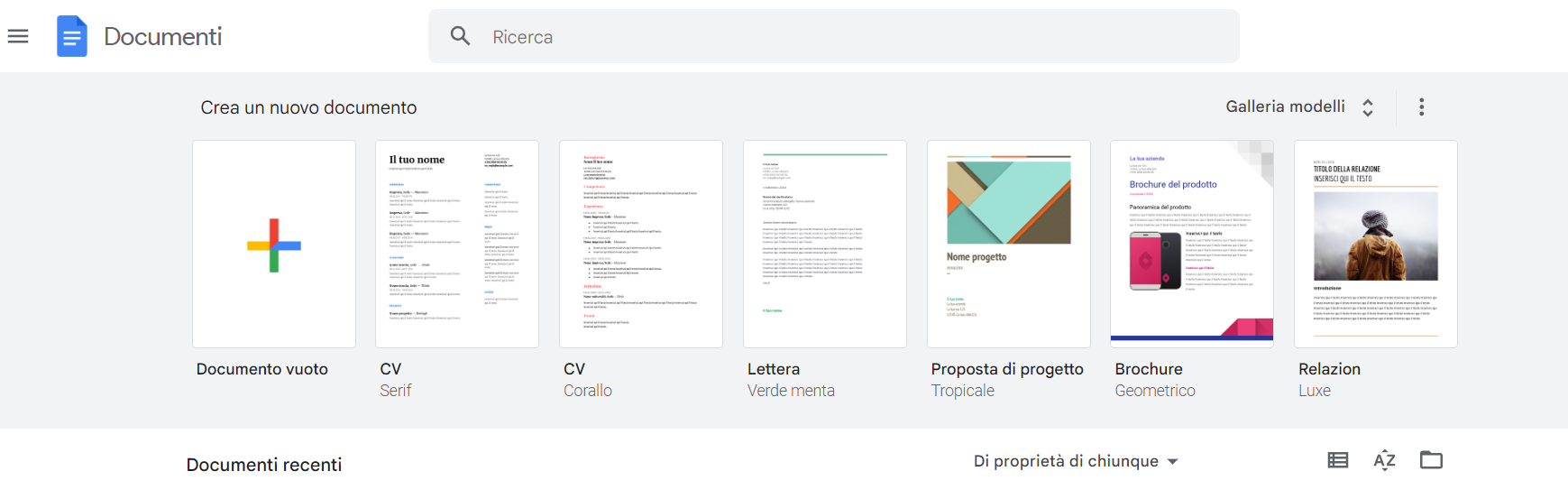
Screenshot Fastweb Plus
Google documenti è un elaboratore di testi che può essere utilizzato online e che consente la creazione, la formattazione e la modifica di documenti. Al lavoro possono collaborare più persone.
L’editor si può utilizzare dal proprio computer, accedendo al sito ufficiale del tool, o da dispositivo mobile attraverso l’applicazione ufficiale di Documenti Google compatibile con dispositivi supportati da sistema operativo Android e da iOS. Con l’app si possono creare nuovi file o visualizzare e modificare quelli già esistenti realizzati con Google Documenti o con Microsoft Word.
La creazione di un documento da computer richiede la connessione alla Home di Documenti, a cui si può accedere con il proprio account Google. Fare clic sul pulsante [+] in corrispondenza della voce Documento vuoto o scegliere uno dei modelli presenti nella galleria per avviare il lavoro.
Se si vuole utilizzare un dispositivo mobile occorre scaricare l’applicazione, accedere con un account personale Google e fare clic sulla voce Nuovo [+] presente nella parte bassa della schermata. Scegliere il modello che si vuole utilizzare.
-
2. La condivisione con altri utenti per incentivare la collaborazione
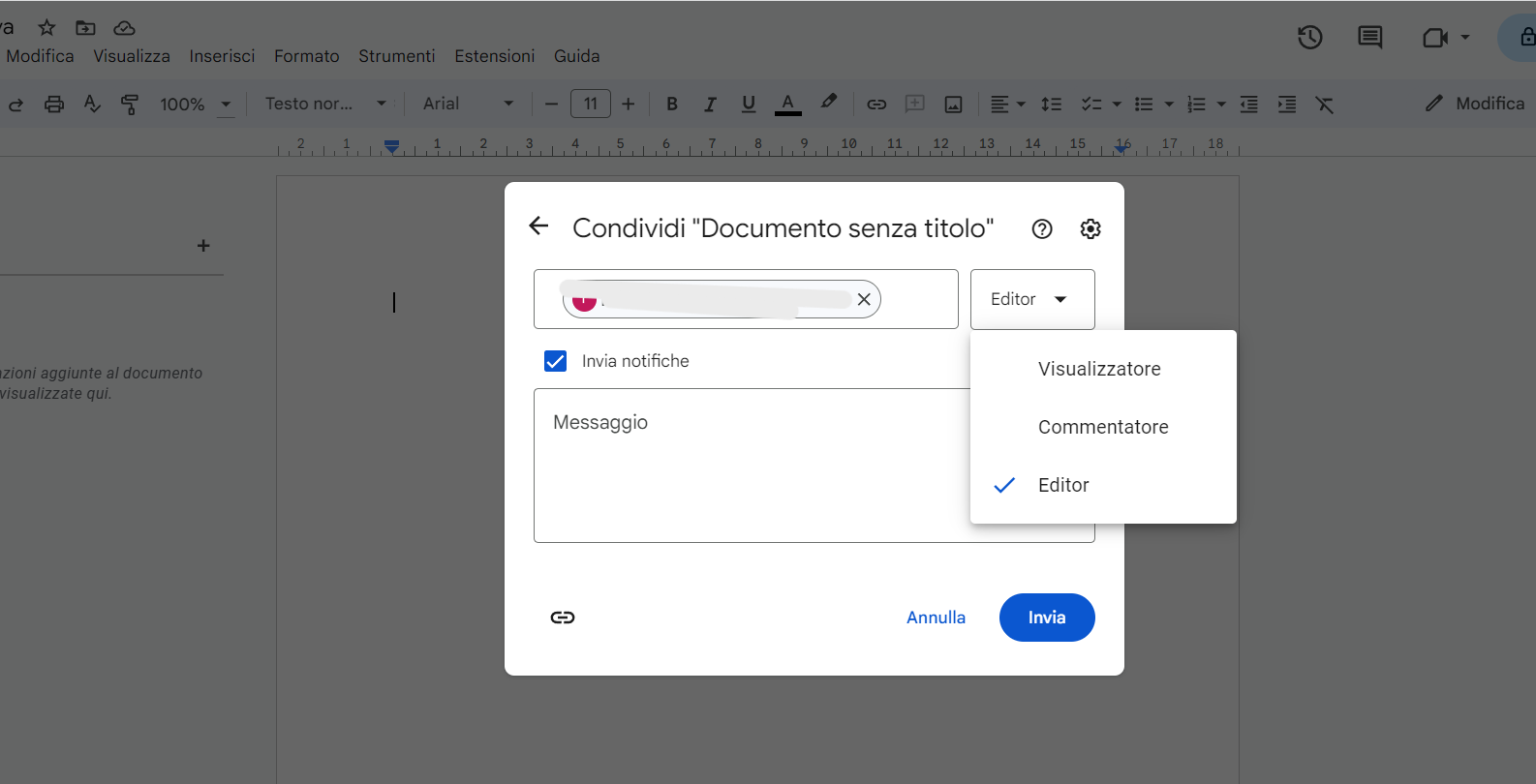
Screenshot Fastweb Plus
I file creati con Google Documenti possono essere condivisi con altri utenti, in modo da poter collaborare sullo stesso testo. Si può fare all’interno di Google Drive o direttamente dal documento, facendo clic sul tasto Condividi posizionato in alto a destra.
Per poter condividere un documento a quest’ultimo deve essere assegnato un nome. Successivamente devono essere aggiunte manualmente le persone o i gruppi autorizzati ad accedere, assegnando ad ognuno un ruolo. Si può trattare di semplici visualizzatori, di editor o di commentatori. L’accesso può avere delle limitazioni o essere aperto a chiunque abbia il link.
Per ottenere il link è sufficiente fare clic sulla voce Copia link. Facendo clic sul pulsante a forma di ingranaggio si possono attivare delle impostazioni che permettono di avere maggior controllo sulla condivisione. Ad esempio, si può impedire agli editor di modificare le autorizzazione e a condividere.
-
3. Controllo ortografico, per evitare errori e refusi
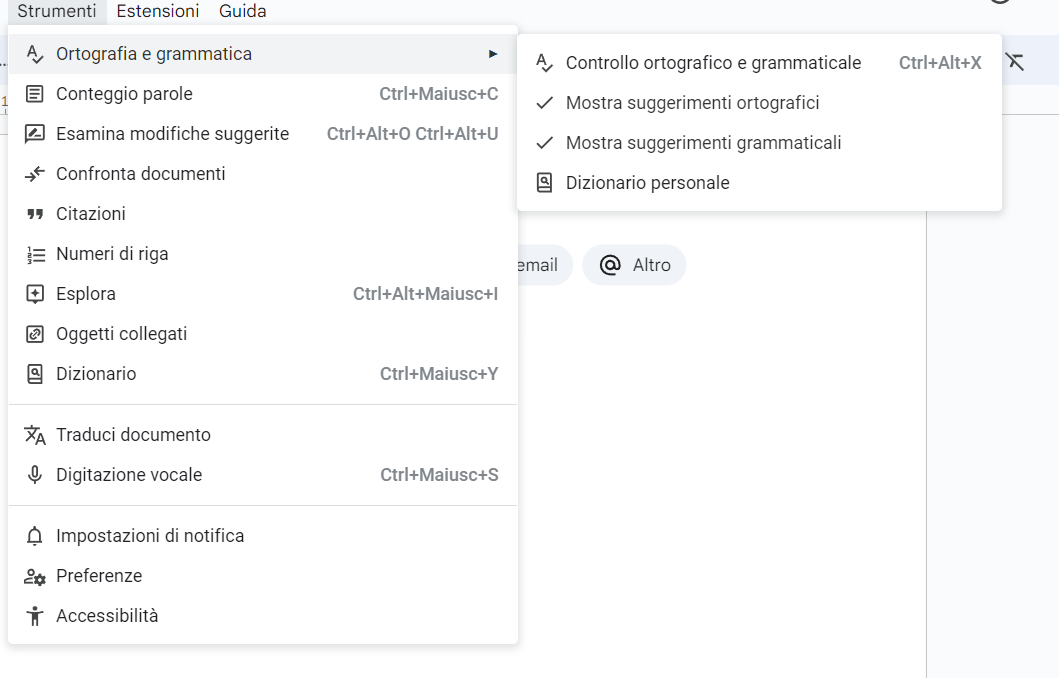
Screenshot Fastweb Plus
Un’altra funzione utile e poco conosciuta è quella che esegue un controllo ortografico sull’intero documento, fornendo suggerimenti per migliorare la sintassi e per sostituire gli errori. Si tratta di una funzionalità disponibile in inglese, spagnolo, francese, italiano, tedesco e portoghese.
Per eseguire il controllo ortografico da desktop, fare clic su Strumenti, successivamente Ortografia e grammatica e, poi, su Controllo ortografico e grammaticale. Verranno immediatamente presentati tutti i suggerimenti. Per applicare la correzione fare clic su Modifica, per ignorarla su Ignora.
Da app, fare clic sulla voce Altro e su Controllo ortografico. Per utilizzare il suggerimento fare clic su Cambia, per proseguire senza modifiche su Ignora.
-
4. Scrittura intelligente, per realizzare documenti con precisione
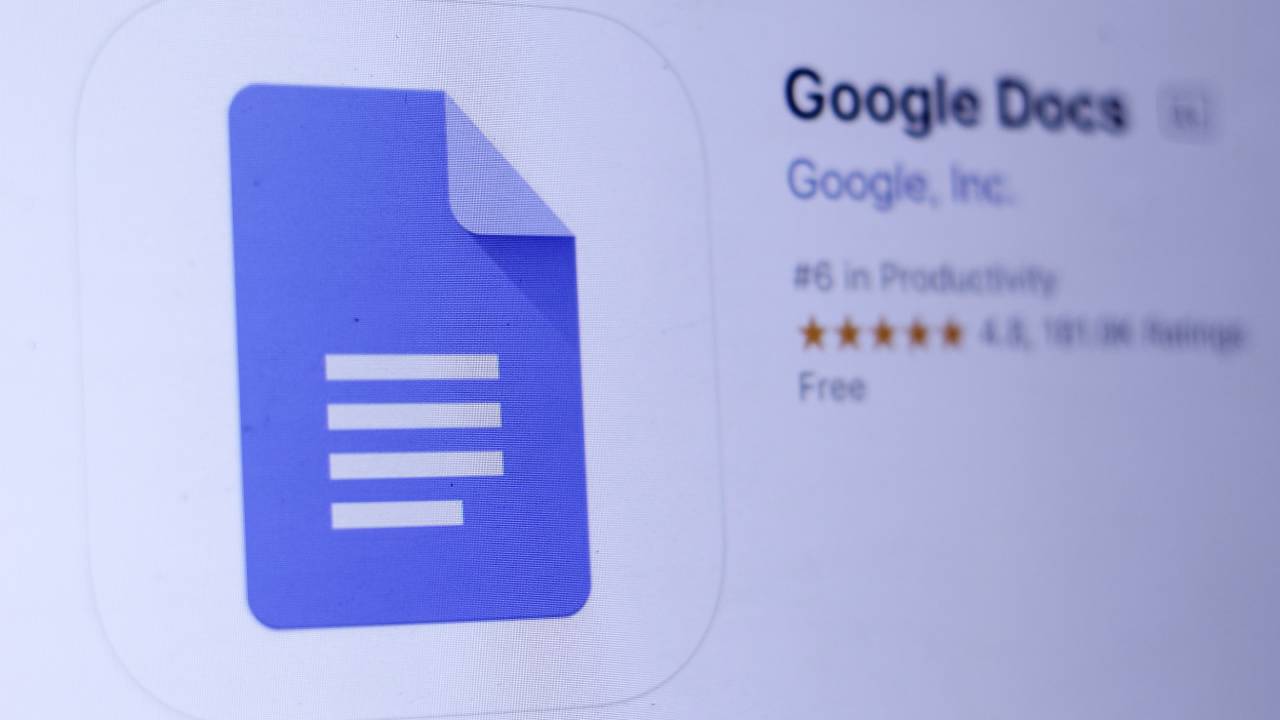
PREMIO STOCK / Shutterstock.com
Se si stanno scrivendo documenti in inglese, spagnolo, francese o portoghese utilizzando un account Google professionale o per le scuole, è possibile sfruttare la funzione Scrittura intelligente, che permette di inserire all’interno del proprio testo informazioni sempre più accurate e precise.
La scrittura intelligente può essere attivata e disattivata nell’aria Strumenti, facendo clic sulla voce Mostra suggerimenti di scrittura intelligente. I suggerimenti possono essere accettati o rifiutati.
-
5. Traduzione automatica, per una migliore comprensione o per scrivere in un’altra lingua
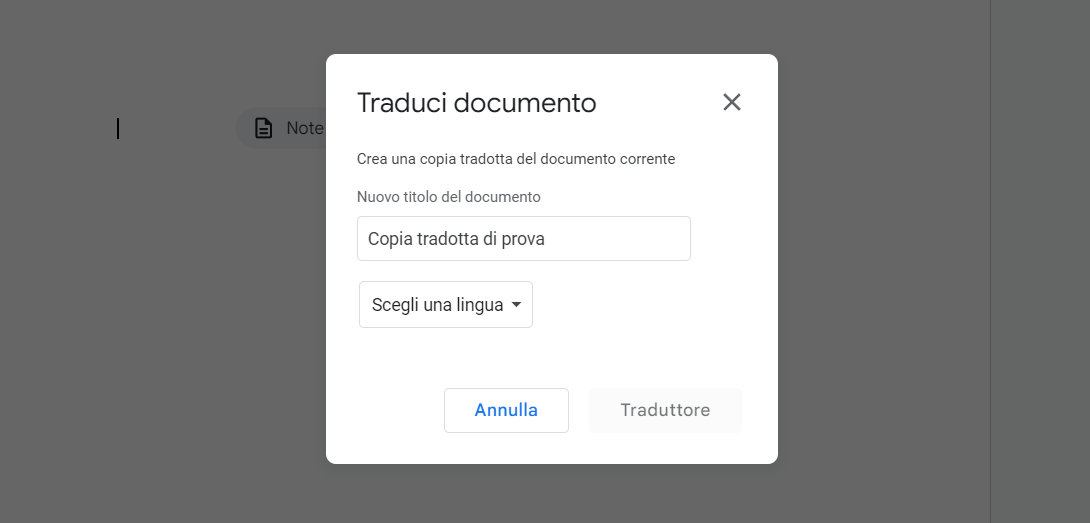
Screenshot Fastweb Plus
Con Google Documenti si possono tradurre i testi in varie lingue, in maniera rapida e veloce. L’operazione può essere eseguita solo da computer, poiché non è ancora attiva sull’applicazione per dispositivi mobili.
Per avviare una traduzione occorre fare clic sulla voce Strumenti e selezionare Traduci documento. Indicare il nuovo titolo del documento e scegliere la lingua. Fare clic su Traduttore per ottenere un nuovo file che viene aperto in un’altra finestra.
-
6. Digitazione vocale, per scrivere e modificare utilizzando la voce
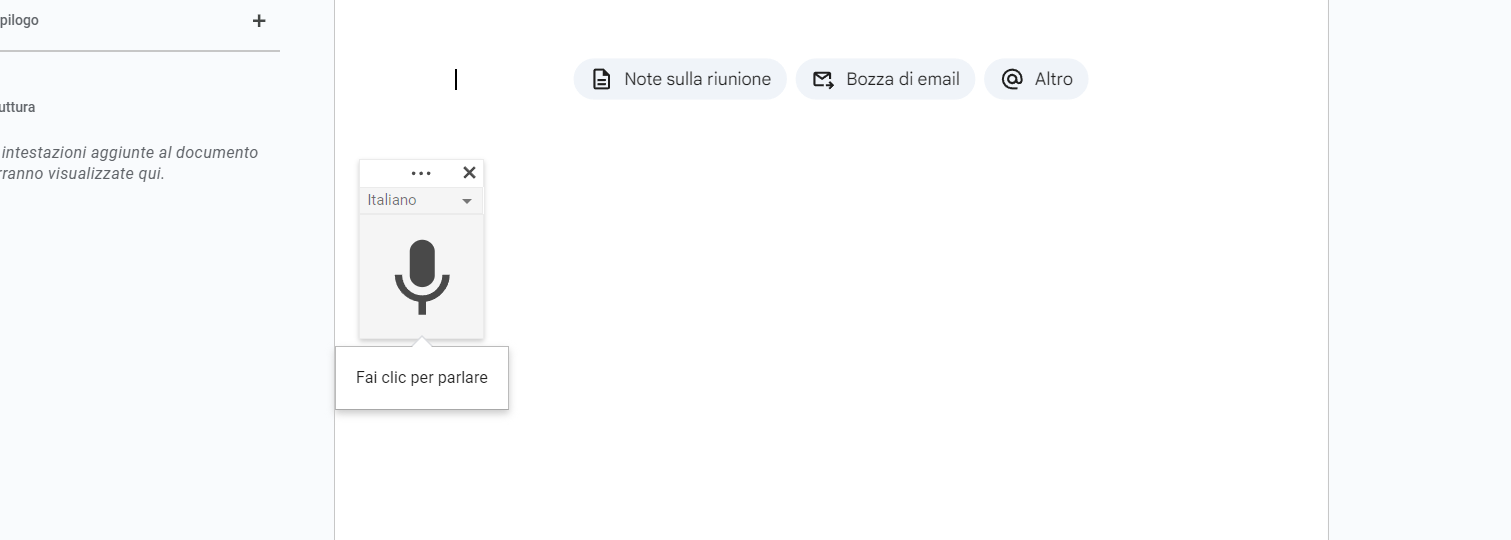
Screenshot Fastweb Plus
La digitazione vocale permette di intervenire su un documento tramite l’utilizzo della voce. È una funzionalità avanzata che può essere sfruttata solo se si accede ai documenti da browser.
È necessario avere il microfono del computer (o esterno) attivo. Una volta verificato il suo funzionamento, fare clic su Strumenti e selezionare Digitazione vocale. Fare clic sul pulsante a forma di microfono e iniziare a parlare. Tutto ciò che viene verrà trascritto sul documento, con l’apposizione dei segni di punteggiatura.
Se si commette un errore si può correggere spostando il cursore sull’errore e procedendo alla modifica. Successivamente, posizionare il cursore nel punto in cui si vuole iniziare a inserire un nuovo testo.
-
7. Usare un chip di luogo, a cosa serve
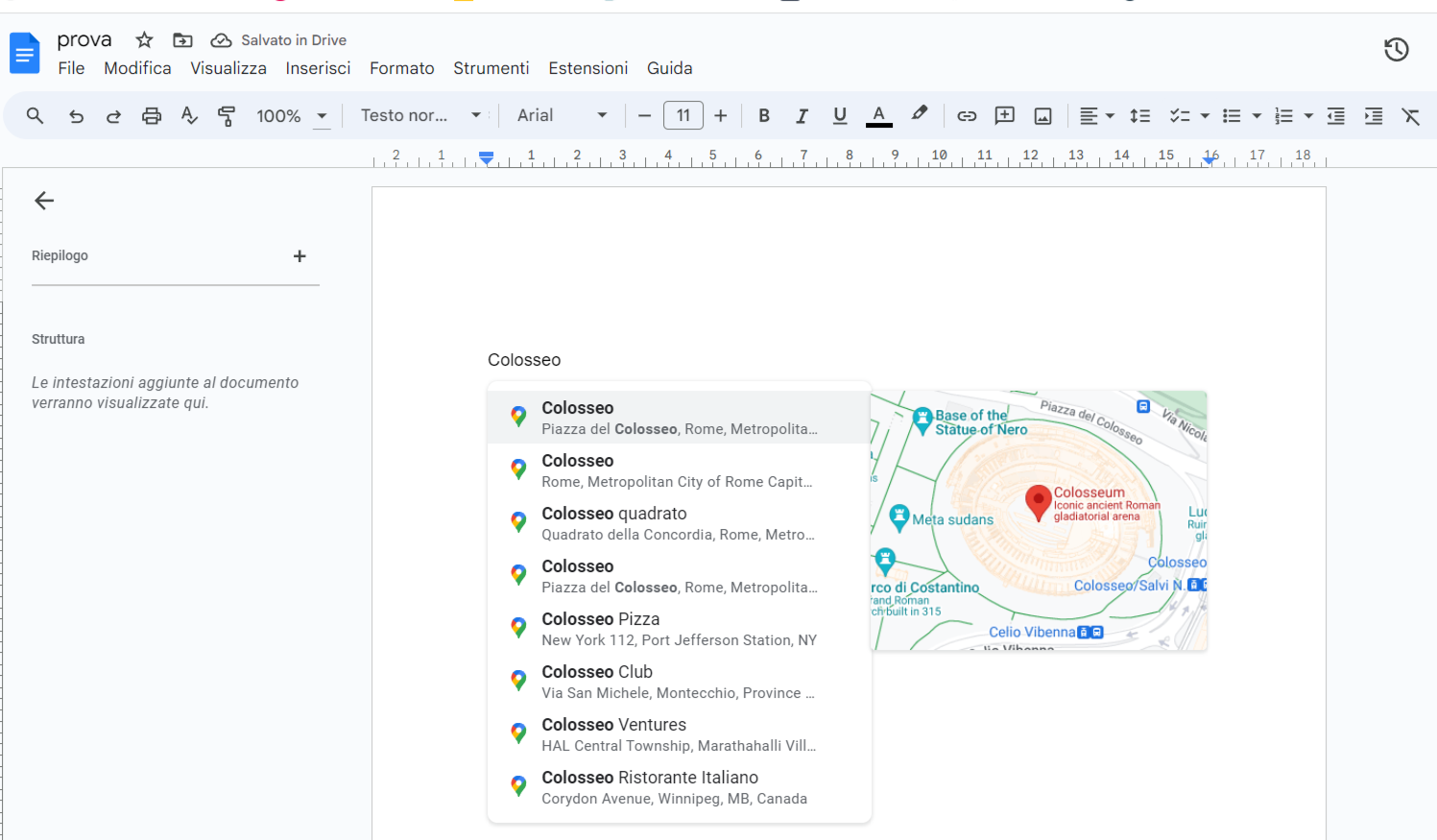
Screenshot Fastweb Plus
Nei documenti si può inserire un chip di luogo, che permette agli utenti di individuare su Google Maps eventuali luoghi segnalati sul documento. È molto utile quando sono indicati indirizzi, mete e destinazioni da raggiungere e si vogliono fornire indicazioni stradali precise.
Per creare un chip di luogo fare clic su Inserisci, selezionare Smart chip e, poi, Luogo. Indicare l’indirizzo, selezionare quello giusto tra le opzioni e premere invio. Facendo clic sul chip viene automaticamente avviato Google Maps.
Per saperne di più: Google: il motore di ricerca più diffuso ed efficace