In Breve (TL;DR)
- Per stampare correttamente un foglio Excel, regola altezza righe e larghezza colonne per evitare che i dati vengano tagliati o spostati tra pagine durante la stampa.
- Imposta margini, orientamento (verticale o orizzontale) e area di stampa tramite la scheda Layout di pagina, per garantire una distribuzione ottimale delle informazioni sul foglio.
- Visualizza sempre l’anteprima o salva il file in PDF prima di stampare, per verificare l’organizzazione dei contenuti ed evitare sprechi di carta o errori.
La stampa dei fogli Excel, dal punto di vista tecnico, è una procedura piuttosto semplice, ma non sempre i risultati sono in linea con le aspettative: si pensi in tal senso alle interruzioni tra una pagina e l’altra e allo spostamento imprevisto di informazioni visualizzate in maniera molto diversa sullo schermo del proprio dispositivo.
Per fortuna esistono tante soluzioni che permettono di gestire al meglio la situazione, utili soprattutto a chi vuole capire come stampare unfoglio Excel in una sola pagina: dall’impostazione dei margini a quella dell’area di stampa, passando per altre impostazioni preliminari e alcuni passaggi di controllo che possono precedere l’invio alla stampante.
-
1. Come preparare correttamente la stampa dei fogli Excel
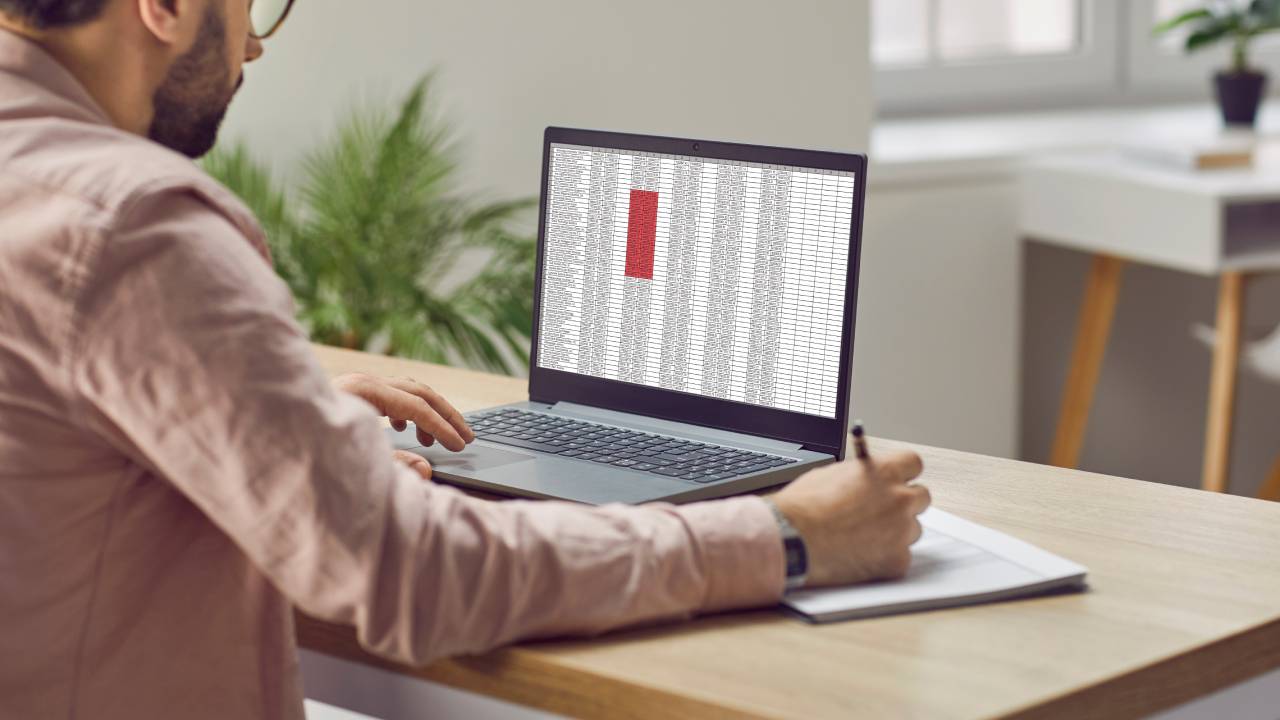
Shutterstock
Prima di entrare nel merito dei consigli per la stampa dei fogli Excel, è sicuramente utile preparare i dati all’interno del foglio di calcolo in maniera da predisporre l’esportazione correttamente.
Un primo elemento da tenere in considerazione in tal senso sono le dimensioni delle colonne e delle righe, in modo da non correre il rischio che vengano tagliate durante la fase di stampa.
Da una parte l’utente può sempre regolare manualmente l’altezza di ogni riga e la larghezza di ogni colonna utilizzando il cursore e i tasti del mouse. Dall’altra è anche possibile ridimensionare selettivamente aree più o meno estese del foglio di calcolo.
Per farlo è sufficiente selezionare le righe o le colonne che devono essere ridimensionate, per poi premere il tasto destro del mouse. Da qui bisogna scegliere una voce a scelta tra Larghezza colonna e Altezza riga, andando poi a inserire la dimensione a cui vanno adattate.
Un altro aspetto da tenere a mente riguarda la funzione di stampa titoli di Excel: una soluzione che permette di replicare informazioni contenute in righe o colonne di riferimento in tutte le pagine della propria stampa.
Per impostare i titoli di stampa bisogna passare per la scheda di nome Layout di pagina e poi selezionare la voce di nome Stampa titoli. A questo punto è possibile spuntare la voce di nome Righe da ripeterein alto o Colonne da ripetere a sinistra, per andare poi a selezionare la riga o la colonna che dovrà essere ripetuta in tutte le pagine stampate.
Infine è possibile prevenire eventuali tagli in fase di stampa utilizzando le interruzioni di pagina direttamente all’interno del foglio di calcolo: una soluzione ideale soprattutto nel caso in cui diverse tabelle siano inframezzate da un grafico.
Per settare l’interruzione di pagina prima della stampa dei fogli Excel, è possibile entrare nella scheda di nome Layout di pagina, per poi cliccare la voce di nome Interruzioni e poi la voce di nome Inserisci interruzione di pagina.
-
2. Come intervenire su layout, orientamento e margini di stampa

Shutterstock
Un primo consiglio, utile soprattutto per chi vuole imparare come stampare un foglio Excel in una sola pagina, consiste nel regolare l’orientamento del materiale da stampare.
Di default i fogli di calcolo vengono pensati per un orientamento orizzontale, ma, all’occorrenza, è anche possibile settare il software con un orientamento verticale: la soluzione ideale nel caso in cui ci si trovi a lavorare con un file contenente più righe che colonne.
Regolando correttamente l’orientamento del foglio di calcolo Excel, è possibile prevenire tagli di dati tra una pagina di stampa e l’altra. Senza dimenticare che il programma permette anche di settare orientamenti diversi per pagine diverse.
Per scegliere tra orientamento orizzontale o verticale del foglio di calcolo Excel è sufficiente aprire la scheda di nome Layout di pagina, per poi selezionare la voce di nome Orientamento e andare infine a scegliere tra Verticale e Orizzontale in base alle proprie esigenze.
Sempre nella scheda dedicata al Layout di pagina è possibile regolare le impostazioni dedicate alla Larghezza e l’Altezza del foglio di calcolo, raggiungibili dopo avere cliccato sul gruppo di nome Ridimensiona per adattare. Intervenire su queste voci permette di rendere più leggibili i file Excel e, in fase di stampa, di garantire che nessuna riga o colonna fuoriesca su altre pagine.
Attenzione poi ai margini di stampa di Excel: un aspetto che spesso viene trascurato e che finisce per spezzettare i fogli di calcolo su più pagine, rendendoli molto più difficili, se non addirittura impossibili da leggere.
Il margine di stampa è lo spazio di rispetto che deve essere mantenuto tra i dati e le estremità del foglio di carta su cui si andrà a stampare. Per modificare i margini di stampa di Excel è sufficiente entrare nella scheda di nome Layout di pagina, per poi selezionare la voce di nome Margini e la voce di nome Margini personalizzati: a questo punto sarà possibile regolare manualmente margine destro, sinistro, inferiore e superiore in base alle proprie esigenze.
-
3. Altri consigli per una migliore stampa dei fogli Excel

Shutterstock
Chi sta cercando di imparare come stampare un foglio Excel in una sola pagina spesso si trova di fronte all’impossibilità di gestire tutti i dati contenuti all’interno del file di lavoro.
In questo caso è possibile utilizzare una funzione di Excel di nome Area di stampa, che permette di limitare la quantità di informazioni che verranno processate proprio durante la successiva fase di stampa.
Selezionare l’area di stampa del foglio di calcolo Excel permette di evitare gli sprechi di carta e, al tempo stesso, di concentrare l’attenzione esclusivamente sui dati di cui si ha davvero bisogno.
Per attivare l’area di stampa bisogna cercare la voce omonima all’interno della scheda di nome Layout di pagina. Da qui bisogna selezionare la voce di nome Imposta area di stampa e poi andare a selezionare manualmente le righe, le colonne o le celle che andranno a costituire l’area.
Infine spazio a due ultimi consigli per la stampa dei fogli Excel. Innanzitutto è sempre consigliabile visualizzare l’anteprima del foglio di calcolo prima di procedere con la stampa vera e propria, in modo da controllare in anticipo eventuali problemi di distribuzione o visibilità dei contenuti ed evitare sprechi di carta.
O, in alternativa, è anche possibile effettuare un salvataggio preventivo del file Excel comePDF. In questo modo il foglio di calcolo verrà effettivamente esportato e il PDF permetterà di osservare una distribuzione del contenuto uguale in tutto e per tutto a quella della stampa successiva.
Per saperne di più: Cos'è Excel e come usare i fogli di calcolo online




