Word è il software di Microsoft che permette di elaborare, creare e modificare testi. Fa parte della suite Microsoft Office e mette a disposizione degli utenti che scelgono di utilizzarlo un numero elevato di strumenti per realizzare contenuti estremamente personalizzati e per ogni esigenza.
Con Word di Microsoft si possono creare lettere, curriculum, documenti formali e ufficiali, ricerche scolastiche, tesi e tesine, brevi testi o lunghi elaborati. Si può inserire un sommario all’inizio o alla fine della propria creazione per permettere a chi legge di trovare immediatamente, all’interno del testo e delle varie pagine, ciò di cui ha bisogno.
- Sommario di Word, che cos’è e come funziona
- Come inserire un sommario automatico o un sommario manuale in un documento Word
- Inserire un sommario personalizzato nel documento Word
- Come cambiare il colore e la dimensione dei caratteri all’interno del sommario
- Come aggiornare il sommario
- Come rimuovere il sommario
-
1. Sommario di Word, che cos’è e come funziona
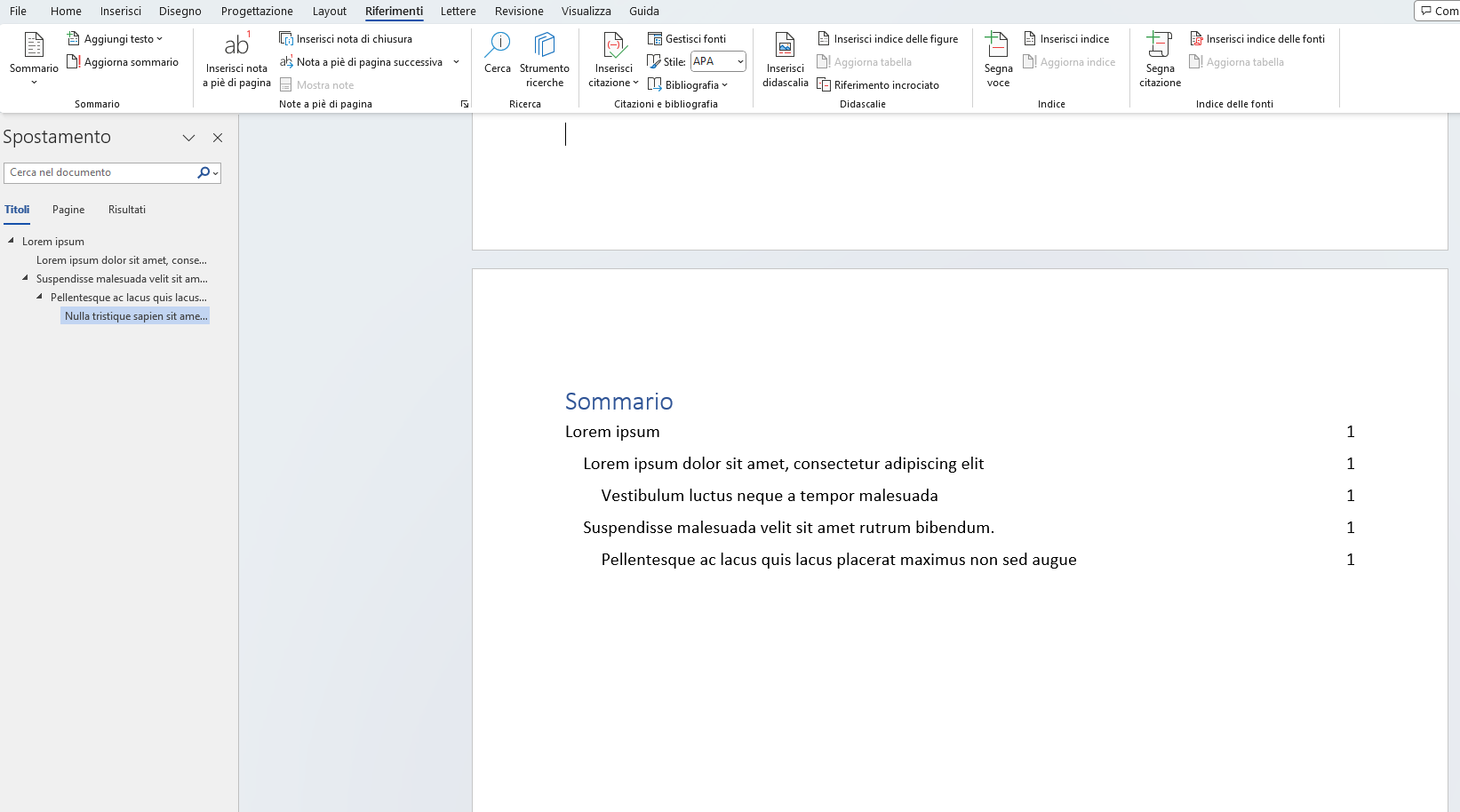
Screenshot Fastweb Plus
Il sommario di Word consente di creare una panoramica del documento che si sta realizzando per permettere ai lettori di individuare tutte le parti presenti e di passare direttamente alla sezione che preferisce leggere.
Può essere creato quanto il testo è ultimato o ancor prima della sua stesura, poiché si può aggiornare automaticamente ogni qual volta vengono apportate delle modifiche o delle aggiunte.
Per poter realizzare un sommario facilmente, occorre impostare il testo nella maniera giusta, inserendo i titoli (Titolo 1, Titolo 2, Titolo 3 e così via). Può essere creato manualmente, indicando titoli e numeri di pagina personalmente.
Il sommario può essere rimosso in qualsiasi momento lo si ritenga opportuno e può essere modificato in qualsiasi sua parte. Quando si apportano modifiche al testo, si può procedere ad un rapido aggiornamento attraverso pochi clic.
-
2. Come inserire un sommario automatico o un sommario manuale in un documento Word
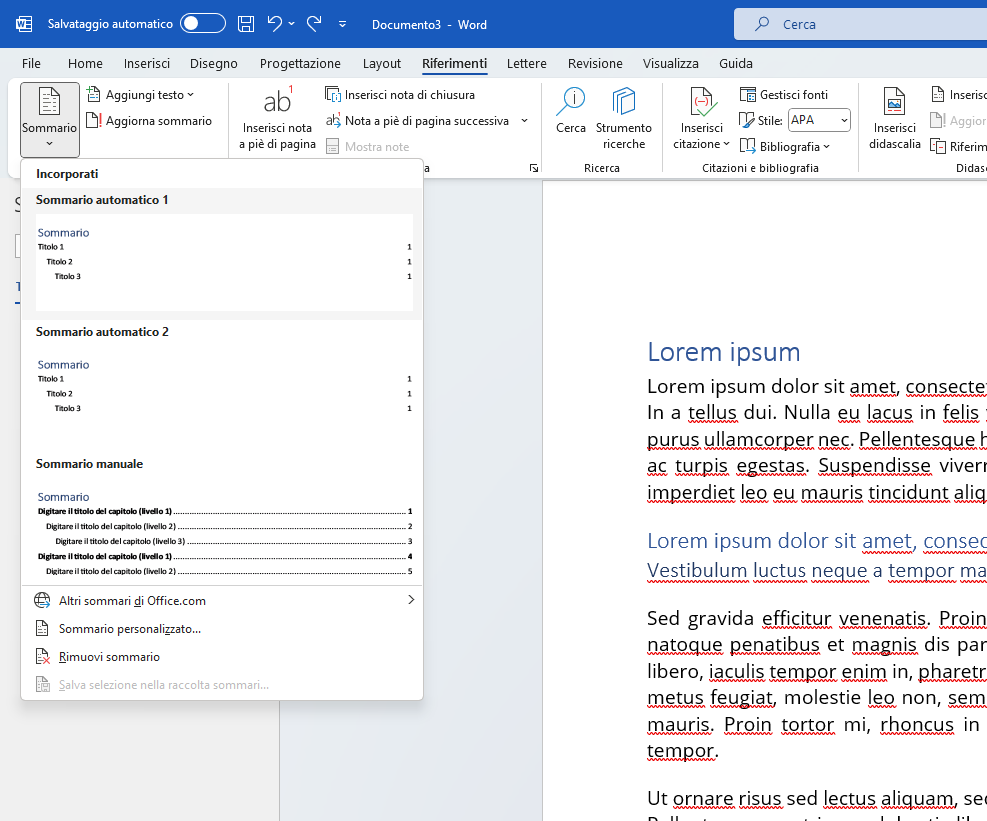
Screenshot Fastweb Plus
Per inserire un sommario in Word occorre aprire il proprio documento e posizionarsi nel punto in cui si vuole aggiungere l’elemento. Fare clic su Riferimenti nel menù posizionato nella parte superiore dello schermo. Cliccare su Sommario e scegliere, tra quelli proposti dalla piattaforma quello che si preferisce: ne sono presenti due automatici, differenti nell’aspetto, e uno manuale.
Se si sceglie il Sommario manuale, digitare all’interno degli appositi campi i titoli di livello 1, di livello 2 e di livello 3 e le rispettive pagine in cui si trovano.
Il sommario selezionato può essere cambiato. Basta selezionarlo e fare clic sull’icona posizionata in cima al riquadro dell’elemento. Fare clic sulla nuova scelta.
-
3. Inserire un sommario personalizzato nel documento Word
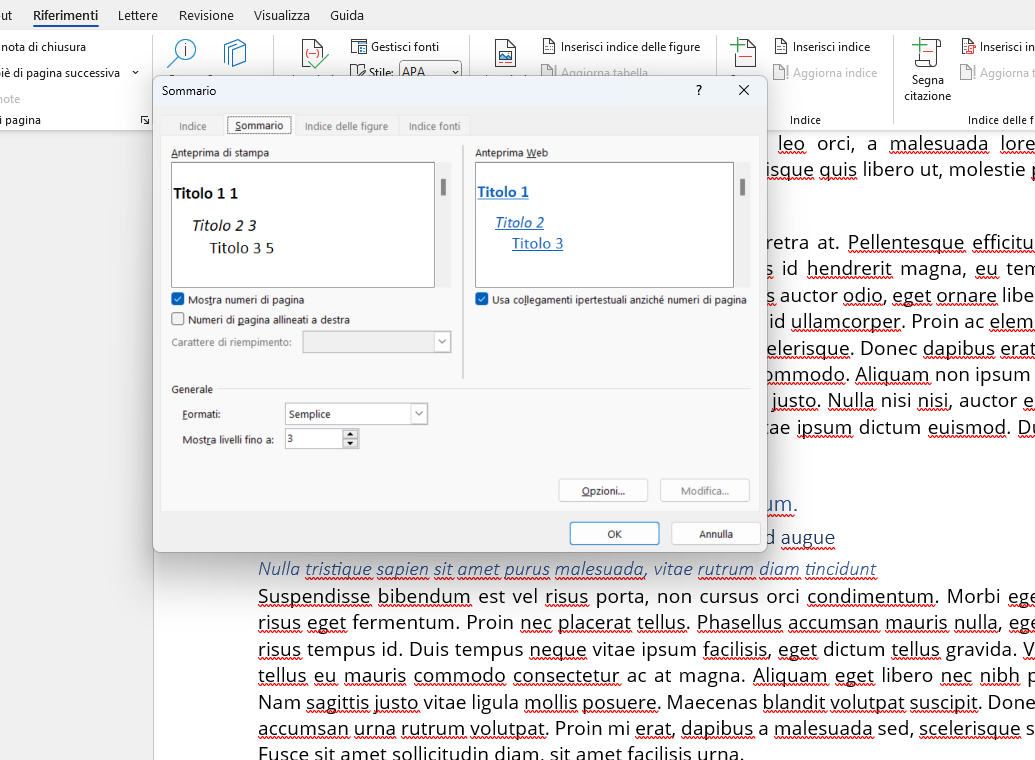
Screenshot Fastweb Plus
Per inserire un sommario e personalizzarlo in ogni sua parte occorre posizionarsi, con il cursore, nel punto del documento in cui si vuole aggiungere l’elemento e fare clic. Successivamente, premere all’interno del menù posizionato nella parte alta della schermata sulla voce Riferimenti.
Fare clic su Sommario e scegliere Sommario Personalizzato. Nel riquadro che si apre è possibile visualizzare sia l’anteprima di stampa che l’anteprima digitale. Si può scegliere se mostrare i numeri di pagina, se mostrarli allineati a destra e il carattere di riempimento.
Per la versione web, si possono utilizzare dei collegamenti ipertestuali al posto dei numeri di pagina. Sarà, in questo modo, sufficiente cliccarvi sopra per essere trasportati immediatamente nella sezione del documento che si vuole consultare.
Nella finestra si può scegliere il modello e lo stile estetico del sommario e indicare fino a quanti livelli mostrare. Facendo clic su Opzioni si possono inserire ulteriori specificazioni su come creare il sommario e cosa visualizzare al suo interno. Terminata l’impostazione di ogni aspetto del sommario, fare clic su Ok.
-
4. Come cambiare il colore e la dimensione dei caratteri all’interno del sommario
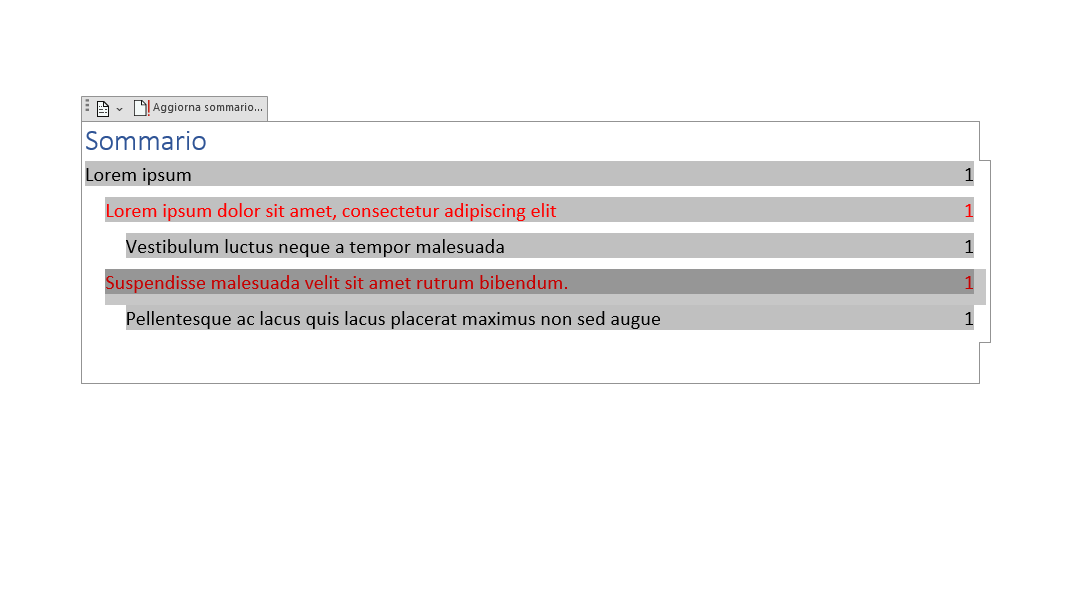
Screenshot Fastweb Plus
Il sommario può essere personalizzato anche per ciò che riguarda il colore, la dimensione del carattere, il font utilizzato e tutti gli altri elementi di formattazione. Per farlo occorre tenere conto che la modifica apportata ad un elemento viene estesa anche a tutti gli altri di pari livello. Ad esempio, se si cambia il colore di un Titolo di 1° livello, tutti gli altri Titoli di medesimo livello cambieranno colore.
Per modificare un elemento del sommario e tutti quelli che hanno le medesime caratteristiche, evidenziarlo, fare clic su Home e apportare le modifiche al carattere.
-
5. Come aggiornare il sommario
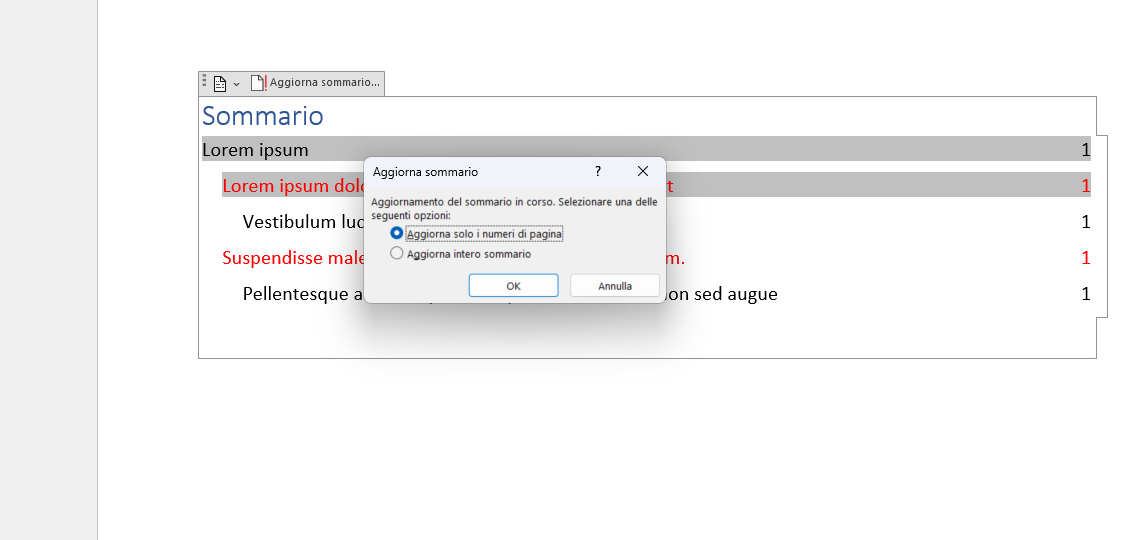
Screenshot Fastweb Plus
Se si apportano modifiche al testo dopo aver realizzato il sommario, lo si può aggiornare automaticamente. Word tiene traccia della posizione di tutti gli elementi e interviene nei punti del sommario che hanno subito dei cambiamento.
Per eseguire un aggiornamento selezionare il sommario e fare clic sulla voce Aggiorna sommario, posizionata nella parte alta del riquadro che circonda l’elemento. Si apre una piccola finestra, in cui è possibile scegliere se aggiornare solo i numeri di pagina o se aggiornare l’intero sommario, utile se sono cambiati alcuni titoli. Fare clic su Ok per apportare la modifica.
Per aggiornare il sommario si può seguire una seconda strada e fare clic su Riferimenti, posizionato nel menù presente nella barra superiore. In seguito, fare clic su Aggiornasommario. Selezionare l’opzione che permette di cambiare solo i numeri di pagina o quella che aggiorna l’intero sommario e fare clic su Ok.
-
6. Come rimuovere il sommario
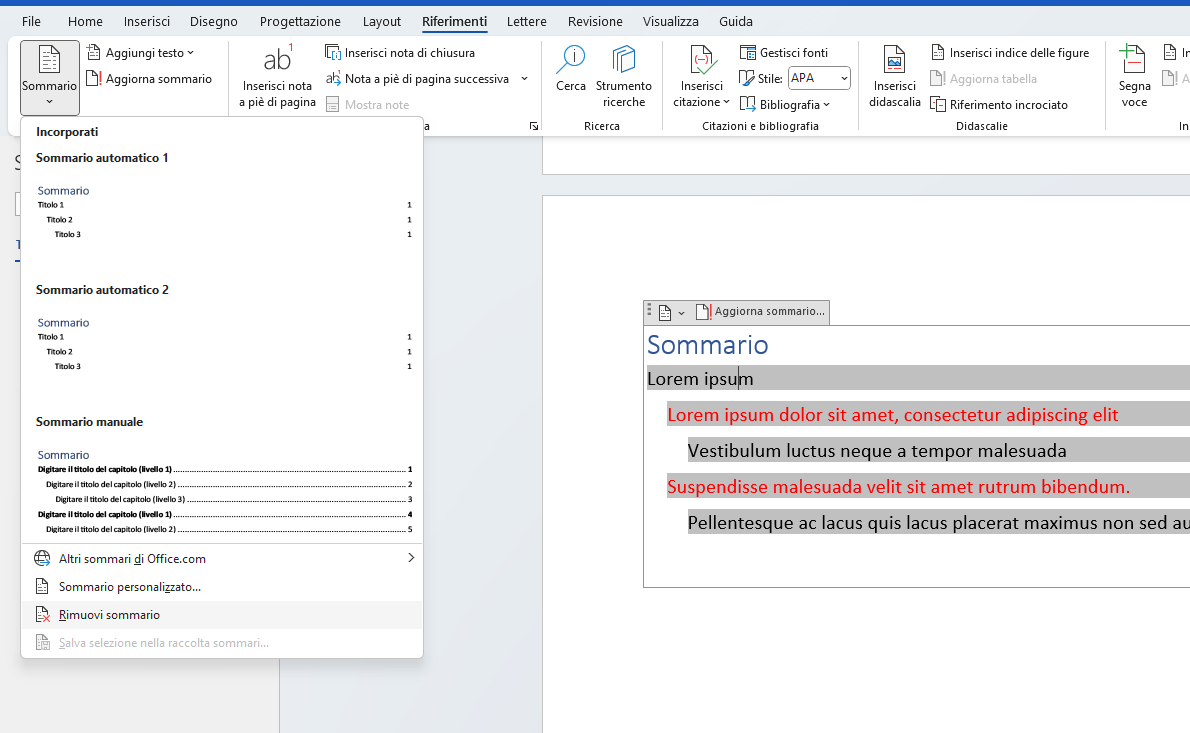
Screenshot Fastweb Plus
Il sommario non può essere rimosso come un elemento multimediale qualsiasi, ma occorre seguire un percorso differente.
Fare clic sulla scheda Riferimenti e selezionare l’icona del Sommario. Scegliere Rimuovi sommario: tutti i componenti vengono automaticamente rimossi. Un nuovo sommario può essere aggiunto in qualsiasi altro momento.
Per saperne di più: Guida all'uso di Word




