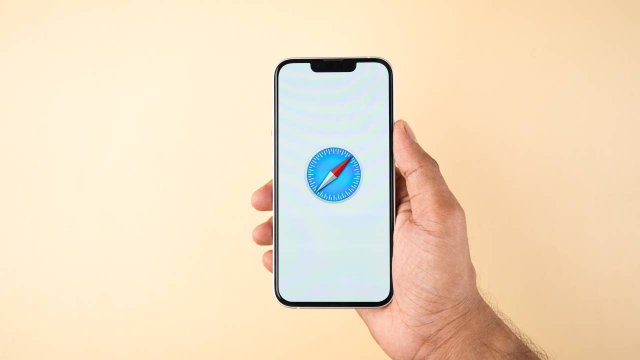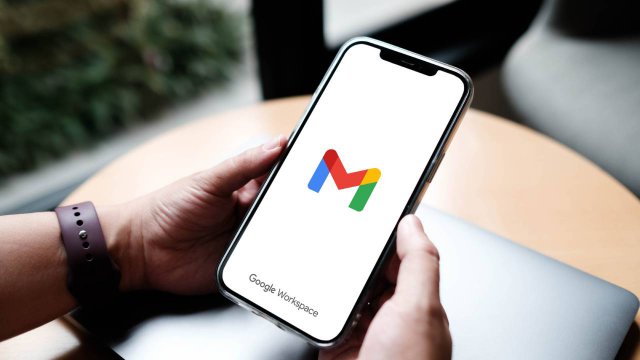PowerPoint è il software di Microsoft ideato per consentire agli utenti del web di presentare in maniera chiara, accattivante e ordinata progetti, ricerche, programmi, pianificazioni, lavori svolti e tanto altro ancora ad una platea più o meno ampia. È apprezzato dagli studenti, che lo utilizzano costantemente nello studio, e dai professionisti.
A renderlo uno dei programmi più utilizzati è il gran numero delle funzionalità presenti: è possibile utilizzare dei temi, dei modelli, intervenire su elementi come il carattere e il font, aggiungere immagini, video, oggetti 3d, schemi, tabelle e tanto altro ancora.
Le diapositive possono essere organizzate in sezioni o strutturate attraverso degli schemi in modo da rendere il lavoro dell’utente semplice e veloce ed evitare perdite di dati e di informazioni.
-
1. Schema diapositiva, che cos’è
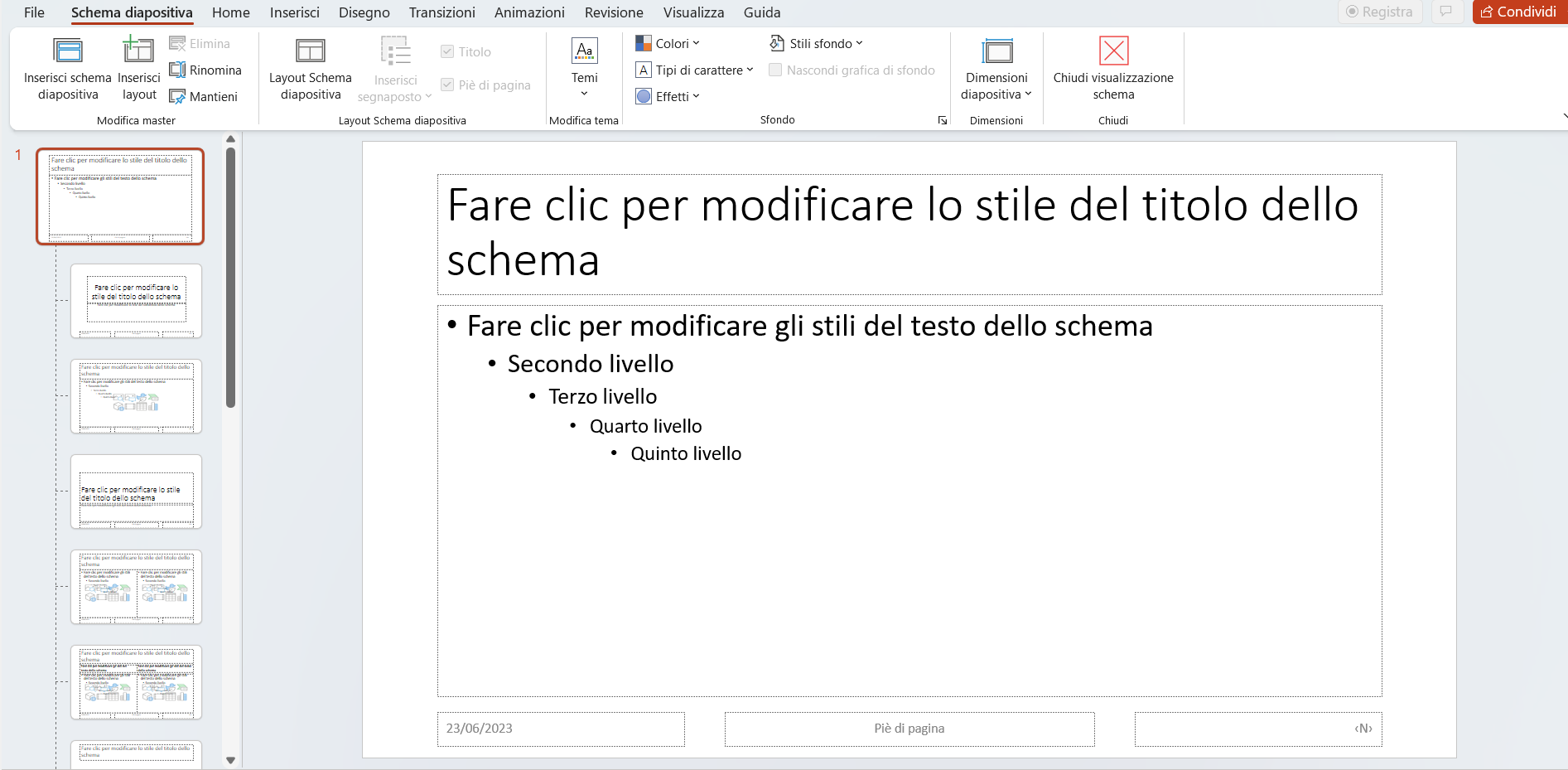
Screenshot Fastweb Plus
Lo schema diapositiva non è altro che una diapositiva speciale, posta al primo posto di una gerarchia di altre diapositive e che contiene tutte le informazioni e gli elementi che devono essere inseriti e applicati alle slide sottoposte e nei vari layout.
Uno schema diapositiva determina l’aspetto visivo dell’intera presentazione, rendendola coerente nello stile e nei dettagli. Attraverso questa funzione si possono scegliere e determinare colori, tipi di carattere, effetti, sfondi, tipi di transizioni e animazioni e quasi tutte le caratteristiche degli altri elementi che possono essere inseriti in una presentazione con PowerPoint.
Le aziende, ad esempio, possono inserire il proprio logo all’interno dello schema diapositiva. Questo verrà ripresentato automaticamente in ogni diapositiva, nella stessa posizione e con gli stessi effetti, senza che chi lavora al progetto debba inserirlo manualmente ad ogni nuova pagina.
-
2. Come creare uno schema diapositiva su PowerPoint
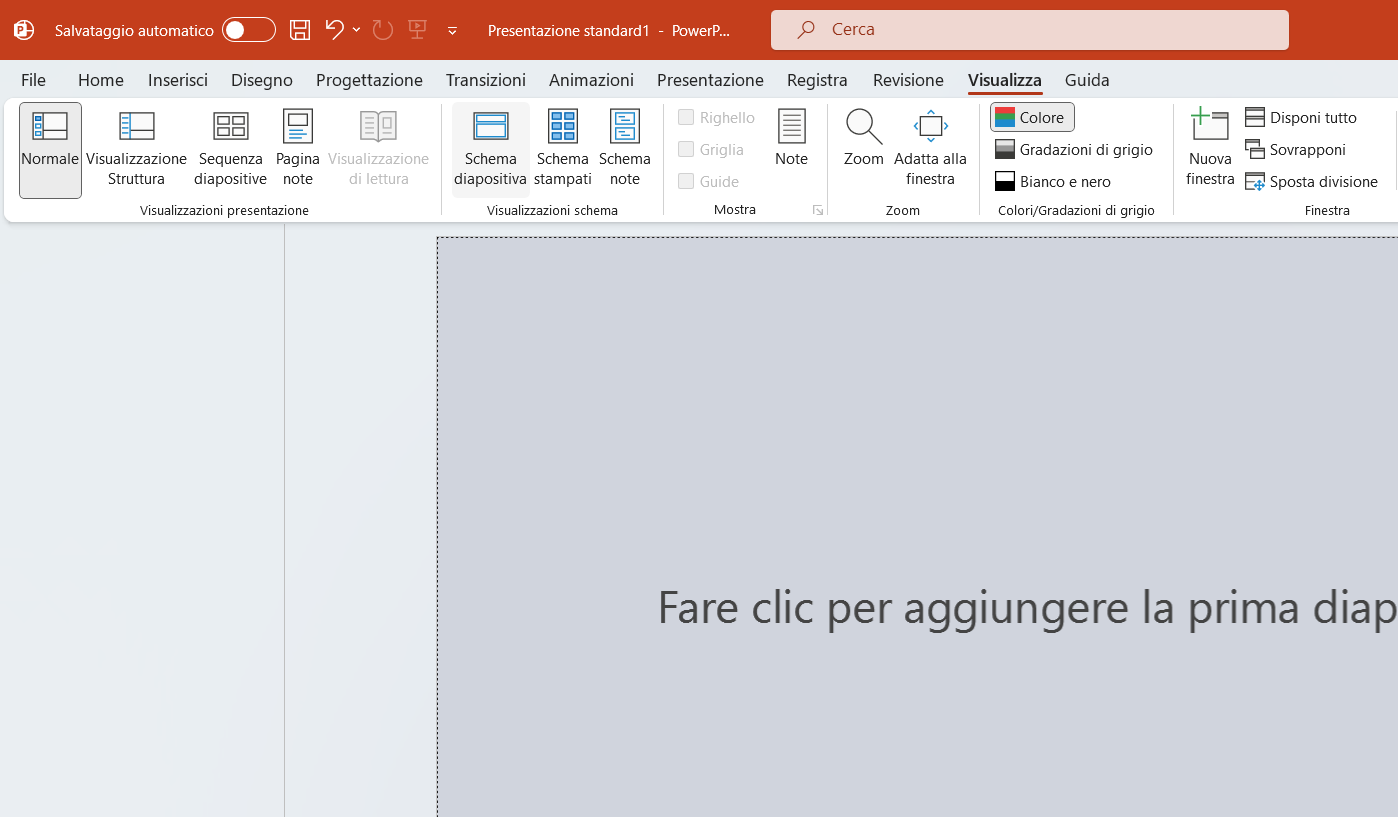
Screenshot Fastweb Plus
Per creare uno schema diapositiva avviare PowerPoint sul proprio computer e iniziare la realizzazione di un nuovo lavoro. Fare clic sulla voce Visualizza, presente nel menu posizionato nella parte alta della schermata e che permette di spostarsi tra le varie schede.
Cliccare su Schema Diapositiva. A questo punto lo schema viene presentato come primo elemento nel riquadro delle anteprime, che si trova sulla sinistra dello schermo. Sotto il primo schema, vengono presentati tutti i layout disponibili su PowerPoint.
-
3. Modificare uno schema diapositiva: i layout
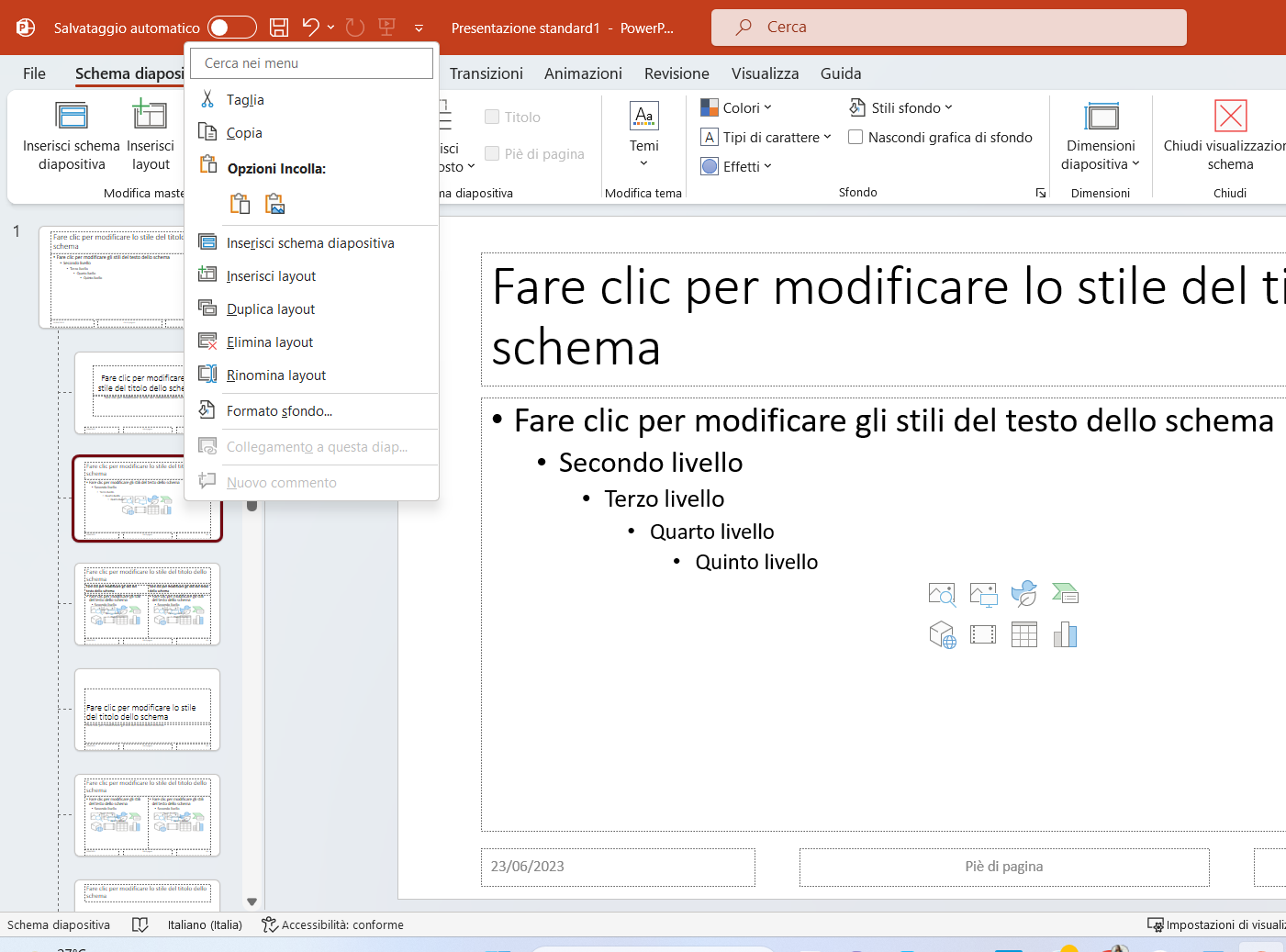
Screenshot Fastweb Plus
All’interno dello schema diapositiva si possono apportare tutte le modifiche che si ritiene opportuno, eliminare dei layout, rinominarli o duplicarli.
Per rimuovere un layout di diapositiva associato allo schema diapositiva creato è necessario selezionarlo nel riquadro della anteprime che si trova a sinistra e fare clic sulla voce elimina che si trova nell’area Modifica Master o, in alternativa, fare clic con il tasto destro sulla miniatura e fare clic su Elimina layout.
Si si vuole rinominare un layout, selezionarlo all’interno dell’area delle anteprime e fare clic su Rinomina, presente nella sezione Modifica Master. Inserire il titolo desiderato e fare clic su Rinomina. Una seconda strada percorribile è quella di fare clic con il tasto destro sull’anteprima del layout da rinominare e selezionare Rinomina layout. Cambiare il nome e cliccare su Rinomina.
Si possono aggiungere tutti i layout che si desidera e strutturarli nel modo in cui si preferisce. Per farlo cliccare su Inserisci Layout, presente in Modifica Master.
Per strutturare il nuovo layout occorre operare nell’area Layout Schema diapositiva. Scegliere se mostrare il titolo e il piè di pagina attivandoli o disattivandoli. Facendo clic su Inserisci segnaposto si possono aggiungere altri elementi al layout, come una seziona Contenuto, Testo, Immagine, Grafico, Tabella, Smart Art, Elementi Multimediali o Immagine Online.
Scegliere il tipo di contenuto dall’elenco e creare manualmente una sezione all’interno del layout. Intervenire sulle singole caratteristiche, come il riempimento della forma, il contorno, lo stile WordArt e tanto altro ancora
-
4. Modificare l’aspetto di uno schema diapositiva
Screenshot Fastweb Plus
Si può applicare un tema all’intero schema diapositiva e poi intervenire sui singoli elementi per cambiarne le caratteristiche. Per applicare un tema ad uno schema diapositiva fare clic su Schema Diapositiva e, nell’area Modifica tema cliccare su Temi e scegliere quello desiderato.
Il tema si applica all’intero Schema diapositiva, compresi tutti i layout presenti. Si possono modificare i colori facendo clic nell’area Sfondo su Colori e selezionando uno dei set colori presenti o facendo clic su Personalizza colori e scegliendo ogni singolo colore per le varie aree delle diapositive.
Si possono modificare i tipi di carattere. Nella sezione Sfondo, fare clic su Tipi di carattere e scegliere una delle combinazioni proposte o fare clic su personalizza carattere. In quest’ultimo caso selezionare il carattere di intestazione, quello del corpo e dare un nome allo stile.
Per cambiare l’aspetto degli oggetti presenti all’interno della presentazione fare clic su Effetti in Sfondo e scegliere quello che si preferisce. Facendo clic su Stili Sfondo si può cambiare lo sfondo optando per uno di quelli presenti all’interno dello schema colori del tema o facendo clic su Formato sfondo, modificarlo con un riempimento a tinta unita o uno sfumato o a immagine o trama o a motivo.
Lo sfondo viene modificato solo nel layout selezionato. Se si vuole modificare quello di tutti i layout presenti nello schema diapositiva occorre modificare la prima slide della gerarchia.
Una volta selezionate tutte le caratteristiche e impostato lo schema diapositiva fare clic su Chiudi visualizzazione schema e iniziare a creare il proprio lavoro. Lo schema si può modificare in qualsiasi momento e i cambiamenti verranno apportati all’intera Presentazione.
Per saperne di più: PowerPoint, come fare una presentazione