Non capita raramente di ricevere dei documenti via posta elettronica, certificata o non, che sono in formato PDF e che necessitano di essere firmati. Il procedimento più comunemente adottato è quello che prevede la loro stampa, l’apposizione della firma manuale e la loro scannerizzazione per poter essere inoltrati al destinatario o semplicemente archiviati su un dispositivo.
Si tratta di un processo che richiede l’utilizzo di apparecchiature che non tutti posseggono nella propria abitazione, come lo stampante e lo scanner, e che portano via del tempo e delle risorse. Per velocizzare l’attività, risparmiare carta e avere un minor impatto sull’ambiente, si possono utilizzare dei metodi alternativi per apporre una firma elettronica. Scopriamoli tutti.
-
1. Firmare un PDF con Acrobat, come fare
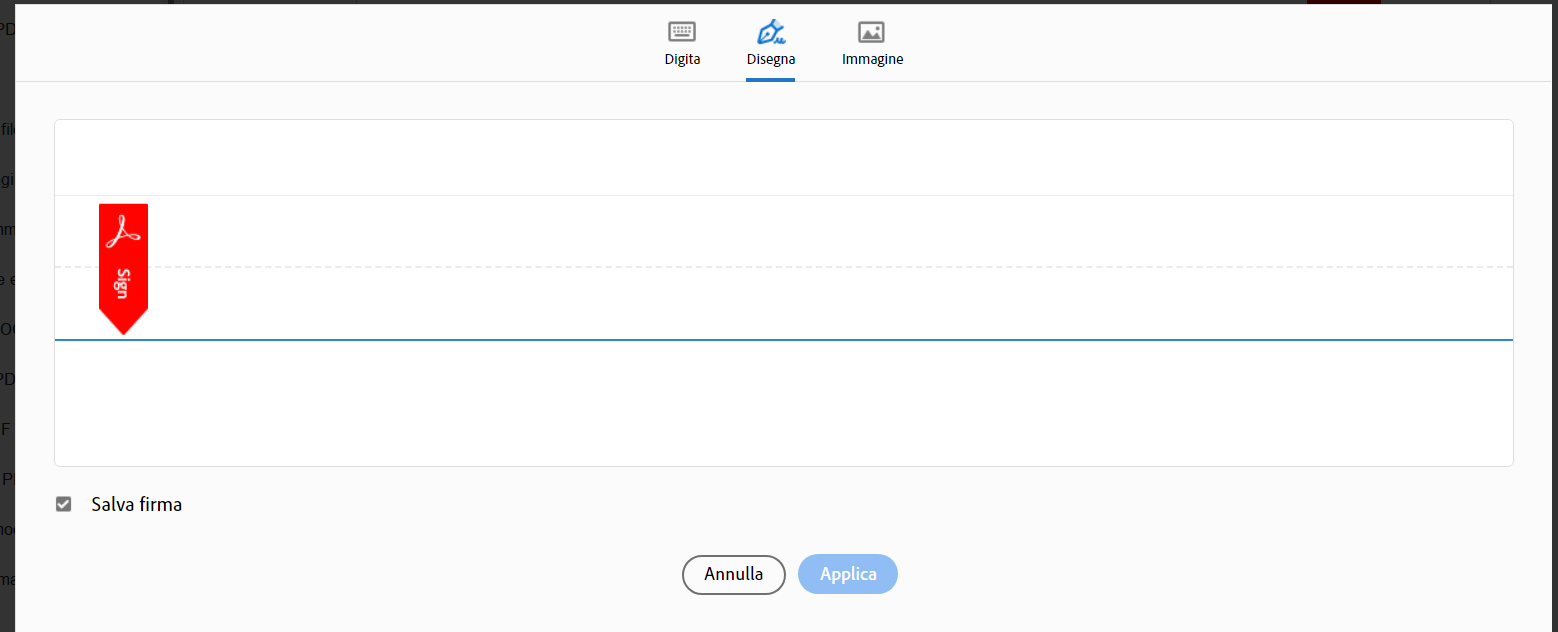
Screenshot Fastweb Plus
Un primo metodo per firmare un PDF prevede l’utilizzo di Adobe Acrobat Reader, un software che consente di visualizzare ed intervenire su tutti i file in formato PDF. Tra le funzionalità offerte c’è quella che prevede l’inserimento di una firma elettronica su un documento, con l’obiettivo di fornire il proprio consenso per le attività descritte, approvarlo o attestare di aver preso visione dei contenuti.
La firma si può inserire utilizzando l’applicazione desktop di Acrobat. Aprire con il programma il PDF desiderato e fare clic sulla pulsante a forma di penna stilografica, selezionando la voce Aggiungi firma. Digitare il proprio nome o disegnare o caricare l’immagine della propria firma dal dispositivo.
Terminato, fare clic su Applica e selezionare Salva firma se si vuole avere la possibilità di utilizzare la stessa in occasioni future.
Posizionare la propria firma all’interno del documento. Se si vuole modificare la sua dimensione fare clic sugli appositi tasti di ridimensionamento o eseguire l’operazione manualmente trascinando il pallino blu che indica la casella di testo. La firma può essere cancellata facendo clic sul pulsante a forma di cestino. A questo punto, salvare il documento nella versione firmata.
In alternativa, si può fare clic su Compila e firma, voce presente all’interno dell’elenco degli strumenti. Selezionare la voce Aggiungi firma. Il procedimento da seguire è quello precedentemente descritto: realizzare la firma, eventualmente salvarla e, infine, apporla.
-
2. Utilizzare un’immagine come firma su Acrobat
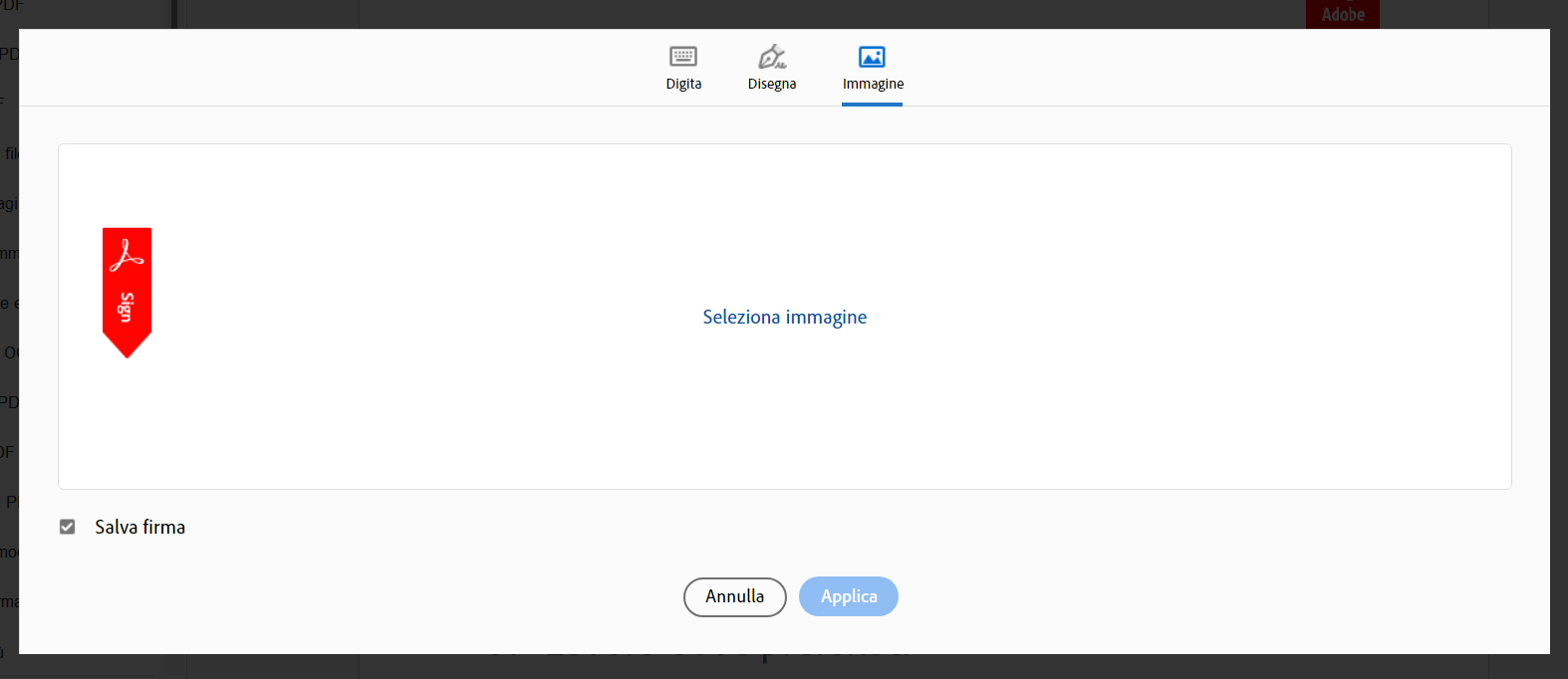
Screenshot Fastweb Plus
Se si vuole utilizzare un’immagine per firmare un PDF su Acrobat si devono prima seguire delle procedure preliminari. Per ottenere un buon risultato è necessario eseguire la propria firma su un foglio completamente bianco, senza altri segni.
Utilizzare una penna nera o, in alternativa, un pennarello nero dalla punta fine. La firma deve essere fatta al centro del foglio, lontano dai bordi. Le dimensioni non sono importanti, poiché si potrà intervenire digitalmente per modificarle.
Scannerizzare la firma o fotografarla con il proprio smartphone, accertandosi che la qualità dell’immagine sia elevata e che non siano presenti ombreggiature. Acrobat importa sul documento solo ed esclusivamente la firma, senza sfondi. Può essere posizionata dove si preferisce.
-
3. Apporre la firma ad un PDF con un dispositivo mobile
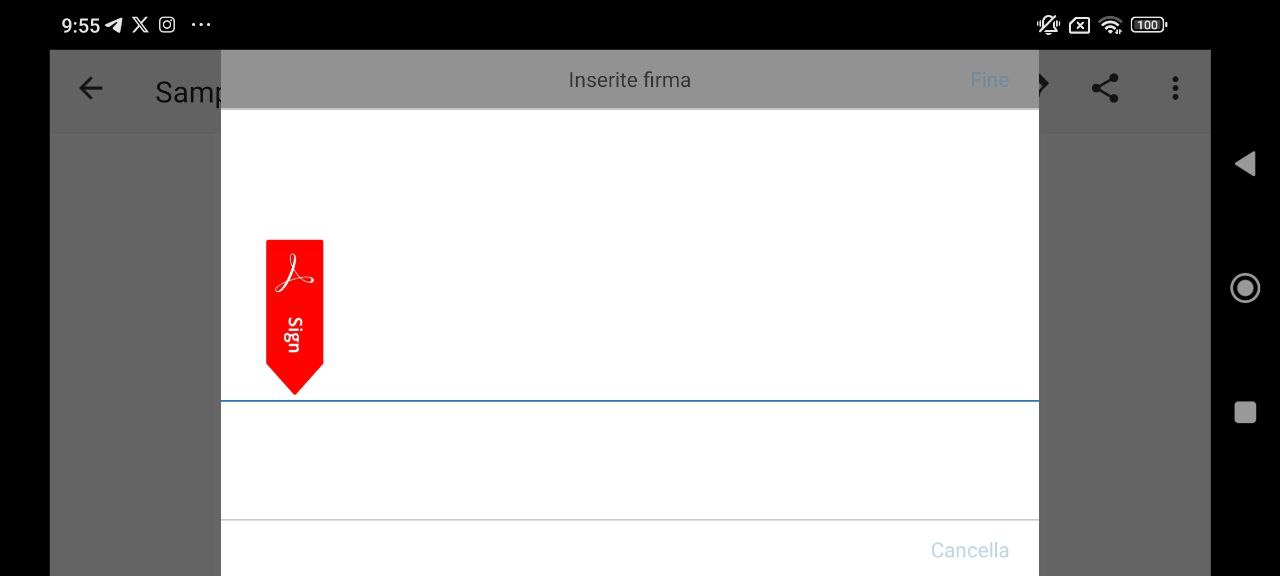
Screenshot Fastweb Plus
Se si vuole apporre una firma ad un PDF da dispositivo mobile si può utilizzare l’applicazione Adobe Compila e Firma, che può essere scaricata gratuitamente sui device supportati da iOS e su quelli equipaggiati di sistema operativo Android.
Dopo aver effettuato il download, accettare di condividere l’attività dell’app e altri dati per migliorare l’esperienza sulla piattaforma. Accedere con Google, con Facebook, con Apple o con un Adobe ID. In alternativa, procedere ad una rapida registrazione.
Caricare sull’applicazione il file PDF a cui si vuole apporre la firma, selezionandolo dal dispositivo, dalla libreria foto o creandolo scattando una foto.
Selezionare l’icona a forma di penna stilografica e fare clic sulla voce Crea una firma. Con il dito o con una apposita penna digitare la firma sullo schermo del proprio smartphone.
Se si commettono degli errori fare clic su Cancella e realizzare nuovamente la firma. Una volta ottenuto il risultato sperato fare clic su Fine.
Per inserire la firma creata nel documento fare clic nuovamente sul pulsante a forma di penna stilografica. Selezionare la firma creata e posizionarla nello spazio che si desidera. Attraverso il pulsante che presenta due frecce contrapposte, si può ridimensionare la firma, ingrandendola o diminuendola a seconda della propria necessità.
Se si vuole eliminare la firma selezionarla facendo clic sull’elemento e premere sull’icona a forma di cestino. Si può reinserire ora la firma in precedenza salvata o crearne un’altra. Per realizzarne una nuova è necessario eliminare quella già esistente facendo clic sul pulsante con la penna stilografica e sul tasto [-]. Si può procedere ad una nuova creazione eseguendo il procedimento descritto precedentemente.
La firma può essere creata sull’applicazione anche quando non si sta lavorando ad un PDF, in modo di averla sempre a disposizione quando si ha la necessità di apporla con rapidità. Dall’app i documenti firmati possono essere condivisi con altre applicazioni o inoltrati alla stampante.
Per saperne di più: Office Automation: cos'è




