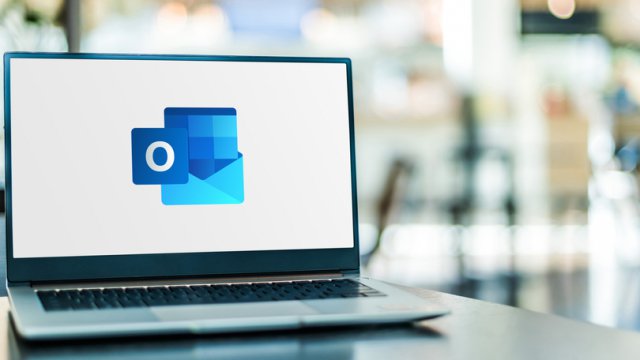Può capitare, utilizzando Microsoft Outlook, che la visualizzazione della Posta in arrivo cambi radicalmente.
A volte, può dipendere dall’utente che inavvertitamente potrebbe aver toccato qualcosa. In altri casi potrebbe dipendere dall’applicazione stessa che potrebbe trasformarsi per fare spazio a nuove funzionalità. Oppure potrebbe essere il possessore della casella di posta stessa che non gradisce più le personalizzazioni aggiunte e vorrebbe rimuovere in maniera facile e veloce.
Insomma, qualunque siano i motivi, reimpostare la visualizzazione di Outlook è possibile, scopriamo come fare.
- Come reimpostare la visualizzazione predefinita in Outlook
- Come ripristinare la visualizzazione di Outlook tramite comandi
- Correggere la visualizzazione Outlook in modalità provvisoria
- Come reimpostare Outlook aggiornando l'applicazione
- Outlook come resettare la visualizzazione creando un nuovo profilo
-
1. Come reimpostare la visualizzazione predefinita in Outlook
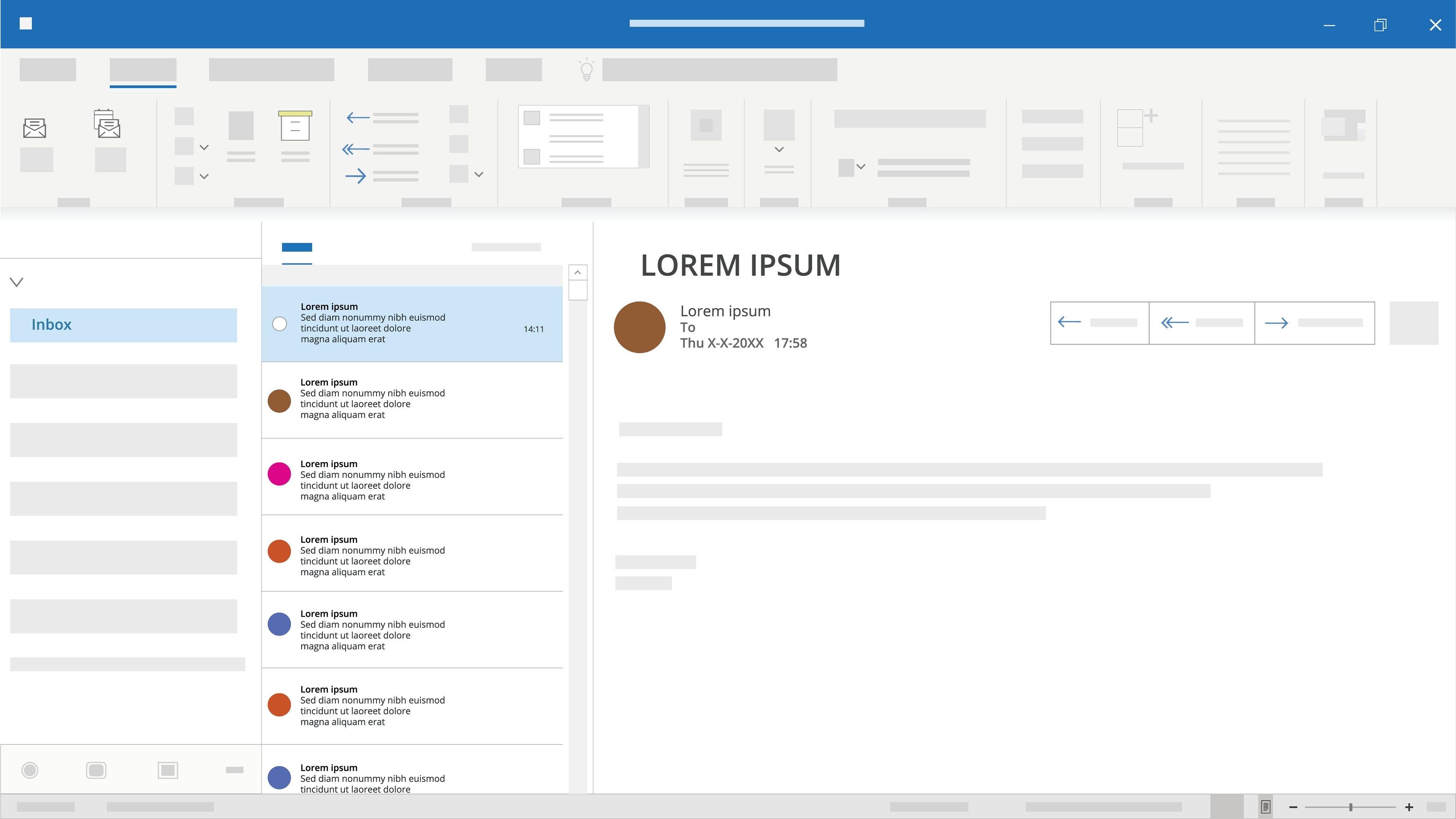
Shutterstock
Scoprire come resettare la visualizzazione predefinita di Outlook è semplice ed è davvero un’operazione alla portata di tutti.
Prima di procedere, però, è opportuno ricordare (in caso ce ne fosse bisogno) che così facendo tutte le personalizzazioni applicate alla propria casella di posta andranno perse, e la mail apparirà esattamente come era al momento della prima apertura, includendo naturalmente tutti i messaggi personali.
Per prima cosa bisogna aprire l'applicazione di Outlook sul proprio computer.
Poi, nella barra multifunzione posizionata in alto, occorre selezionare la scheda Visualizza, andare su Vista Corrente e selezionare l’opzione Ripristina vista.
Una volta confermata l’operazione la visualizzazione di Outlook verrà reimpostata su quella predefinita.
Se l'applicazione continua a non essere come si desidera, andando sempre nella scheda Visualizza, e poi su Cambia visualizzazione, sarà possibile scegliere uno stile diverso dell’interfaccia tra una delle opzioni disponibili con: Compatta, Singola oppure Anteprima.
-
2. Come ripristinare la visualizzazione di Outlook tramite comandi
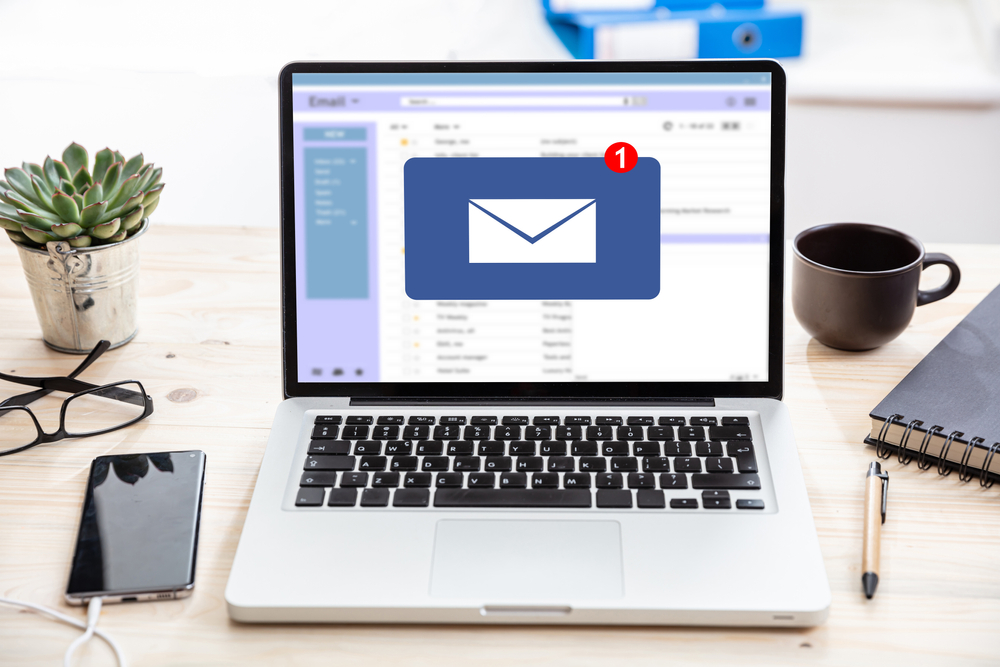
Shutterstock
Un altro modo per ripristinare la visualizzazione di Outlook è utilizzare la finestra Esegui presente su tutte le versioni di Windows.
Per farlo basta aprire il terminale Esegui utilizzando i tasti Windows+R e digitare:
outlook.exe/cleanviews
Una volta premuto invio Outlook verrà riavviato e tornerà in funzione con la visualizzazione predefinita.
-
3. Correggere la visualizzazione Outlook in modalità provvisoria

dennizn / Shutterstock
Se Outlook continua a non mostrare la visualizzazione predefinita, il problema potrebbe essere causato da qualche componente aggiuntivo nell'applicazione.
Avviando il programma in modalità provvisoria, verranno disabilitate in automatico tutte le funzionalità aggiunte dall’utente e sarà possibile verificare se il problema della visualizzazione dipenda o meno da una di queste.
Per farlo basta aprire Esegui (utilizzando sempre Windows+R) è digitare il seguente comando
outlook.exe/safe
Dopo aver premuto invio potrebbe essere richiesto di scegliere profilo per l'applicazione. In questo caso bisognerà selezionare il proprio indirizzo email e fare clic su Ok.
Se quando Outlook si avvia in modalità provvisoria, viene visualizzata la struttura predefinita dell’applicazione è più che probabile che la colpa dei problemi nella visualizzazione sia dei componenti aggiuntivi.
In questo caso, basta disattivare tutti i componenti aggiuntivi e provare ad avviare i vari addons (uno alla volta) per individuare il colpevole.
Dopo aver chiuso e riaperto Outlook non resta che fare clic su File e successivamente su Opzioni.
Qui bisogna andare su Componenti aggiuntivi e selezionare Gestisci per “prendere il controllo” di tutti i componenti aggiuntivi collegati all’applicazione principale.
Provando un’opzione alla volta sarà possibile individuare il problema e, eventualmente, disattivarlo o eliminarlo dal PC.
-
4. Come reimpostare Outlook aggiornando l'applicazione

dennizn / Shutterstock
Quando ci sono problemi con Outlook, vale la pena verificare se è in uso la versione più recente dell'applicazione.
Non è raro, infatti, che le release obsolete possano presentare molti problemi, che vengono tranquillamente risolti con gli update alle versioni più recenti.
Per aggiornare il programma basta fare clic su File, andare su Account Office e, dalla scheda Opzioni di aggiornamento, fare clic su Aggiorna ora.
A questo punto non resta che seguire le istruzioni visualizzate sullo schermo e attendere che Outlook scarichi l’aggiornamento più recente.
-
5. Outlook come resettare la visualizzazione creando un nuovo profilo

Shutterstock
Infine se ancora non fosse possibile tornare all'interfaccia utente predefinita di Outlook, il problema potrebbe essere con il proprio profilo utente che potrebbe essere danneggiato.
Per risolvere questo problema, basta creare un nuovo profilo e aggiungere il proprio account e-mail in modo da ricominciare da zero ma senza perdere alcun dato personale
Per farlo basta andare su File, poi su Informazioni e su Impostazioni account. Da qui bisogna andare su Gestisci profili, selezionare l’opzione Mostra profili e scegliere Aggiungi così da creare un nuovo profilo.
A questo punto non resta che dare un nuovo nome al profilo e aggiungere tutti i dettagli richiesti per iniziare ad usarlo come se fosse stato appena creato.
Per saperne di più: Posta Elettronica: tipologie, caratteristiche e come usarla