Microsoft Outlook è uno degli strumenti indispensabili per la gestione della posta elettronica, che quotidianamente viene utilizzato da milioni di utenti in tutto il mondo.
Naturalmente, al fianco delle funzioni più “ricercate” sono presenti anche quelle classiche, tipiche di ogni casella e-mail che, ad esempio, servono a creare, formattare e inviare un nuovo messaggio.
Può sembrare scontato ma queste sono le caratteristiche più utilizzate del celebre client e perciò vale la pena approfondirne il funzionamento.
Scopriamo come inviare una mail con Outlook, come allegare file e biglietti da visita e come formattare il testo.
-
1. Come creare e inviare una mail con Outlook
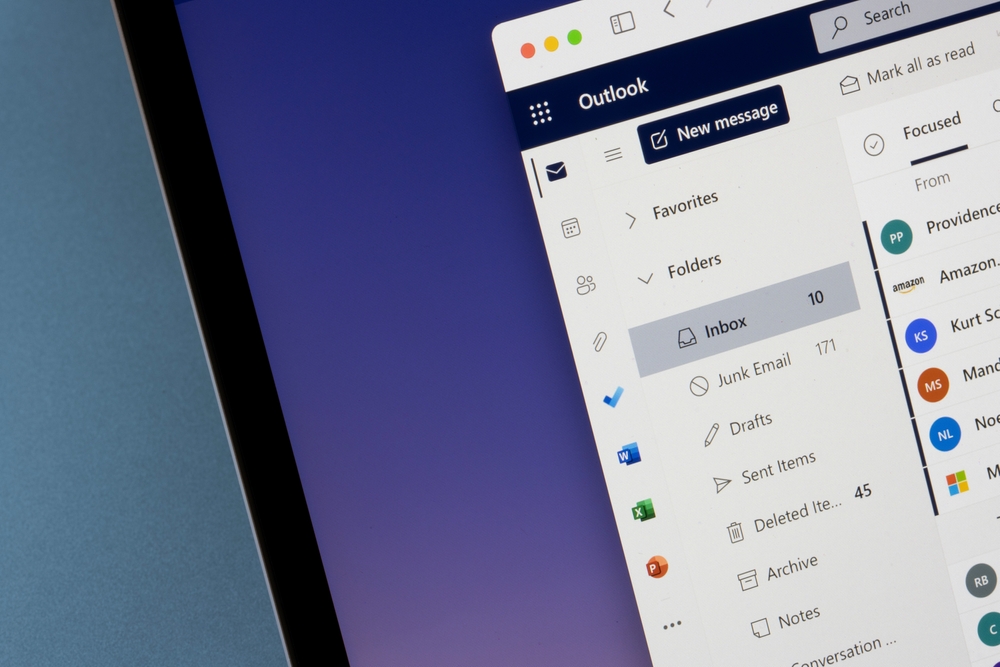
Tada Images / Shutterstock
Creare da zero e inviare una nuova e-mail con Outlook è un’operazione estremamente intuitiva e che, naturalmente, viene eseguita quotidianamente decine e decine di volte.
Per creare un nuovo messaggio, bisogna spostarsi nella barra del menu posta in alto e fare clic su Nuovo messaggio di posta elettronica.
A questo punto si aprirà la nuova finestra di composizione dell’e-mail dove sarà possibile aggiungere il corpo del testo e tutte le impostazioni del messaggio.
Per prima cosa bisogna digitare il nome o l’indirizzo di posta elettronica del ricevente da inserire nel campo A, oppure in copia inserendolo in Cc o Ccn.
Creare e inviare una nuova mail con Outlook è una delle procedure più utilizzate in assoluto da tutti gli utenti che scelgono il celebre client di posta di Microsoft.
Adesso si può inserire l’oggetto del messaggio che, generalmente, deve essere una descrizione breve ed esplicativa del contenuto della mail.
Fatto questo si può fare clic nella parte bassa della finestra e aggiungere il corpo del messaggio.
Dopo aver digitato il testo, ricontrollato eventuali errori o refusi e verificato di aver inserito il destinatario corretto si può procedere con l’invio facendo semplicemente clic su Invia.
-
2. Come formattare il testo di una mail

Shutterstock
Per formattare un messaggio di posta elettronica su Outlook bisogna, anzitutto, selezionare il testo da formattare nel corpo del messaggio o, eventualmente, la porzione su cui intervenire.
Le opzioni sono davvero molte e tra le varie possibilità troviamo le funzioni per definire lo stile, le dimensioni del carattere e vari formati di testo scegliendo tra: grassetto, corsivo, sottolineato, barrato, pedice e apice. Oltre a questo si può definire l’evidenziazione e il colore.
Ci sono le funzionalità di allineamento del testo che permettono di “orientare” il corpo del massaggio all’interno della casella di testo, con la possibilità di scegliere tra sinistra, destra, centro e giustificato, i rientri, l’interlinea, lo spazio prima e dopo i paragrafi.
Sono molte le opzioni a disposizione dell’utente per formattare la propria e-mail e, naturalmente, il loro funzionamento è identico a quello presente su Microsoft Word.
Naturalmente come accade anche su Word è possibile inserire diverse tipologie di elenchi puntati o numerati.
Oltre a questo si può scegliere lo stile di un singolo paragrafo aggiungendo l’intestazione, titoli e sottotitoli e altri stili personalizzati dall’utente.
Una volta decisa la formattazione del testo che, per i messaggi più “formali” può ricalcare in tutto e per tutto quella di un documento Word, si può cliccare nuovamente su Invia e spedire il messaggio.
-
3. Come allegare un file con Outlook

Shutterstock
Microsoft Outlook consente anche di inviare file in allegato al proprio messaggio di posta elettronica.
Tra i file da allegare troviamo: foto e documenti presenti sul computer o da OneDrive, messaggi di posta elettronica e, addirittura, eventi del calendario.
È possibile anche inserire immagini all’interno del testo, come se fosse un qualsiasi “sito web”, un’ottima soluzione per assicurarsi che il destinatario del messaggio veda le immagini appena apre l’e-mail.
Per allegare un file o un'immagine dal computer, bisogna aprire una mail a cui si vuole rispondere o crearne una da zero e fare clic su Allega.
A questo punto bisogna selezionare l’opzione Sfoglia nel computer e selezionare il file da allegare (che verrà copiato e inviato, senza toccare l’originale).
Inviare un allegato con Outlook consente agli utenti di inserire nella mail un’immagine, un documento, un link di OneDrive o un evento fissato sul calendario.
Per allegare un file o una cartella dal OneDrive, dalla scheda Allega bisogna cliccare su Sfoglia percorsi cloud e selezionare OneDrive.
Non appena si aprirà la finestra con i file contenuti nel Drive basta selezionare quello da allegare e confermare l‘operazione.
È anche possibile anche copiare un link di collegamento di OneDrive incollarlo all’interno del corpo del messaggio.
Come detto in apertura è anche possibile aggiungere delle immagini in qualsiasi punto del messaggio.
Per farlo basta spostarsi nel box del corpo testo e fare clic su Inserisci un’immagine, selezionando uno o più file presenti sul PC.
Le foto verranno visualizzate all’interno del testo e potranno essere formattate esattamente come già visto per il corpo del messaggio.
-
4. Come allegare un biglietto da visita in Outlook

dennizn / Shutterstock
Per aggiungere un biglietto da visita in un messaggio di posta elettronica scritto con Outlook basta fare clic su Inserisci, spostarsi su Biglietto da visita e selezionare l’opzione Altri biglietti da visita.
A questo punto bisognerà selezionare uno dei biglietti da visita presenti nella cartella dei contatti e fare clic su Ok.
Adesso il file selezionato verrò inserito sia all’interno del messaggio di testo che tra gli allegati.
È possibile anche aggiungere un biglietto da visita personale a tutte le e-mail da utilizzare come se fosse la propria firma.
Inviare un biglietto da visita con Outlook consente agli utenti di salvare tutti i dati relativi al contatto e aggiungerlo facilmente alla rubrica.
Dopo aver fatto clic su Crea nuovo messaggio bisogna andare su Inserisci, poi su Firma e infine su Firme e elementi decorativi.
Nella nuova finestra basterà fare clic su Nuovo e utilizzare il proprio biglietto da visita già creato o, in alternativa, crearne uno nuovo da zero.
Una volta selezionato il biglietto da visita corretto, sarà presente sempre nella finestra Firme e elementi decorativi e potrà essere inserito in automatico al posto della firma e tra gli allegati.
Gli utenti che riceveranno il messaggio potranno cliccare sul link e trovare tutte le informazioni di contatto del mittente.
Per saperne di più: Posta Elettronica: tipologie, caratteristiche e come usarla




