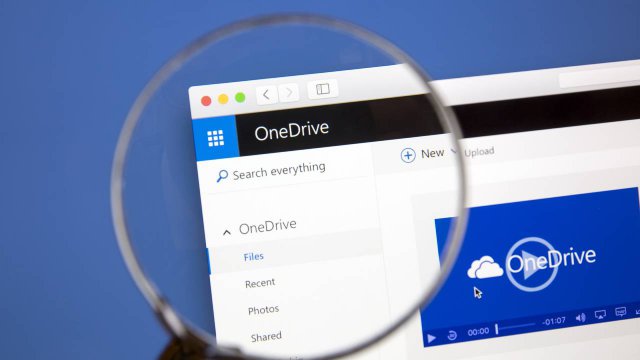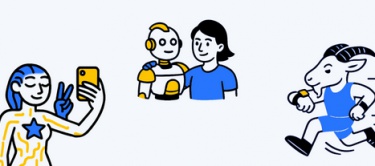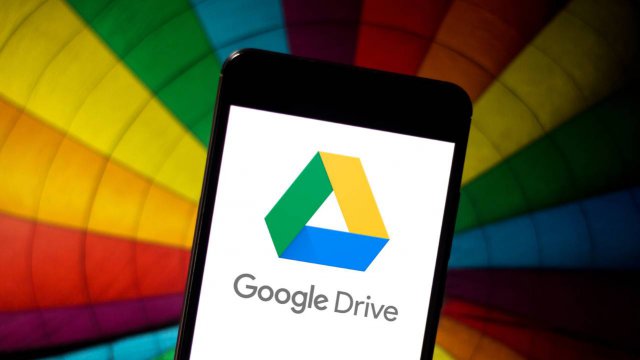OneDrive è un noto servizio di Microsoft che permette l’archiviazione di file di ogni tipologia in cloud. Tanti sono i vantaggi che derivano dal suo utilizzo e, per questo motivo, sempre più persone optano per questa soluzione. Grazie a OneDrive tutti i propri contenuti potranno essere conservati in maniera sicura, condivisi con altre persone e visualizzati in qualsiasi momento e ovunque si desideri, purché si sia connessi ad internet.
Si potranno, così, proteggere i file ritenuti più importanti, organizzare e trovare facilmente le proprie foto, eseguire facilmente backup di intere cartelle o condividere i propri contenuti con colleghi, amici e parenti.
Chiunque può utilizzare OneDrive di Microsoft. L’azienda offre gratuitamente 15 GB di spazio di archiviazione, utili per salvare email inviate e ricevute con Outlook, contatti ed elementi del calendario, e 5 gb di archiviazione nel cloud per conservare foto e file di ogni genere. Questi limiti possono essere superati attraverso un abbonamento a Microsoft 365, che parte dai 69 euro l’anno (o 7 euro al mese) per l’uso personale o dai 5,60 euro al mese (con rinnovo annuale) per l’utilizzo professionale.
In ogni caso, indipendentemente dal tipo di abbonamento che si decide di sottoscrivere o se si opta per l’utilizzo gratuito, è bene conoscere le funzionalità più utili ed interessanti di OneDrive per poterne sfruttare tutte le potenzialità. Scopriamo tutto ciò che c’è da sapere su questo prezioso servizio di Microsoft.
-
1. Cos’è e come funziona il vault personale di One Drive di Microsoft

Screenshot Fastweb Plus
Su OneDrive di Microsoft esiste un’area protetta, denominata Vault personale. È la sezione in cui è possibile conservare i file più riservati, come documenti di identità, patente e altro ancora, ed evitare che questi possano essere visti da occhi indiscreti o da persone in possesso del dispositivo dell’utente.
L’unico modo per accedere a questa area è superare dei sistemi di autenticazione avanzata. Pertanto, deve essere confermata la propria identità attraverso l’impronta digitale, un pin, un codice monouso inviato tramite email o SMS o il riconoscimento del viso.
Oltre ad un metodo di autenticazione avanzata, Microsoft ha previsto altre misure di sicurezza e funzionalità per il Vault personale. È possibile scannerizzare o scattare foto dei documenti evitando che le immagini vengono salvate anche sul dispositivo.
Il Vault personale viene chiuso automaticamente dopo un breve periodo di inattività, e ciò evita che terze persone possano erroneamente accedervi, e tutti i documenti che sono presenti al suo interno non possono essere condivisi con altri utenti. Tutti i file vengono crittografati con BitLocker.
Si può accedere al Vault personale da desktop, da browser e con i dispositivi mobili grazie all’applicazione ufficiale di OneDrive, che può essere scaricata da Google Play (se si utilizza un device Android) o da App Store (se si utilizza un device iOS).
Il Vault personale deve essere configurato separatamente su qualsiasi dispositivo si desidera utilizzarlo. Per accedervi eseguire il login a OneDrive con le proprie credenziali e fare clic su I miei file o su File, la dicitura potrebbe cambiare in base al dispositivo utilizzato. Premere su Vault personale e confermare la propria identità attraverso uno dei metodi indicati.
-
2. Condividere i file con colleghi, amici e parenti in maniera sicura con OneDrive
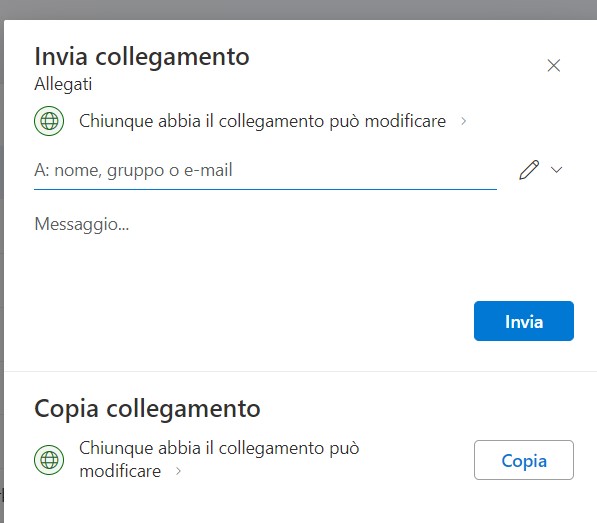
Screenshot Fastweb Plus
Uno dei motivi che rende OneDrive una soluzione apprezzata è la possibilità di condividere i propri file con colleghi, amici e parenti in maniera sicura, applicando delle restrizioni e delle misure di sicurezza.
Tutti i file archiviati su OneDrive possono essere considerati privati, almeno finché l’utente stesso non decide di condividerli con terze persone. Si possono condividere singoli file o intere cartelle, fornendo autorizzazioni per la modifica.
Tutti gli utenti che hanno l’autorizzazione ad eseguire modifiche possono cancellare i contenuti, intervenire sui file, spostarli ed eseguire altre operazioni. Le attività vengono sincronizzate sui dispositivi di tutti gli utenti che hanno accesso alla cartella o al file.
Per condividere un file o una cartella selezionare l’elemento all’interno della propria area e, accedendo al menù a tendina, scegliere la voce Condividi. Inserire il nome, il gruppo o l’e-mail dell’utente o degli utenti a cui si vuole autorizzare l’accesso, scrivere un messaggio e premere Invia.
In alternativa, si può copiare il collegamento, generando un link che può essere pubblicato sui social, inviato tramite messaggio, email o con altri metodi ritenuti opportuni.
Scegliere con chi condividere il collegamento, selezionando Tutti o Persone specifiche. Selezionare Può modificare se si vuole autorizzare ad apportare modifiche, o Può visualizzare, che impedisce di modificare file e cartelle. Per ogni collegamento si può impostare una data di scadenza, dopo la quale il link non sarà più valido, o una password. Quest’ultima deve essere inserita dal destinatario del collegamento per accedere ai file o alle cartelle condivise.
-
3. Visualizzare versioni passate dei file

Nopparat Khokthong / Shutterstock.com
Funzionalità molto utile, soprattutto per chi utilizza OneDrive per archiviare documenti di lavoro o per lo studio, è la Cronologia delle versioni.
Attraverso questa funzione è possibile visualizzare come il file è stato modificato nel tempo e tornare ad una sua versione precedente se si dovesse rivelare necessario.
Per visualizzare le versioni precedenti di un documento, accedere a OneDrive ed individuare il file. Cliccare sui tre puntini e, successivamente, su Cronologia versioni.
Il file viene mostrato nella sua versione corrente. Nella barra presente nel lato sinistro dello schermo è possibile cliccare sulle versioni precedenti. Si può scegliere se ripristinare una versione precedente facendo clic su Ripristina o se scaricarla sul proprio dispositivo facendo clic su Scarica.
Per saperne di più: Office Automation: cos'è