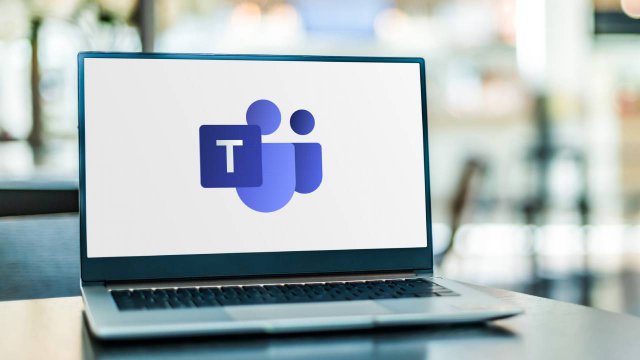Microsoft Teams, la celebre applicazione per le videoconferenze e la produttività ha moltissime funzioni al suo interno e, tra le più utilizzate quando si parla di comunicazione, ci sono sicuramente quelle che permettono di condividere documenti, file e video coi propri contatti.
Chiaramente, oltre ai materiali presenti sul PC è possibile anche accedere e inviare nelle varie chat anche il contenuto di OneDrive o qualsiasi altro spazio di archiviazione cloud, una cosa decisamente utile che permette di inviare qualsiasi elemento ai propri contatti da qualsiasi dispositivo, a patto naturalmente di avere gli accessi alle varie piattaforme. Scopriamo di più su questa funzione di Teams.
-
1. Come condividere un file da OneDrive

IB Photography / Shutterstock.com
Per condividere un file da OneDrive su Teams, basta aprire la piattaforma e fare clic sull’icona di OneDrive posta sul lato sinistro dell’interfaccia del programma.
Fatto questo bisogna cliccare sull’icona My Files, selezionare uno o più elementi contenuti all’interno della cartella e poi fare clic su Condividi.
Chiaramente sono disponibili diverse opzioni per la condivisione, come se fosse un messaggio privato, ad esempio (basta aggiungere il destinatario nella nuova finestra) oppure tramite un collegamento da incollare in una delle chat o dei canali di Teams.
Prima di procedere con la condivisione è opportuno fare clic su Gestisci accesso per specificare che tipo di autorizzazioni hanno le persone che ricevono il link o il file così da evitare che persone “non autorizzate” possano effettuare modifiche ai materiali inviati.
Chiaramente la procedura si applica sia alle chat singole (o ai canali) e sia alle videoconferenze con una o più persone.
-
2. Come condividere un file dal proprio computer
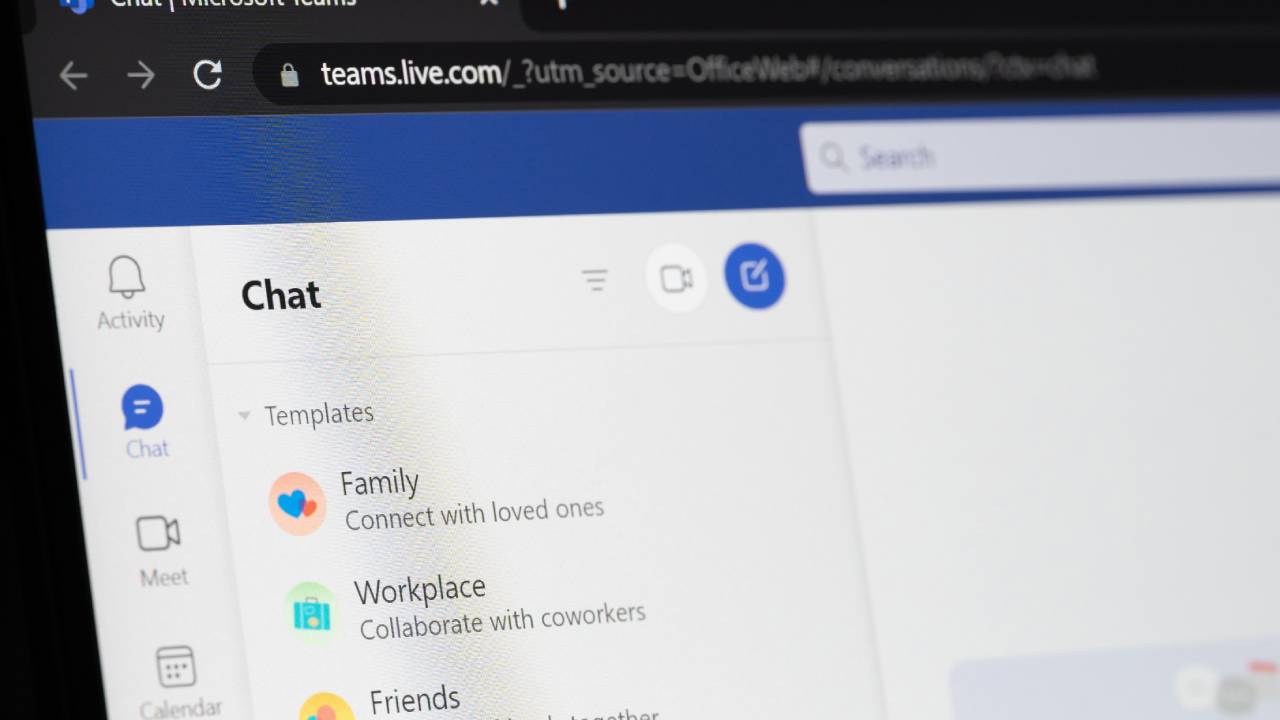
PixieMe / Shutterstock.com
Tra le possibilità di Microsoft Teams anche quella di condividere all’interno di una chat un file, un’immagine o un video presenti sul proprio PC.
Il metodo più semplice è quello di trascinare con il mouse l’elemento in questione all’interno di una chat (nuova o già disponibile nell’elenco delle conversazioni).
Fatto questo basta cliccare su Invia e il contenuto del messaggio verrà condiviso immediatamente con il singolo contatto o con tutti quelli selezionati o appartenenti a un gruppo.
Allo stesso modo è anche possibile fare clic su Allega file (il pulsante con la spilletta) e scegliere il file sul PC da inviare ad altri utenti.
Importante ricordare che non verrà caricato e condiviso l’elemento originale ma, come accade con le varie piattaforme di messaggistica, verrà creata una nuova copia del file in questione.
Infine è bene sottolineare che questa funzione è utilizzabile sia in una conversazione con un altro utente e sia in una conversazione di gruppo.
Anche qui vale il discorso fatto a monte ed è possibile condividere i propri materiali in chat o durante una videoconferenza.
-
3. Come condividere un file in un canale

monticello / Shutterstock.com
La stessa procedura per condividere un file, un documento o un video può essere utilizzato anche all’interno di un canale, in modo che possa arrivare contemporaneamente a tutti gli iscritti.
Per farlo basta cliccare sulla stringa dove inserire il messaggio di testo e poi selezionare il pulsante per condividere un elemento.
Qui le opzioni sono diverse: si può scegliere un file aperto di recente, un file di quelli presenti tra i vari canali oppure un elemento presente sul proprio PC o su OneDrive.
-
4. Come funziona la condivisione da smartphone
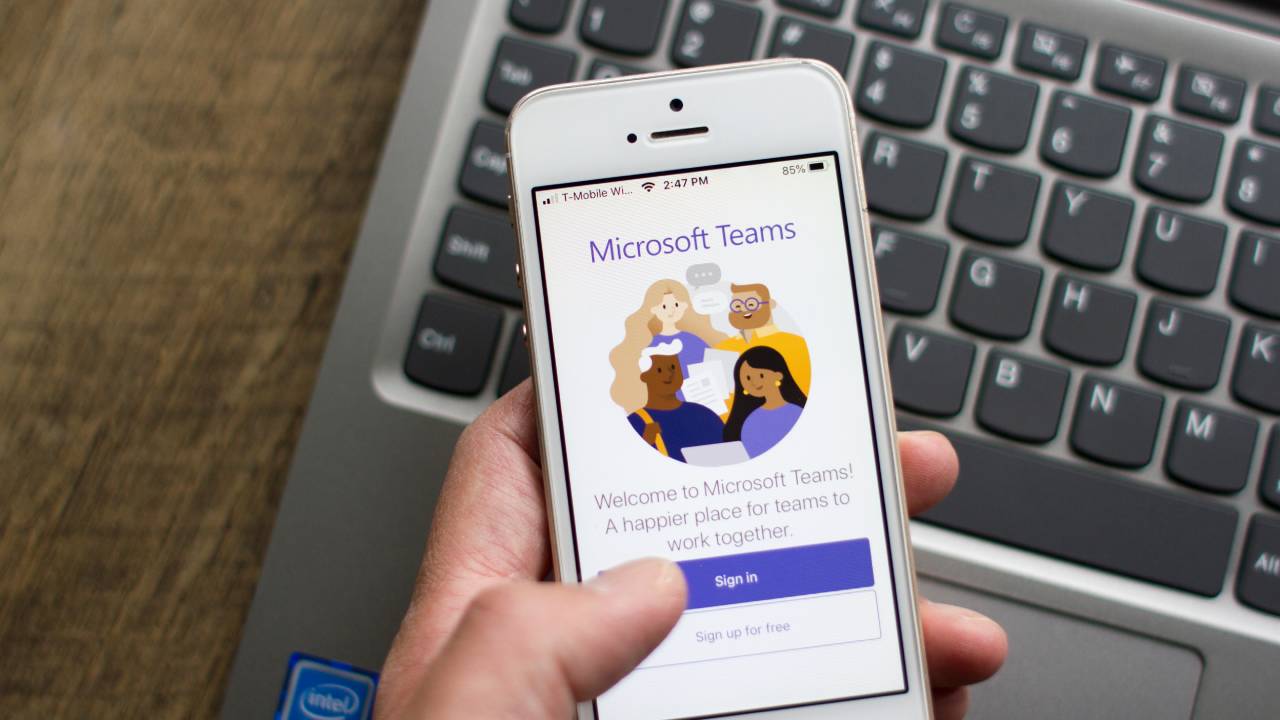
Tada Images / Shutterstock.com
Chiaramente per tutti gli utenti che utilizzano Microsoft Teams da smartphone Android o iOS è bene sapere che le opzioni per condividere un file, un documento o un video sono le stesse già viste per desktop.
Basta fare tap sull’apposita icona e scegliere da dove prelevare l’elemento da condividere, selezionando tra la memoria interna del device oppure OneDrive o una delle altre piattaforme di archiviazione cloud.
In alternativa anche in questo caso è possibile anche selezionare l’icona Altre opzioni e, dopo aver fatto tap su Copia collegamento, condividere un qualsiasi elemento posto all'esterno di Teams.
Per tutto il resto, trattandosi di un’interfaccia speculare a quella per desktop vale quanto detto fino a questo punto e saranno ovviamente disponibili le varie impostazioni dal menu di condivisione per condividere ciò che si vuole nelle chat private o nei vari canali a disposizione.
-
5. Perché è importante condividere file, video e documenti su Teams

Diego Thomazini / Shutterstock.com
Dato che Microsoft Teams è essenzialmente una piattaforma per la comunicazione e la condivisione, inviare diverse tipologie di file ai propri contatti è un sistema semplice, veloce e sicuro per migliorare i flussi di lavoro o, semplicemente, “consegnare” ai propri contatti un qualsiasi elemento tra quelli disponibili.
Soprattutto in ambito aziendale, Teams diventa una validissima risorsa per i dipendenti che possono semplificare la collaborazione all’interno del proprio gruppo di lavoro e amplificare le potenzialità del lavoro da remoto, utilizzando se necessario qualsiasi device a loro disposizione.
In questo modo, oltretutto, si possono bypassare completamente altre piattaforme esterne (come email, piattaforme di messaggistica o servizi di cloud) mantenendo tutto ciò che riguarda lavoro e produttività all’interno dell’ecosistema Microsoft, così da archiviarlo adeguatamente e renderlo facilmente reperibile.
Oltretutto Teams è anche un sistema estremamente sicuro e tutto ciò che passa attraverso la piattaforma rimane adeguatamente conservato al suo interno senza il rischio di smarrimento, cancellazioni accidentale e, soprattutto, senza che sia accessibile a persone esterne all’organizzazione o alla propria rete di contatti.
In poche parole, quindi, utilizzare Teams rappresenta un grandissimo vantaggio per le persone che, così facendo, avranno a disposizione una piattaforma flessibile, efficiente e sicura da utilizzare per amplificare la produttività e migliorare la comunicazione aziendale e non.
Per saperne di più: Come funziona Teams di Microsoft