Microsoft Outlook, il celebre strumento per la gestione della posta e degli appuntamenti di Windows, ha moltissime funzioni al suo interno.
Alcune di queste sono molto ricercate e consentono all’utente di tenere traccia di attività e di impegni programmati ma, altre, sono molto più semplici e molto più vicine all’utilizzo di una casella di posta classica.
Tra queste le funzionalità per rispondere, inoltrare o eliminare un messaggio di posta che sono tra le impostazioni basilari del programma.
Scopriamo come funzionano.
-
1. Come rispondere a un messaggio di posta con Microsoft Outlook

Tada Images / Shutterstock.com
Rispondere a un messaggio di posta è una delle operazioni più comuni che è possibile effettuare con Microsoft Outlook e, chiaramente, anche una delle più semplici da effettuare.
Per prima cosa, dall'elenco dei messaggi di posta ricevuti (o anche in una delle altre categorie) bisogna scegliere il messaggio a cui si vuole inviare una risposta.
Nella parte superiore dello schermo, è possibile selezionare diverse opzioni tra cui Rispondere e Rispondere a tutti.
Rispondere a un messaggio di posta è una delle operazioni basilari di Microsoft Outlook e basta aprire la mail a cui inviare una risposta e digitare il nuovo testo.
Scegliendo la prima opzione si potrà rispondere solo alla persona che ha scritto la mail originale o all’ultima persona che ha interagito nella “conversazione di gruppo”.
Scegliendo, invece, Rispondi a tutti il messaggio verrà inviato a tutti i partecipanti alla mail.
Prima di procedere con l’invio è necessario digitare una risposta.
-
2. Cosa sono i promemoria di risposta di Outlook

Vladimka production / Shutterstock.com
Quando si invia una mail che richiede una risposta è possibile impostare un contrassegno per sé stessi o per gli altri utenti in modo che venga creato un promemoria di risposta.
Quando viene aggiunto un “appunto” del genere, viene visualizzato automaticamente un nuovo elemento all’interno della cartella Attività, messo appositamente per ricordare all’utente di rispondere al messaggio.
È possibile impostare il promemoria per un periodo di tempo che va da un giorno fino a una settimana oppure è possibile non dare alcuna scadenza in modo che rimanga all’interno di Attività
Un promemoria funziona, ovviamente, allo stesso modo di un reminder qualsiasi per gli appuntamenti o le riunioni e avverte l’utente di ciò che deve tenere a mente.
Per aggiungere un promemoria basta cliccare da dentro il messaggio su Aggiungi promemoria e digitare la data e l'ora in cui si vuole visualizzare l’avviso.
Per impostare un contrassegno per i destinatari di un messaggio basta andare su Completa e poi su Personalizzato, selezionando l’opzione Contrassegna per i destinatari.
Qui sarà possibile modificare il testo predefinito del promemoria e gestire le funzioni di contrassegno.
-
3. Come inoltrare un’email con Microsoft Outlook

FellowNeko / Shutterstock.com
Inoltrare un messaggio di posta con Microsoft Outlook è un’operazione estremamente intuitiva ma, prima di spiegare come procedere, è opportuno fare le dovute premesse.
Anzitutto, gli utenti avranno la possibilità di inoltrare un solo messaggio per volta. L’email può essere inoltrata a più contatti ma, per inoltrare più messaggi, sarà necessario procedere con l’operazione tutte le volte necessarie.
Naturalmente, anche se sembra una cosa scontata, quando un utente inoltra un messaggio, l’originale resta all’interno della sua casella di posta mentre i nuovi destinatari riceveranno una copia.
Inoltrare un messaggio è un’operazione molto semplice che con pochi semplici clic consentirà di condividere con altre persone una mail ricevuta.
Per inoltrare un messaggio basta selezionare dall’elenco l’email che bisogna inviare a un’altra persona e aprirla.
Una volta dentro, bisogna fare clic su Inoltra, nell’apposito riquadro posizionato in alto a destra.
Se si tratta di una conversazione con più messaggi e c’è bisogno di inoltrarne uno solo di questi, si può fare clic su Mostrare cronologia messaggi e procedere con l’inoltro del singolo messaggio da inviare.
Prima di inviare bisogna, ovviamente, scegliere il destinatario e, eventualmente, digitare un nuovo testo.
-
4. Come eliminare un messaggio di posta elettronica con Outlook
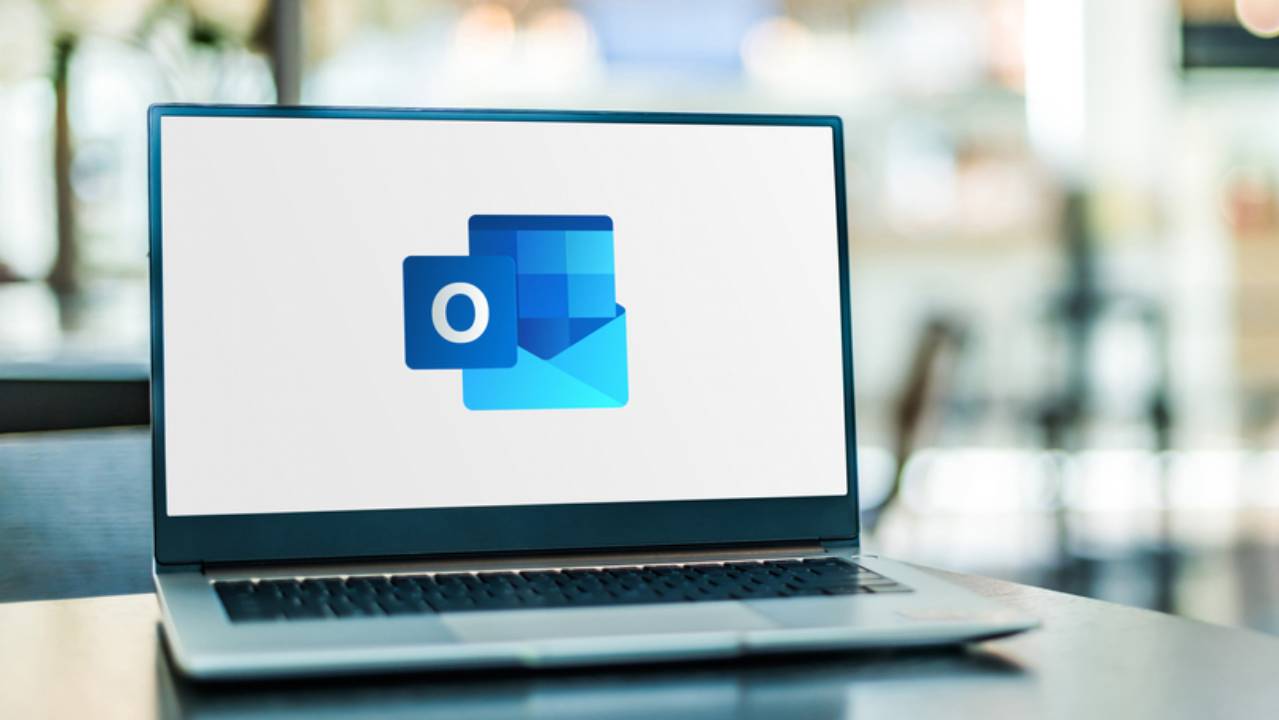
monticello / Shutterstock.com
Anche eliminare una o più email è un’operazione molto semplice che ogni utente eseguirà decine di volte al giorno.
Per farlo basta andare nella cartella di Posta in arrivo e selezionare uno o più messaggi. Fatto questo non resta che cliccare su Elimina.
Su Microsoft Outlook è anche possibile cancellare tutte le email presenti all’interno di una cartella.
Una volta eliminati i messaggi di Outlook finiscono nella cartella Posta Eliminata, dalla quale possono essere eliminati definitivamente o ripristinati.
Per farlo basta selezionare la cartella in questione e selezionare l’opzione Svuota cartella. Naturalmente in questo caso i vari messaggi finiranno nell’apposita cartella della posta eliminata mentre la directory in cui erano contenuti resterà a disposizione dell’utente.
Per svuotare interamente la cartella della posta Posta eliminata di tutto il suo contenuto, è sufficiente aprirla, selezionare tutte le email al suo interno e cliccare su Svuota Cartella.
-
5. Come ripristinare un messaggio cancellato

Mongta Studio / Shutterstock.com
Prima di parlare di come ripristinare un messaggio cancellato occorre fare una premessa e capire se l’email in questione è finita nella cartella della Posta eliminata o se è stata cancellata anche da questa.
Nel primo caso l’operazione è semplice e per ripristinare il messaggio in questione basta andare su Posta eliminata, selezionare l’email da recuperare e fare clic su Ripristina.
È possibile, naturalmente, selezionare più di un messaggio e ripristinarli in blocco.
Una volta eliminato un messaggio di posta può essere ripristinato andando all’interno della cartella Posta eliminata oppure dentro quella Elementi ripristinabili.
Per recuperare un messaggio che è stato rimosso dalla cartella della Posta eliminata bisogna cercare all’interno di Elementi ripristinabili che contiene, chiaramente, tutte quelle email cancellate dall’utente ma che possono essere recuperate.
Una volta trovato ciò di cui si ha bisogno, basta selezionarlo e fare clic su Ripristina.
Una volta recuperati i messaggi di posta tornano nelle loro cartelle di provenienza originali, tuttavia se anche la cartella fosse stata cancellata i messaggi vengono spostati all’interno di Posta in arrivo.
Per saperne di più: Posta Elettronica: tipologie, caratteristiche e come usarla




