Se Outlook non sincronizza le email ricevute nella casella di posta elettronica i motivi possono essere molteplici e, spesso, non dipendono dal programma di Microsoft.
In alcuni casi basterà verificare che la propria connessione Internet funzioni oppure, semplicemente, sincronizzare manualmente le cartelle e-mail.
In altri casi potrebbe essere necessario intervenire sul proprio account o sulle impostazioni scelte dall’utente.
Scopriamo cosa fare se Microsoft Outlook non sincronizza le e-mail.
-
1. Controllare la connessione Internet
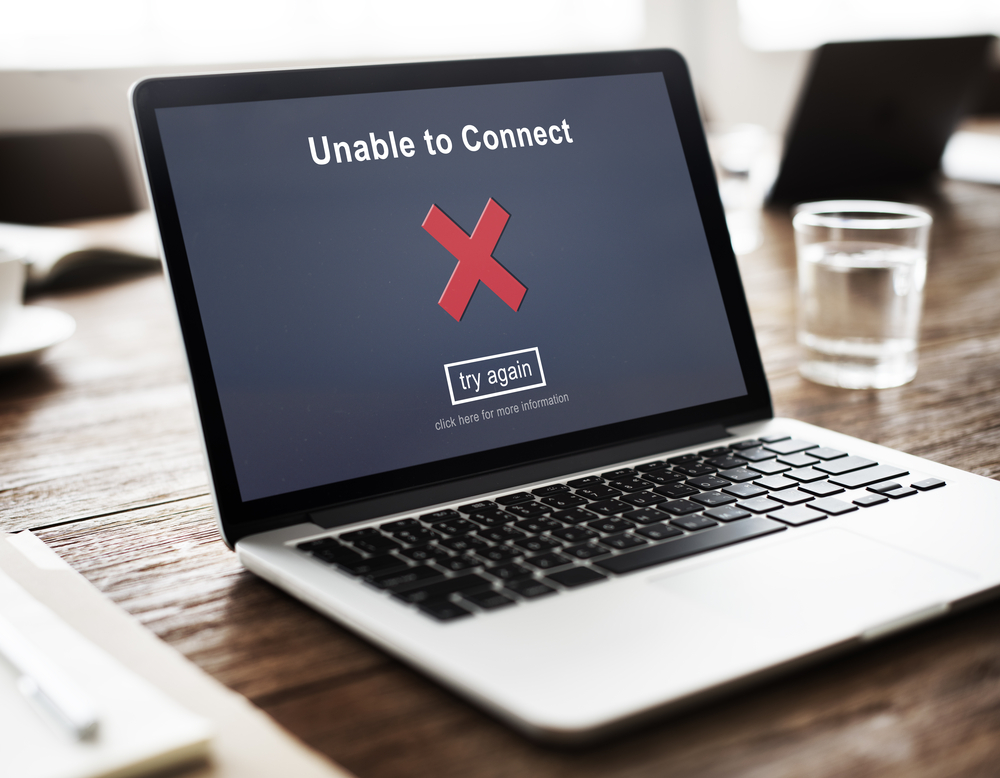
Shutterstock
Quando Outlook interrompe la sincronizzazione delle e-mail, la prima cosa da fare è controllare che la connessione a Internet sia attiva e funzionante.
Se così non fosse, chiaramente Outlook non sarebbe in grado di inviare o ricevere e-mail. Per testare la connessione è sufficiente avviare un qualsiasi browser web e aprire un sito.
Se il computer non è connesso a Internet, naturalmente, non sarà possibile ricevere e inviare e-mail. Perciò prima di qualsiasi cosa è opportuno verificare che la connessione sia attiva.
Se questo viene aperto regolarmente, il problema non sarà della connessione. In caso contrario bisognerà intervenire sul modem oppure, nei casi peggiori, contattare l’assistenza.
-
2. Disabilitare la modalità offline di Outlook
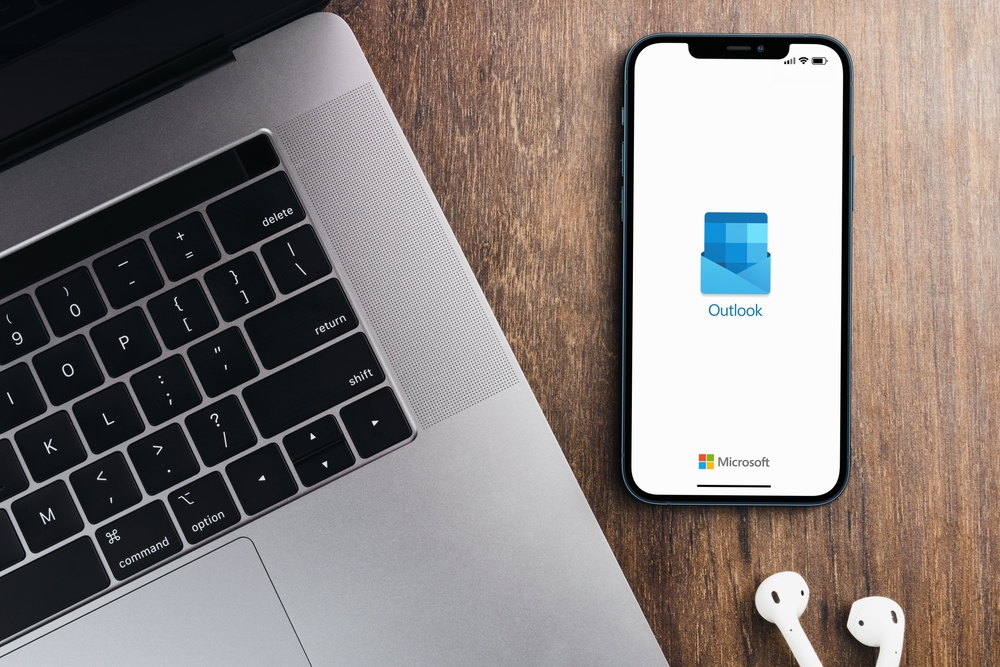
Diego Thomazini / Shutterstock.com
Se Outlook non sincronizza posta in arrivo la colpa potrebbe essere della modalità offline del programma che permette all’utente di accedere alla posta elettronica senza essere connesso a Internet.
Tuttavia se questa modalità fosse abilitata, potrebbe impedire all'App di sincronizzare correttamente le e-mail.
La modalità Offline permette di lavorare sulle proprie e-mail anche senza una connessione disponibile, naturalmente non è possibile inviare o ricevere messaggi.
Se così fosse, basta disattivare le funzionalità offline per risolvere il problema. Per farlo basta andare sulla barra di Outlook e, dalla scheda Invia/Ricevi, disabilitare l’opzione Lavora Offline.
-
3. Aggiornare manualmente le cartelle di posta elettronica
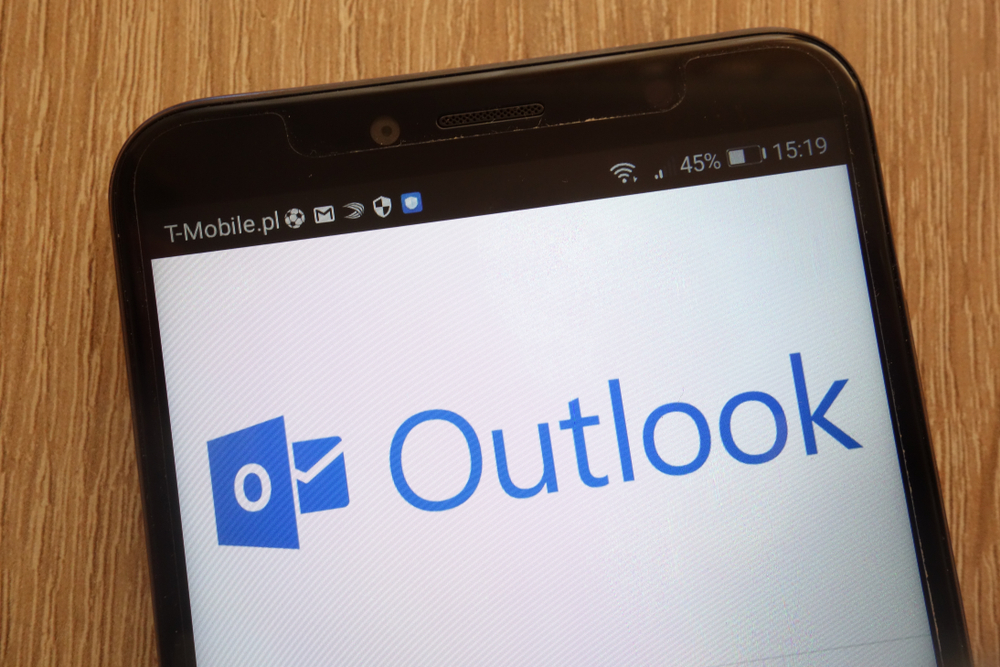
Piotr Swat / Shutterstock.com
Quando la sincronizzazione automatica di Outlook non funziona è possibile forzare manualmente l'App a sincronizzare le cartelle di posta elettronica.
Per farlo, basta andare sulla barra multifunzione del programma e fare clic sulla scheda Invia/Ricevi. Qui è sufficiente fare clic sull'opzione Invia/Ricevi tutte le cartelle.
Fatto ciò Outlook inizierà a sincronizzare automaticamente le email in arrivo.
-
4. Riparare l’account di posta elettronica in Outlook

slyellow / Shutterstock.com
Può capitare che in alcuni casi un account di posta elettronica di Outlook possa avere problemi di diversa natura che potrebbero impedirne la corretta sincronizzazione.
In questo caso, si può utilizzare l'opzione di riparazione integrata nel programma di Microsoft che consente agli utenti riparare il proprio account.
Riparare l’account di Outlook è una soluzione semplice e veloce per risolvere rapidamente tutti i problemi relativi alla propria casella e-mail.
Per farlo, basta andare nell'angolo in alto a sinistra del programma e fare clic su File.
Poi bisogna andare su Informazioni e successivamente su Impostazioni account. Nella nuova scheda, dopo aver selezionato l’account da ripristinare, basta fare clic su Ripara.
-
5. Svuotare la cache dell'App di Outlook
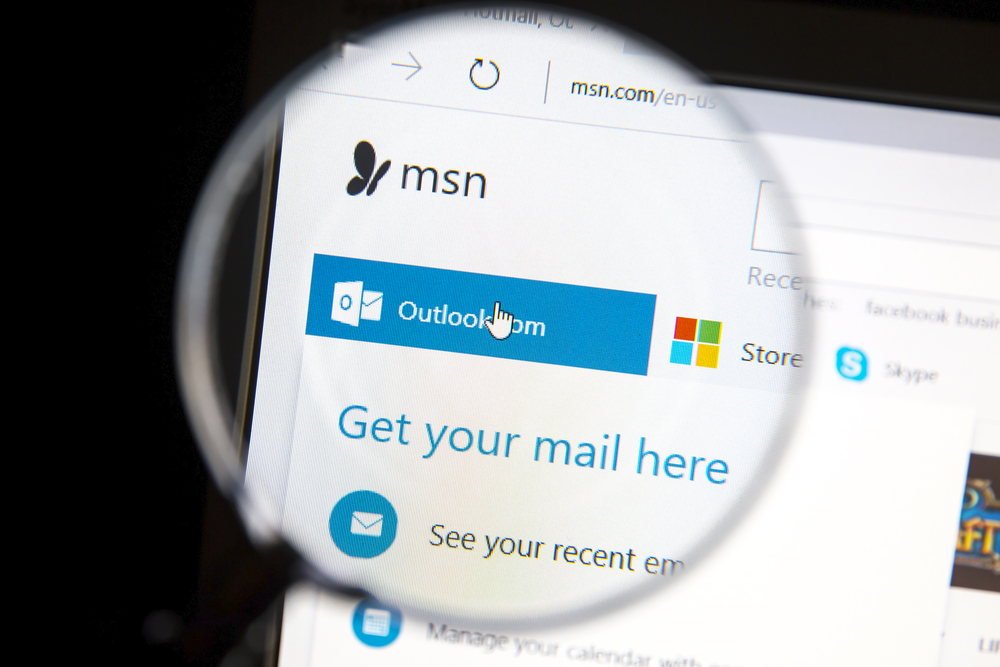
IB Photography / Shutterstock.com
Se Outlook continua a non sincronizzare la posta in arrivo, il problema potrebbe essere nella cache dell'applicazione.
Se così fosse potrebbe essere sufficiente cancellare questi file per risolvere qualsiasi problema.
Naturalmente, così facendo non si rischia di perdere le e-mail contenute nella casella o gli altri file personali archiviati in Outlook, ed è una procedura completamente sicura.
Svuotare la cache dell’applicazione permette di eliminare molti file superflui e, eventualmente, sistemare alcuni problemi che potrebbero influire sull’invio o la ricezione di messaggi.
Per prima cosa bisogna aprire la funzione Esegui digitando Windows + R. A questo punto bisogna digitare nella casella di testo %localappdata%\Microsoft\Outlook\RoamCache e premere Invio.
Una volta entrati nella cartella della cache basta selezionare tutti i file al suo interno e cliccare semplicemente su Elimina.
Fatto questo, l’applicazione dovrebbe tornare a funzionare normalmente e senza alcun problema.
-
6. Aggiornare l’App di Outlook

Postmodern Studio / Shutterstock.com
Un’eventualità piuttosto frequente quando si riscontrano dei malfunzionamenti di Outlook dipende dall’utilizzo di una versione obsoleta dell’App.
Se così fosse è probabile che le e-mail non vengano sincronizzate a dovere, rendendo di fatto inutilizzabile la propria casella di posta elettronica.
La soluzione al problema è semplice: basta aggiornare l'applicazione di Outlook all'ultima versione.
Quando si utilizzare una versione non aggiornata dell’App di Outlook potrebbe non essere possibile utilizzare le varie funzioni della propria casella e-mail.
Per farlo, basta aprire il programma e andare su File, posizionato in alto a sinistra.
Dal nuovo riquadro selezionare Account Office e dalle Opzioni di aggiornamento fare clic su Aggiorna ora.
A questo punto basta seguire le istruzioni sullo schermo per completare l'aggiornamento dell'applicazione.
-
7. Riparare l’applicazione di Outlook

monticello / Shutterstock.com
Se tutti i metodi di cui sopra non avessero dato i risultati sperati, il problema di sincronizzazione potrebbe essere nei file di sistema di Outlook che potrebbero, in qualche modo, essersi danneggiati.
Questo di solito accade quando un virus o un programma malevolo altera i file di Windows e per risolvere il problema si può utilizzare il comodissimo strumento di riparazione integrato all’interno di Microsoft Office.
Per accedervi, basta avviare il Pannello di controllo del PC e andare su Disinstalla un programma.
Se Outlook continuasse a non funzionare a dovere è possibile utilizzare lo strumento di Riparazione di Office che reinstallerà il programma correggendo eventuali errori.
Nella nuova finestra bisogna scegliere di eseguire una nuova installazione di Microsoft Office, fare clic su Cambia e confermare l’operazione.
Il computer avvierà in automatico lo strumento di riparazione di Office e, facendo clic su Riparazione rapida basta attendere che il programma completi tutte le operazioni del caso e tornare a utilizzare tranquillamente la casella di posta elettronica.
Per saperne di più: Posta Elettronica: tipologie, caratteristiche e come usarla




