PowerPoint è un software di Microsoft, appartenente alla suite di Microsoft Office, che permette di creare delle presentazioni professionali, creative, originali e accattivanti. È uno dei programmi più utilizzati del mondo, soprattutto da professionisti, lavoratori e studenti. Può essere utile per esporre progetti, pianificazioni, ricerche e tanto altro ancora.
I progetti più complessi si possono organizzare in sezioni, in modo da avere più ordine nell’area di lavoro e di disporre meglio le informazioni da trasmettere. Utilizzandole si potrà velocizzare la creazione della presentazione, senza perdite di tempo e di dati.
Attraverso sezioni vengono riunite le diapositive in gruppi significativi. Il funzionamento è analogo all’organizzazione dei file nelle cartelle. A dare un significato al raggruppamento è lo stesso utente, che può adottare i criteri che più ritiene opportuni per realizzarle, duplicare o cancellarle.
-
1. Sezioni di PowerPoint, dove visualizzarle e come funzionano
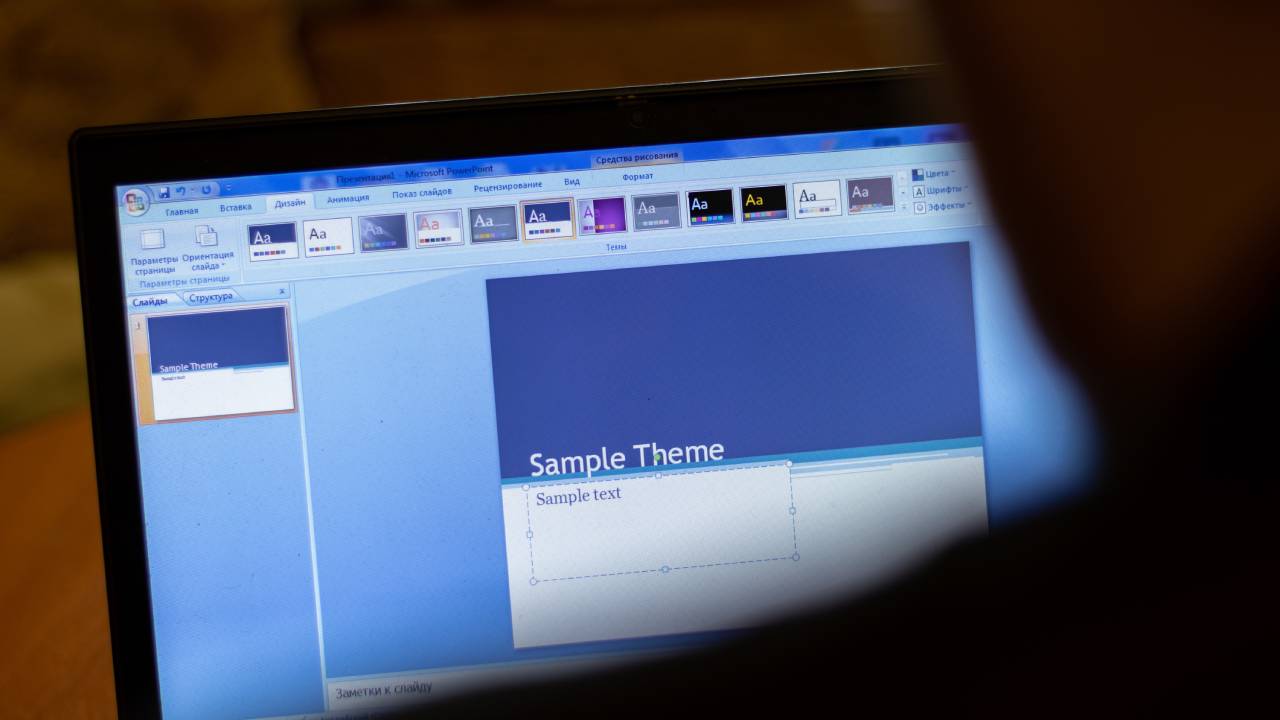
Postmodern Studio / Shutterstock.com
Le sezioni sono dei gruppi che permettono di organizzare le diapositive in aree tematiche. Sono utili soprattutto in progetti complessi, che richiedono tempo per essere portati a termine e nelle presentazioni in cui vengono trattati molteplici argomenti.
Si possono visualizzare sulla sinistra della schermata, nella barra in cui vengono mostrate le miniature delle slide. Le sezioni possono essere compresse o espanse, in modo da decidere in qualsiasi momento quale gruppo visualizzare e in quale andare a fare delle modifiche o aggiungere delle diapositive.
Quando una sezione è compressa viene mostrato il suo nome e, tra parentesi, il numero di diapositive presenti al suo interno. Per vederne l’anteprima occorre cliccare sul triangolino posto in corrispondenza del nome.
Su PowerPoint possono creare tutte le sezioni desiderate, spostare in alto o in basso riorganizzando l’ordine delle slide all’interno della presentazione, eliminare interi gruppi o solo la singola sezione senza andare a cancellare anche le slide che vi appartengono.
-
2. Come creare una sezione su PowerPoint
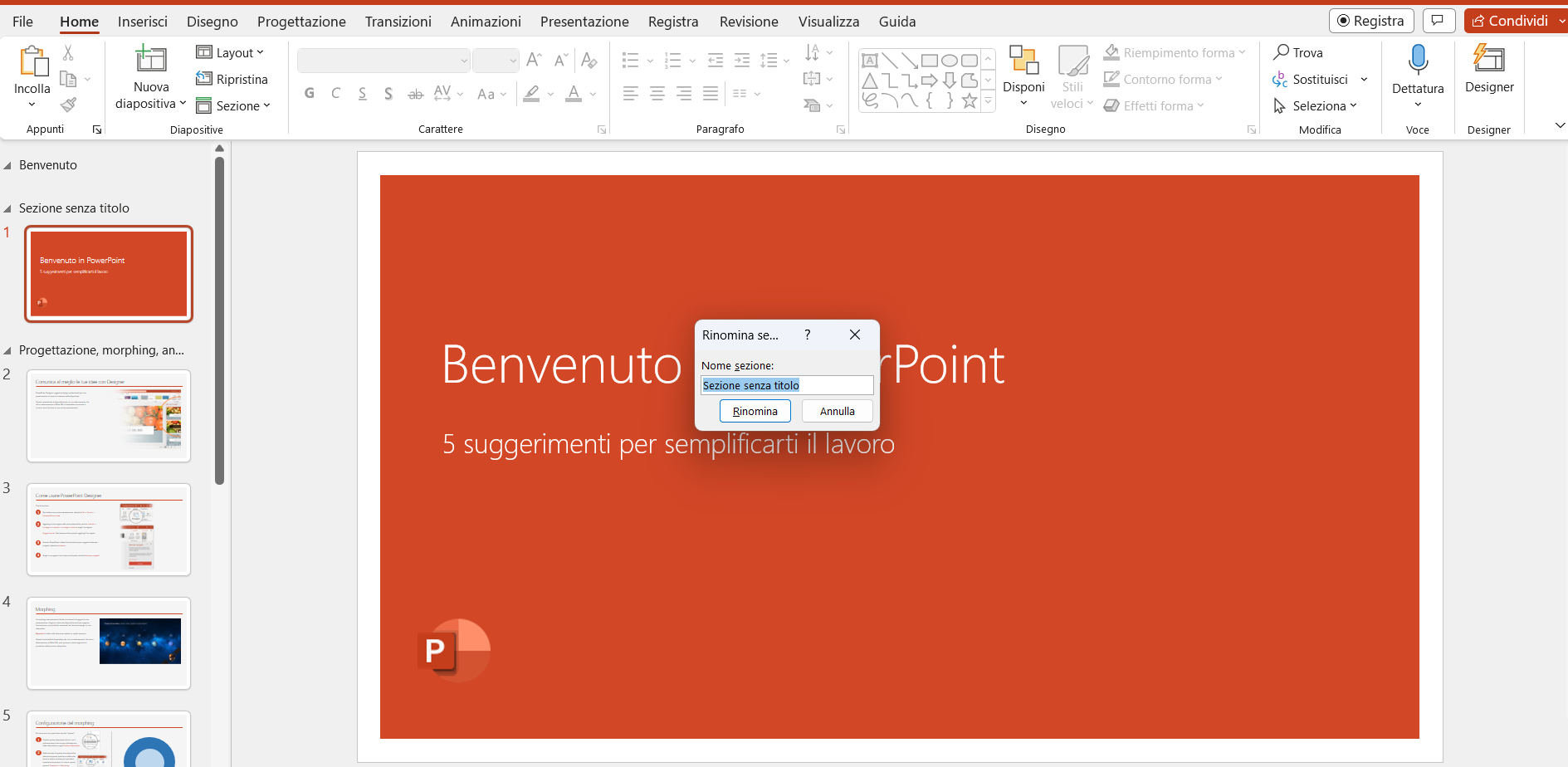
Screenshot Fastweb Plus
Per creare una nuova sezione occorre aprire il proprio progetto su PowerPoint. Se sono presenti delle slide, posizionarsi sulla prima che si vuole includere all'interno della sezione facendovi clic sopra nell’area dell’anteprima delle diapositive a sinistra dello schermo.
Fare clic su Home, nel menù posizionato nella parte alta della schermata e, nell’area Diapositive, fare clic su Sezione.
Cliccare su Aggiungi sezione. Nella piccola finestra che si apre al centro dell’area di lavoro inserire il nome che si vuole assegnare alla sezione. Ad esempio, si potrebbe chiamare Introduzione la sezione che conterrà tutte le slide di presentazione di un lavoro.
Inserito il nome nell’apposita barra di testo, fare clic su Rinomina. La sezione apparirà con il suo nome nella barra laterale di sinistra.
Il nome delle sezioni non è definitivo, ma può essere modificato in un secondo momento. Fare clic sulla sezione e, nel menù Home, recarsi nell’area Diapositive e fare clic su Sezione. Scegliere Rinomina Sezione. Inserire nella barra il nuovo nome e fare clic su Rinomina.
Per cambiare il nome della sezione si può anche fare clic con il tasto destro sulla specifica sezione nel lato sinistro della schermata e fare clic su Rinomina Sezione. Aggiornare il nome e cliccare su Rinomina.
-
3. Come eliminare una sezione su PowerPoint
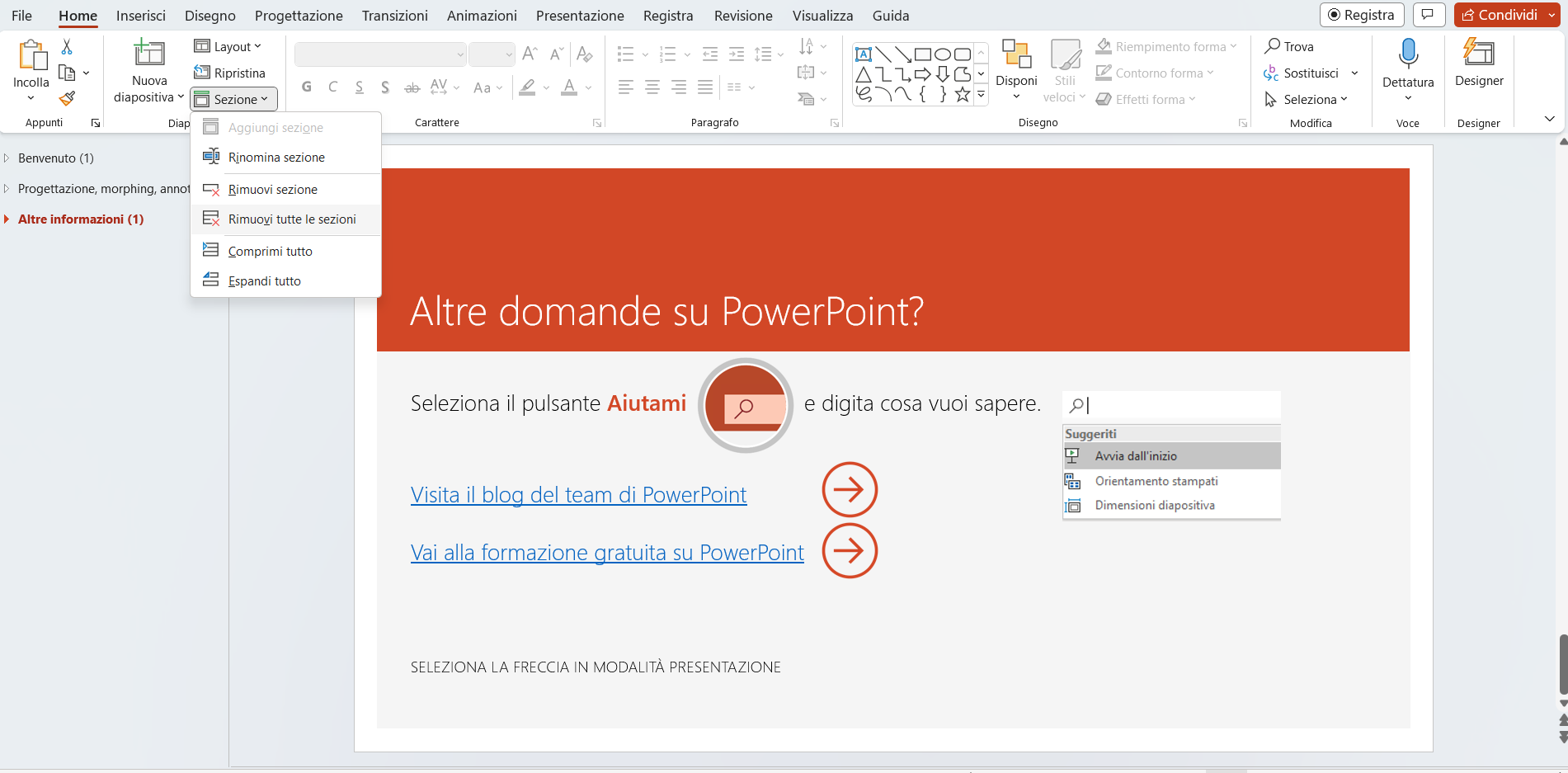
Screenshot Fastweb Plus
Per eliminare una sezione ci sono diverse possibilità. È possibile selezionare la sezione da cancellare nella barra presente a sinistra, fare clic su Home e, nell’area delle diapositive, selezionare la voce Sezione.
Scegliere Rimuovisezione per cancellare la specifica sezione. Tutte le slide contenute verranno inserite all’interno della sezione superiore.
Scegliere Rimuovi tutte le sezioni per eliminare tutte le sezioni presenti all’interno del documento. Le diapositive contenute al loro interno verranno presentate senza raggruppamenti.
In alternativa, fare clic con il tasto destro sul nome della sezione che si vuole eliminare e scegliere tra le opzioni presenti nel menù a tendina. Si può cliccare su Rimuovi sezione per cancellare la singola sezione, Rimuovi tutte le sezioni per eliminare tutte le sezioni o Rimuovi sezione e diapositive. In questo caso vengono eliminate anche le diapositive presenti all’interno della sezione cancellata.
-
4. Come spostare e riordinare le sezioni su PowerPoint
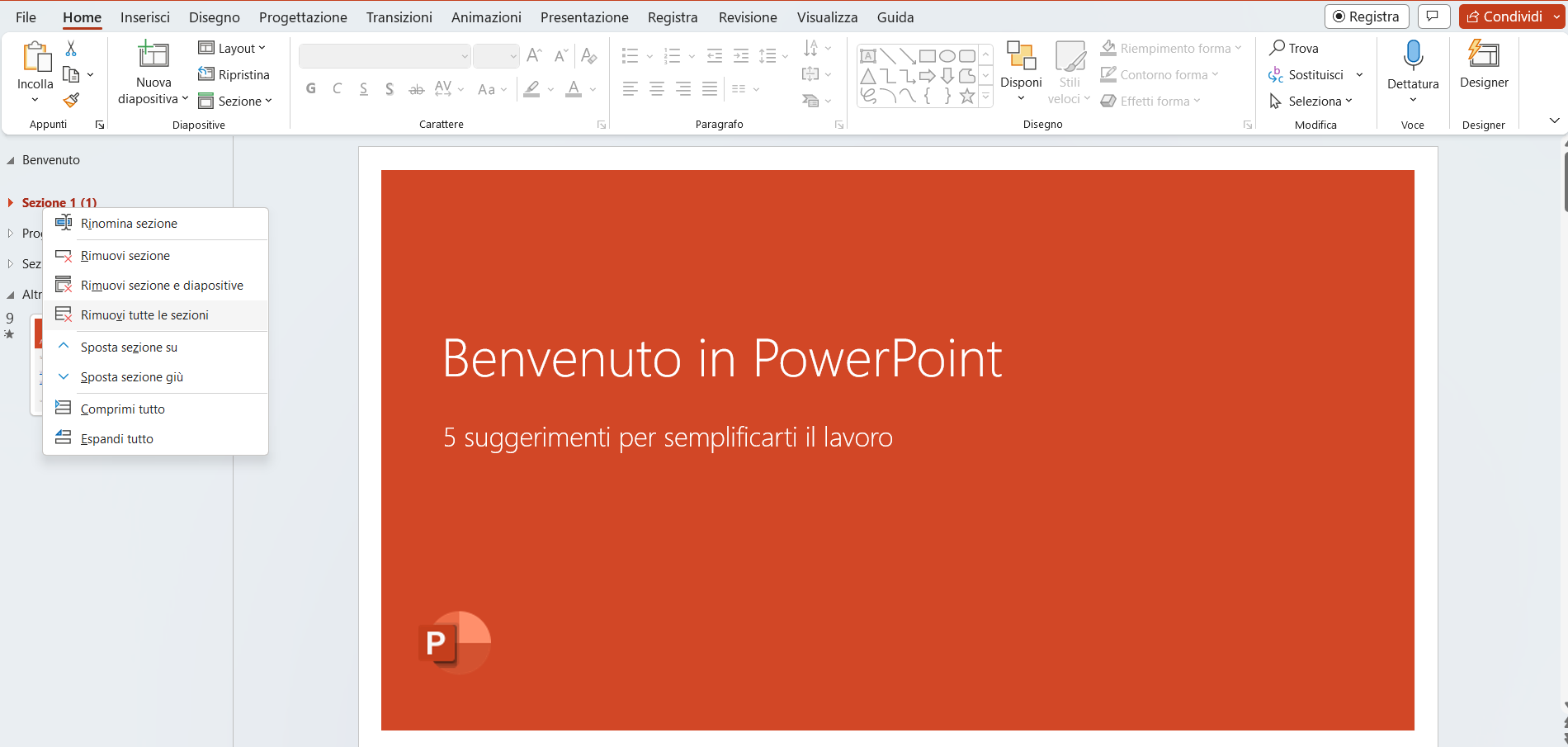
Screenshot Fastweb Plus
Le sezioni, e le diapositive contenute al loro interno, possono essere spostate in qualsiasi momento. Per farlo cliccare sul nome della sezione sulla quale si vuole intervenire e, tenendo premuto, spostare verso il basso o verso l’altro e scegliere dove posizionarlo.
In alternativa, si possono spostare facendo clic con il tasto destro sul nome della sezione desiderata e premere, nel menù a tendina, sulle voci Sposta sezione giù o Sposta sezione su.
Si possono spostare le singole diapositive da una sezione all’altra. Individuare quella che deve essere spostata nella barra di sinistra, farvi clic sopra e tenendo premuto spostarsi nella barra fino a posizionarla nella sezione che si desidera. Le operazioni possono essere ripetute tutte le volte che lo si ritiene necessario.
Per saperne di più: PowerPoint, come fare una presentazione



