Impostare una regola suOutlook permette di sfruttare alcuni interessanti automatismi. La posta elettronica di Microsoft Office infatti è in grado di leggere determinate situazioni in totale autonomia. Più precisamente è in grado di attivare operazioni specifiche, soltanto nel caso in cui riconosca i presupposti indicati dall’utente.
Le regole consistono proprio in questo e si suddividono tre sottocategorie: la prima è quella delle Condizioni, la seconda è quella delle Azioni, mentre la terza (opzionale) è quella delle Eccezioni.
Per impostare delle regole su Outlook bisogna aprire la propria casella email da desktop e fare clic sulle Impostazioni. Da qui bisogna selezionare Visualizza tutte le Impostazioni, quindi, Posta e infine Regole.
La prima cosa da fare a questo punto consiste nel dare un Nome alla regola. Dopodiché vanno dettate le Condizioni che la faranno scattare: ad esempio l’arrivo di una email contenente determinate parole chiave in oggetto.
Quindi si passa all’Azione, ovvero il comportamento che Outlook deve eseguire nel momento in cui si verifica la Condizione. Infine le Eccezioni: condizioni extra che annullano l’esecuzione della regola.
-
1. Impostare le regole in Outlook: scegliere Nome e Condizione

Screenshot Fastweb Plus
La procedura per impostare delle regole in Outlook partendo da un qualsiasi browser desktop è piuttosto semplice. I passaggi da seguire sono fondamentalmente due e il processo può essere completato nel giro di pochi minuti.
La prima cosa da fare è aprire la propria email e andare a fare clic sulle Impostazioni: una voce di menù rappresentata graficamente dalla celebre icona a forma di ingranaggio. In Outlook le Impostazioni si trovano sulla parte alta della schermata, all’interno di una striscia orizzontale di colore azzurro.
Si aprirà una colonna verticale che presenta al suo interno diverse Impostazioni rapide: ad esempio la possibilità di impostare la modalità scura, quella di evidenziare la posta in arrivo, o quella di attivare le notifiche sul desktop.
La voce da cercare si chiama Visualizza tutte le impostazioni diOutlook, che permette di accedere a una nuova schermata. Qui bisogna muoversi tra diversi livelli di menù, selezionando prima la voce di nome Posta e poi la voce di nome Regole.
A questo punto bisogna fare click su + Aggiungi nuova regola per entrare nel merito dell’impostazione di una regola. La prima cosa da fare in tal senso è la scelta del Nome della regola.
Il Nome della regola non va confuso con l’azione vera e propria, di cui si parlerà nei paragrafi successivi. Il Nome è una dicitura utile all’utente e lo aiuta a identificare rapidamente la regola in questione. Scegliere un Nome adeguato è fondamentale soprattutto nel caso in cui si vogliano impostare più regole nella stessa casella di posta elettronica.
Lo step successivo richiede di indicare quella che Outlook chiama Condizione, ovvero il presupposto che fa “scattare” la regola. Le condizioni disponibili sono tantissime: si va da quelle che riguardano il mittente a quelle che riguardano l’oggetto.
Alcune regole si attivano nel momento in cui viene identificato un nome, altre invece si attivano nel caso in cui il sistema riconosca una parola chiave. Tra le condizioni disponibili ce ne è anche una di nome Applica tutti i messaggi: quest’ultima permette di attivare una regola ogni qual volta si riceva una mail.
-
2. Impostare le regole in Outlook: programmare un’azione
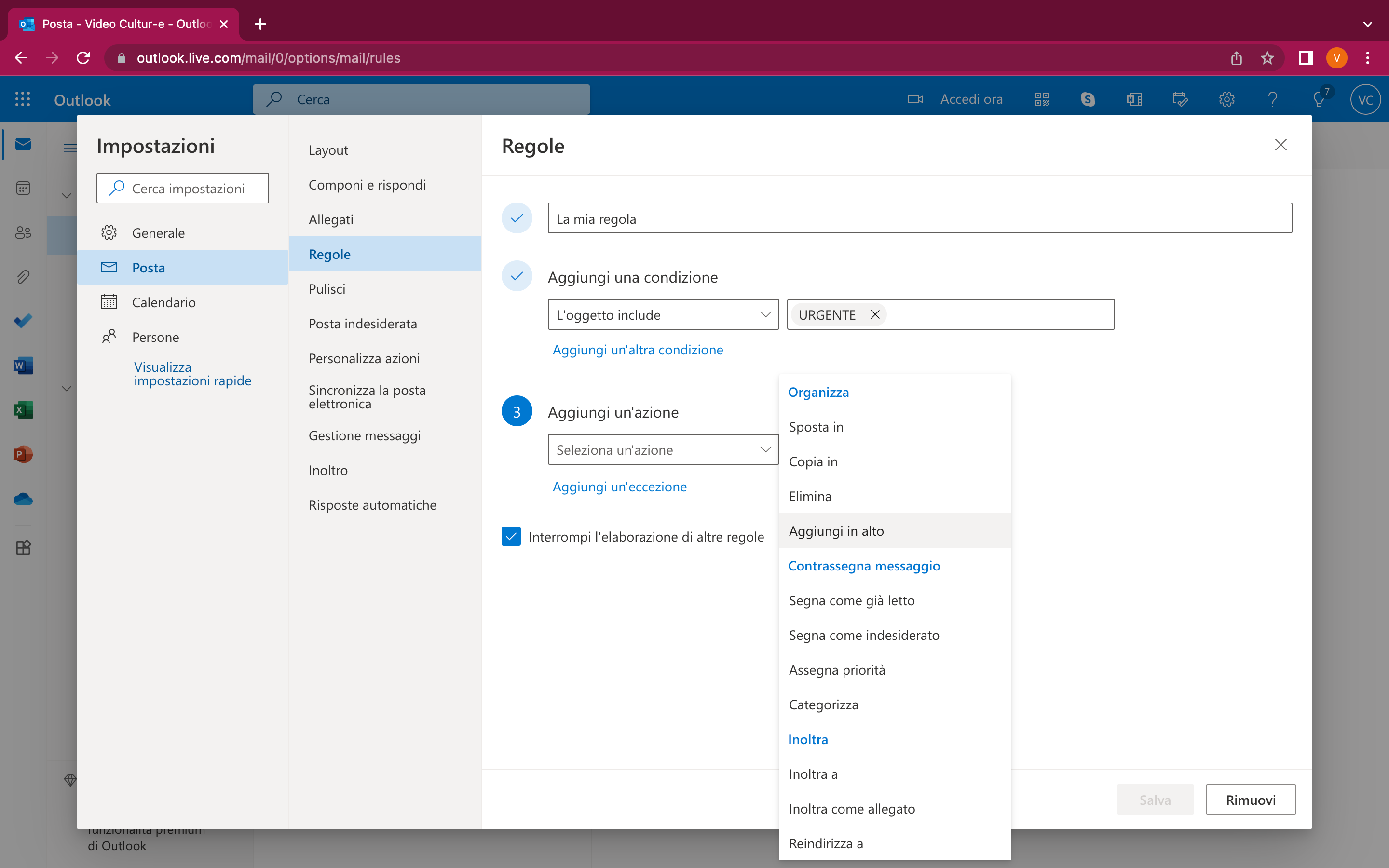
Screenshot Fastweb Plus
Il terzo step per impostare una regola in Outlook è quello dell’aggiunta di un’Azione. L’Azione indica il comportamento che si chiede di adottare alla posta elettronica di Microsoft Office, nel momento in cui identifica una Condizione.
Le Azioni disponibili vengono organizzate all’interno di tre macro-categorie. La prima si chiama “Organizza” e prevede lo spostamento di una mail, la sua eliminazione, la sua copia in un’altra cartella o il suo spostamento in alto.
La seconda macro-categoria di Azioni si chiama “Contrassegna messaggio” e permette di assegnare priorità specifiche alle mail. Ma anche di categorizzarle e di segnarle come indesiderate o già lette.
La terza macro-categoria si chiama “Inoltra” e mette a disposizione dell’utente tutta una serie di opzioni di inoltro o reindirizzo: sia della email in quanto tale, sia del messaggio sotto forma di allegato.
-
3. Impostare le regole in Outlook: aggiungere un’eccezione

Screenshot Fastweb Plus
Le possibili combinazioni di Condizione e Azione sono davvero tantissime e aiutano a capire quanto sia vasto il mondo delle regole in Outlook. Utilizzarle permette di assegnare la giusta priorità a tutti i messaggi ricevuti dai propri colleghi.
Ma anche di girare automaticamente a chi di dovere mail che riguardano argomenti specifici. O magari di categorizzare in sotto-cartelle ad hoc tutti i messaggi ricevuti prima o dopo una data specifica.
Il gestionale del client di Microsoft Office permette poi di andare ancora più in profondità, con l’aggiunta facoltativa di un quarto step. Questo passaggio permette di inserire le cosiddette Eccezioni: circostanze che permettono automaticamente di annullare l’esecuzione della regola appena impostata.
Le voci all’interno del menù Eccezioni sono le stesse del menù Condizioni descritto nei paragrafi precedenti. Il giusto incastro di Condizioni ed Eccezioni permette all’utente di organizzare il funzionamento di Outlook con attenzione assoluta al dettaglio.
Per fare un esempio concreto è possibile immaginare di attivare una regola su tutte le mail che arrivano prima di una data “X”. Allo stesso tempo è possibile pensare a una o più Eccezioni che disattivino la regola in questione: magari nel caso in cui il messaggio arrivi da un mittente particolare. O magari nel caso in cui l’oggetto o il corpo della mail includano una parola chiave.
Infine prima di salvare è possibile spuntare o meno una casella di nome Interrompi l’elaborazione di altre regole. Nel caso in cui non si selezioni questa voce è importante ricordare che Outlook attiva le regole seguendo l’ordine indicato nell’elenco, a partire dalla prima regola in alto.
Per saperne di più: Posta Elettronica: tipologie, caratteristiche e come usarla



