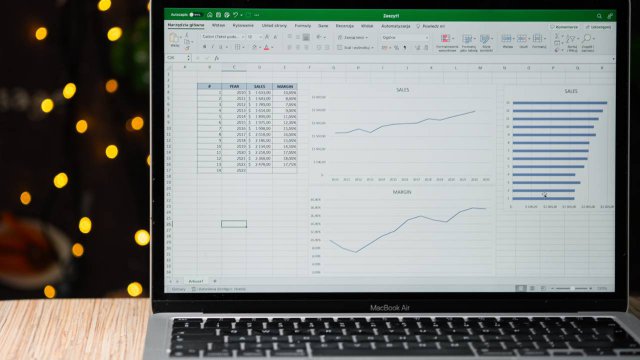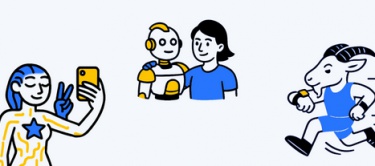In Breve (TL;DR)
- Personalizzare la toolbar dei comandi rapidi in Excel permette di velocizzare il lavoro con funzioni come salvataggio automatico, controllo ortografico e formattazione condizionale.
- Funzionalità come "Incolla speciale" e "Blocca riquadri" possono essere aggiunte per navigare più facilmente nei fogli di calcolo e gestire dati con formattazioni diverse.
- Le macro personalizzate possono essere integrate nella toolbar per eseguire azioni complesse con un solo clic, migliorando l'efficienza su Excel.
I comandi rapidi sono la risposta perfetta per tutti gli utenti alla ricerca di trucchi di Excel con cui velocizzare e ottimizzare il proprio lavoro sui fogli di calcolo.
La “casa” dei comandi rapidi di Excel è la QAT, ovvero la toolbar dedicata proprio a ospitare pulsanti e icone che attivano set di azioni specifiche selezionate dall’utente.
Impostare la toolbar dei comandi rapidi è davvero molto semplice e, una volta settata, non resta che animarla con tutti i pulsanti e le azioni del caso: a partire dalle funzioni più semplici, fino ad arrivare alle macro.
-
1. Come creare una toolbar dei comandi rapidi su Excel

Shutterstock
La prima cosa da fare per attivare diversi comandi rapidi su Excel è imparare come attivare e impostare correttamente la cosiddetta QAT (Quick Access Toolbar), ovvero la barra di accesso rapido.
La QAT è una barra degli strumenti che può essere personalizzata in base alle esigenze del singolo utente, che in questo modo può accedere velocemente a un set di comandi specifico.
Per creare la propria toolbar dei comandi rapidi di Excel bisogna innanzitutto aprire il programma, per poi fare clic sulla freccia che punta verso il basso posizionata nella parte destra delle schede dei fogli di calcolo.
Da qui bisogna selezionare l’opzione di nome Mostra barra di accesso rapido. A questo punto, accanto al logo di Excel posizionato nell’angolo in alto a sinistra della schermata, dovrebbe apparire il link di accesso alla QAT.
Per iniziare ad aggiungere pulsanti e comandi alla QAT, bisogna tornare sulla freccia rivolta verso il basso di cui sopra e selezionare la voce di nome Personalizza barra di accesso rapido.
L’utente può scegliere tra alcuni comandi predefiniti, o, in alternativa, selezionare la voce di nome Altri comandi per accedere a ulteriori set di azioni e funzioni di Excel.
I diversi comandi possono essere aggiunti alla toolbar selezionando la voce di nome Aggiungi. Mentre per eliminare un qualsiasi pulsante dalla QAT di Excel è sufficiente fare clic con il tasto destro del mouse sull’icona di riferimento e selezionare l’opzione di nome Rimuovi dalla barra di accesso rapido.
Infine per riordinare le icone e i pulsanti della QAT bisogna tornare alla freccia rivolta verso il basso, fino ad arrivare alla voce di nome Altri comandi. A questo punto sarà possibile disporre manualmente i pulsanti in base al proprio gusto.
-
2. Come attivare salvataggio automatico, controllo ortografico e formattazione condizionale in Excel
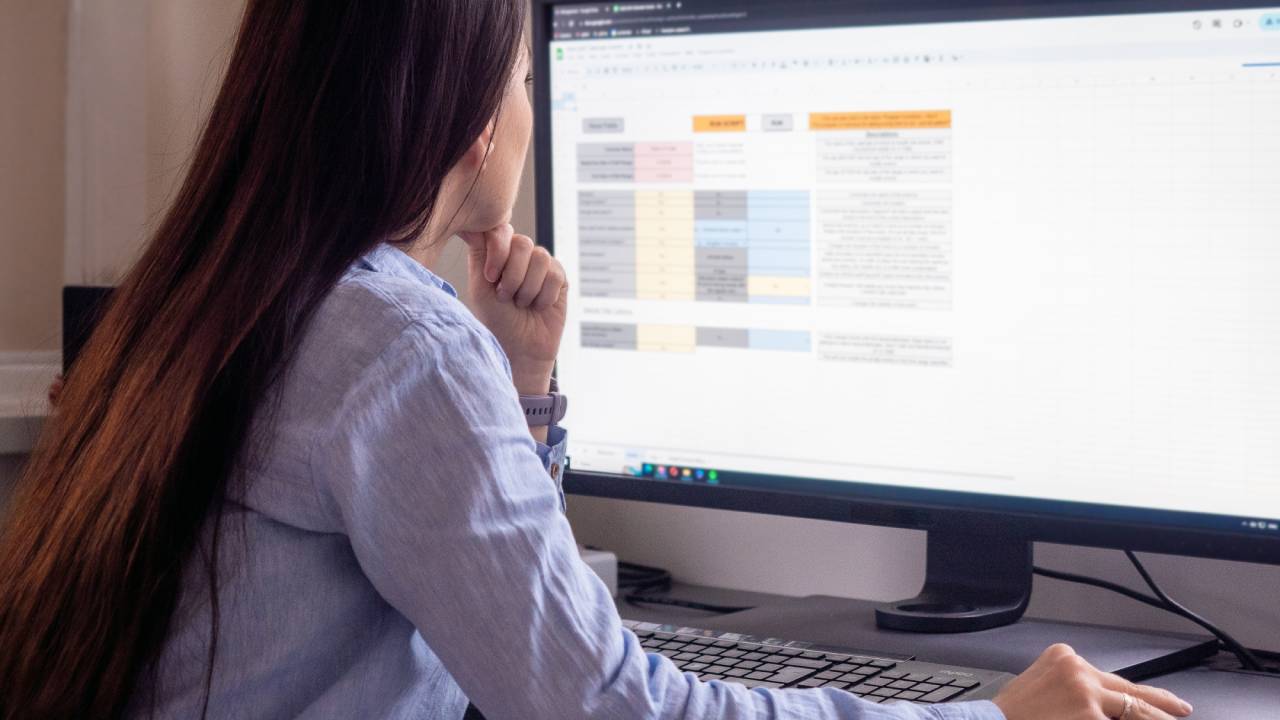
Shutterstock
Dopo avere abilitato la toolbar dei comandi rapidi è possibile entrare nel merito di alcuni piccoli, grandi trucchi di Excel: soluzioni che permettono di accedere velocemente a funzioni particolarmente utili.
Uno su tutti il salvataggio automatico, che può essere posizionato direttamente all’interno della barra di accesso rapido in modo da non rischiare mai di perdere il lavoro svolto sui fogli di calcolo.
Dopo aver inserito questa funzione, è fondamentale accertarsi che l’interruttore dedicato sia verde: un colore che conferma sia il salvataggio automatico che il backup sul cloud OneDrive dell’utente.
In questo senso bisogna considerare che il salvataggio automatico è di default disattivato, con l’interruttore di colore grigio. Per abilitarlo bisogna infatti innanzitutto salvare il proprio lavoro manualmente almeno una volta.
Salvataggio automatico, correttore ortografico e formattazione condizionale sono solo alcune delle funzionalità integrabili sulla QAT.
Un’altra funzione perfetta per l’ingresso nella QAT è il controllo ortografico, che storicamente non si manifesta su Excel come invece accade su Word.
Aggiungere l’icona Ortografia alla toolbar dei comandi rapidi permette invece di far visionare al software tutti i testi inseriti tra righe, colonne e celle, in modo da individuare rapidamente eventuali errori e poterli correggere prima di un invio.
Proprio come il controllo ortografico, anche la formattazione condizionale è una caratteristica tipica di Word di cui molti gli utenti Excel lamentano l’assenza.
In realtà anche questa funzionalità può essere aggiunta sulla toolbar dei comandi rapidi, in modo da poter creare regole diverse in base ai valori contenuti all’interno delle diverse celle.
Inoltre è anche possibile selezionare una delle opzioni di formattazione condizionale predefinite, in modo da iniziare ad analizzare i vari dati del foglio di calcolo a tempo di record.
-
3. Altri “trucchi di Excel” perfetti per la toolbar dei comandi rapidi

Shutterstock
La QAT di Excel può essere arricchita con tanti altri pulsanti che rimandano a comandi rapidi specifici: dall’incolla speciale al blocco dei riquadri.
La funzione incolla speciale è uno dei trucchi di Excel più apprezzati in assoluto, in quanto permette di muoversi liberamente all’interno di dati formattati in maniera differente all’interno dei fogli di calcolo.
Con incolla speciale è infatti possibile copiare e incollare un dato senza la formattazione, così come è possibile copiare e incollare una formattazione senza considerare il valore di riferimento.
Anche la funzione blocca riquadri risponde all’esigenza di navigare in maniera più efficace all’interno di un foglio di calcolo: soprattutto nel caso in cui ci siano delle informazioni di riferimento da non perdere mai di vista.
Con blocca riquadri l’utente può fissare la visualizzazione di una riga e una colonna: generalmente le prime, ovvero quelle in cui vengono esplicitate le categorie a cui appartengono i valori presenti nelle diverse celle.
Infine spazio anche ai pulsanti macro personalizzati, ovvero quei pulsanti che permettono di eseguire azioni ancora più complesse e specifiche. La prima cosa da fare in questo caso è registrare la macro di riferimento: la combinazione di azioni che portano al risultato desiderato.
Dopodiché bisogna fare clic sulla voce Personalizza barra di accesso rapido e poi scegliere la voce di nome Altri comandi. Da qui bisogna cercare prima la voce di nome Scegli comandi da, quindi la voce di nome Macro.
A questo punto la macro può essere aggiunta sulla QAT e può essere assegnata a un’icona adatta a rappresentarla attraverso un clic sulla voce di nome Modifica.
Per saperne di più: Cos'è Excel e come usare i fogli di calcolo online