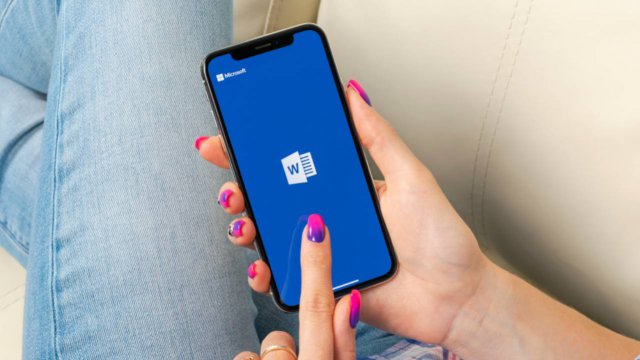Word è un programma di videoscrittura che ogni probabilità non ha alcun bisogno di presentazioni. Un vero e proprio colosso del mondo Microsoft, che viene utilizzato quotidianamente da milioni e milioni di persone.
Eppure moltissimi utenti sfruttano una percentuale irrisoria delle potenzialità di Word: magari si limitano a battere un testo al computer, senza nemmeno modificare il font o le sue dimensioni.
Word però offre tantissime possibilità all’utente. Basti pensare che ognuno dei menù visionabili nella parte alta della schermata rimanda a sua volta a tantissime voci diverse. Home permette di intervenire sulla formattazione e sugli stili, mentre Inserisci(Insert) permette di caricare foto, video o elementi grafici.
Progettazione (Design) consente di scegliere un tema predefinito, mentre attraverso Layout (Page Layout) l’utente può modificare a suo piacimento i margini e l’orientamento del foglio di lavoro.
Il programma permette di esportare il proprio lavoro in tanti formati. Si può imparare a trasformare un PDF in Word, ma anche passare da Word a JPG in pochi click.
- Cos’è e come funziona Word
- La schermata principale di Word
- Primi interventi su Word: scelta del font e dimensione del carattere
- Elenchi Word, allineamento, interlinea e Stili
- Inserimento di pagine, tabelle, componenti aggiuntivi
- Progettazione e Layout di Word
- Come passare da Word a PDF, da PDF a Word, da Word a JPG
-
0. Cos’è e come funziona Word

Shutterstock
La prima versione di Word nasce nel 1983 e gira sul celebre sistema operativo DOS.
Oggi Word è legato a doppia mandata a Microsoft e quindi al sistema operativo Windows. Eppure il programma di videoscrittura è approdato prima su Macintosh, nel 1984. Ma non solo: fu uno di quei software che determinarono il successo dei computer Apple in quel periodo storico.
La prima versione Windows di Word è stata distribuita nel 1989 e, da allora, è pian piano diventato un vero e proprio pezzo di storia dei software legati alla produttività personale. Non a caso, a partire dal 2014, il Computer History Museum di Mountain View ha aggiunto alla propria collezione i suoi codici sorgenti: più precisamente quelli della versione 1.1a.
Tutti conoscono Word come il programma di videoscrittura di Microsoft, eppure è nata prima la sua versione per Macintosh Apple
Oggi Word presenta moltissime funzioni inesistenti in passato, ma lo scopo principale del programma rimane lo stesso: formattare del testo all’interno di fogli digitali. Word però non è soltanto scrittura tramite tastiera: ad esempio include delle funzioni basilari di disegno. Allo stesso tempo permette di ricorrere a effetti 3D con un discreto livello di personalizzazione.
I documenti di Word possono venire integrati con contenuti multimediali di vario genere: immagini, fotografie, video, collegamenti ipertestuali. I documenti possono venire arricchiti anche con elenchi, grafici o tabelle e possono venire condivisi con altri utenti.
Una funzione particolarmente apprezzata in tal senso è la possibilità di inserire dei commenti all’interno del foglio: un modo rapido per comunicare con altre persone che stanno lavorando allo stesso documento.
Il formato proprietario storico di Word è .doc, abbreviazione inglese di “document”. A partire dal 2007 il nuovo formato predefinito è diventato .docx. Detto questo, il programma permette comunque di esportare i propri file con tante altre estensioni. Ad esempio è possibile spostare un file da Word a PDF, così come è possibile fare il percorso contrario, quindi passare da PDF a Word.
-
1. La schermata principale di Word
 Shutterstock
ShutterstockQuando si apre Word ci si trova di fronte a una pagina di presentazione, caratterizzata da una colonna verticale nell’area sinistra e da un grande spazio posizionato alla sua destra. La colonna verticale è riempita da diverse voci di menù: Home, Nuovo, Recenti, Apri.
Cliccando su Home (icona a forma di casa), si può osservare una panoramica del programma. In alto ci sono dei modelli di documento predefiniti tra cui è possibile scegliere: si comincia con Documento vuoto, fino ad arrivare a un modello dedicato al Calendario e uno dedicato al Curriculum Vitae.
Sempre da Home è inoltre possibile cliccare sul file Benvenuto in Word: un documento che va inteso come una prima guida dedicata ai neofiti del programma. Nella parte bassa della schermata invece è possibile osservare gli ultimi file aperti. Gli stessi che verranno mostrati in maniera più estesa selezionando la voce di menùRecenti (icona a forma di orologio).
Cliccando su Nuovo (icona a forma di segno “+”) è possibile osservare in maniera più estesa i vari modelli a cui si accennava in precedenza. Ad esempio è possibile scegliere tra diverse tipologie di Curriculum Vitae, così come è possibile scegliere tra molteplici tipologie di Lettera di presentazione.
Infine, selezionando la voce di menù Apri (icona a forma di cartella) è possibile andare a cercare un qualsiasi file con formato compatibile all’interno del proprio pc o del proprio cloud personale. Word infatti può venire collegato direttamente a OneDrive: il servizio di storage online e backup targato Microsoft.
-
2. Primi interventi su Word: scelta del font e dimensione del carattere
.jpg)
Shutterstock
Selezionando la voce Documento vuoto ci si trova dinnanzi al classico foglio di lavoro Word, l’equivalente digitale di una pagina cartacea, pronto per essere riempito.
Per iniziare a scrivere basta cliccare col mouse all’interno del foglio e battere sulle lettere della propria tastiera. Osservando sulla parte alta della schermata di Word è possibile vedere diverse voci di menù disposte orizzontalmente: Home, Inserisci (Insert), Progettazione (Design), Layout (Page Layout), Riferimenti (References), Lettere (Mailings), Revisione (Review), Visualizza (View).
Il menù Home è quello selezionato di default e permette di effettuare le principali operazioni di formattazione del testo. Basta osservare l’area immediatamente sopra il foglio di lavoro per vedere il font e la dimensione selezionati: ad esempio Calibri e 11, o magari Arial e 10.
Cliccando su una di queste voci si apre un ulteriore menù a tendina dedicato: da qui è possibile scegliere il font e la dimensione del proprio testo. Il font è il carattere tipografico: passando da un font all’altro si osserveranno delle variazioni di stile grafico più o meno percettibili.
Gli interventi sul font e sulla sua dimensione permettono di cambiare l’aspetto dei caratteri tipografici che si vedono su foglio di lavoro
Le tre iniziali posizionate sotto l’area dedicata alla selezione dei font permettono di effettuare ulteriori interventi di formattazione. Cliccando su G si attiva il grassetto, cliccando su C si attiva il corsivo, mentre cliccando su S si attiva il sottolineato.
Nell’area subito a destra rispetto a quanto descritto sin qui, si trovano molti tasti che mostrano diverse declinazioni della lettera “A”. I primi in alto permettono di aumentare o diminuire gradualmente la dimensione del font selezionato. Quello rappresentante unaA e una gommada cancellare permette di eliminare gli interventi di formattazione precedenti.
Il tasto che presenta la dicitura “Aa” permette di effettuare diverse operazioni legate all’uso delle maiuscole e delle minuscole. Infine, proprio sotto quest’ultimo tasto, se ne trovano altri due: uno mostra una lettera “A” dai contorni piuttosto accesi, l’altro mostra la lettera “A” posizionata sopra una barra di colore.
Il primo tasto permette di modificare il contorno, l’ombreggiatura, il riflesso e l’alone del font che sta venendo usato. L’utente può intervenire manualmente su tutti questi campi. In alternativa può scegliere una delle soluzioni suggerite da Word.
Il secondo tasto permette invece di cambiare il colore del font. È possibile scegliere tra i colori tema e i colori standard. In alternativa è possibile selezionare manualmente una specifica gradazione di colore da uno spettro completo.
-
3. Elenchi Word, allineamento, interlinea e Stili
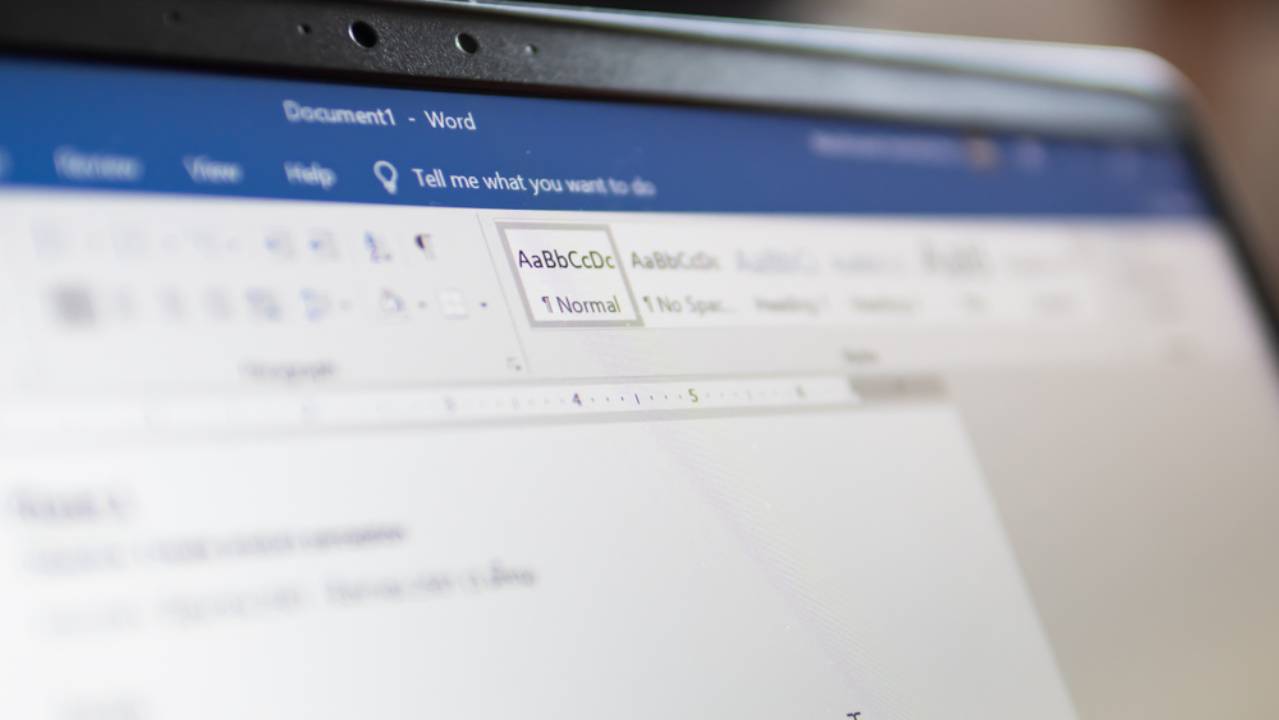
Shutterstock
La parte destra del menù Home di Word è quella dedicata alla creazione di elenchi, all’orientamento del testo, all’interlinea e alla scelta di uno Stile. Da quest’area è anche possibile ordinare o colorare un intero documento con un click.
Gli elenchi di Word si distinguono tra puntati e numerati, ma non solo. Cliccando su uno dei tre tasti dedicati l’utente può scegliere il simbolo da utilizzare nel caso dell’elenco puntato, o l’approccio che preferisce nel caso di elenco numerato.
Ad esempio si può optare per una numerazione del tipo 1, 2, 3, così come si può optare per una numerazione del tipo a, b, c o del tipo I, II, III. Allo stesso modo è possibile aggiungere una parentesi tonda o magari definire uno o più livelli.
Sotto i tasti dedicati agli elenchi è possibile individuare quelli dedicati all’allineamento del testo. L’allineamento selezionato di default è quello a sinistra: questo vuol dire che i paragrafi di testo sono allineati a sinistra e l’a capo viene determinato dal numero di parole presenti all’interno della singola riga. L’allineamento a destra funziona esattamente al contrario.
L’allineamento centrale prevede che ogni riga di testo si estenda a partire dal centro del foglio: ciò vuol dire che il testo si disporrà in modo tale da essere equidistante dal centro, sia a sinistra che a destra.
Infine il tasto Giustificato: un comando con cui l’utente chiede a Word di far sì che ogni riga risulti allineata sia a destra che a sinistra. Eccezione fatta per l’ultima riga di un paragrafo, che resterà allineata a sinistra.
Su Word una riga di testo può essere allineata a sinistra, allineata a destra, allineata al centro oppure giustificata
Il tasto con delle righe orizzontali affiancate a due frecce che puntano verso l’alto e verso il basso è quello relativo all’Interlinea: un valore che determina la distanza verticale tra una riga e l’altra all’interno del foglio di lavoro Word.
Le prime scelte a disposizione dell’utente sono quelle predefinite, ma selezionando la voce Opzioni interlinea è possibile intervenire manualmente su ogni singolo paragrafo.
Prima di entrare nel merito degli Stili Word, vale la pena di dedicare qualche riga anche al tasto Paragrafo, rappresentato da un simbolo noto col nome di piede di mosca, simile a una lettera “P” rovesciata. Questo tasto permette di osservare alcune scelte di formattazione generalmente oscurate da Word: una su tutte la suddivisione del documento di testo in paragrafi.
Infine gli Stili, che possono venire selezionati tramite un apposito Riquadro. Gli stili di Word permettono di attribuire rapidamente delle caratteristiche di formattazione specifiche alle singole parti di un documento.
È possibile scegliere uno stile per i titoli, per i sottotitoli e per i paragrafi, ma anche per gli elenchi, per le note a piè pagina o per le citazioni. Ricorrere agli stili si rivela utile soprattutto quando si vogliono creare rapidamente dei documenti articolati, come ad esempio le newsletter.
-
4. Inserimento di pagine, tabelle, componenti aggiuntivi
.jpg)
Shutterstock
La voce di menù Inserisci (Insert) permette di accedere a nuove funzioni di Word. Il tasto Pagine permette di inserire un nuovo Frontespizio, una nuova Pagina vuota o un’Interruzione di Pagina. Quest’ultima è particolarmente utile perché permette di non perdere la suddivisione pensata dall’utente nel caso in cui vengano aggiunte o tolte porzioni di testo.
Il tasto Tabella permette di accedere immediatamente a un menù particolarmente intuitivo. Basta selezionare un determinato numero di celle per dettare a Word l’ordine di inserire una tabella con un tot di righe verticali e di colonne orizzontali.
L’utente può comunque scegliere di cliccare su Inserisci Tabella per intervenire più nel dettaglio sui vari campi. Allo stesso modo può decidere di disegnare la tabella che ha in mente, utilizzando un mouse, un trackpad o una lavagnetta grafica.
Il tasto Illustrazioni è quello che permette di inserire un’immagine all’interno del proprio documento. Questo file può provenire da un browser apposito, da una qualsiasi cartella del proprio dispositivo, ma anche direttamente da Internet.
Selezionando la voce Immagini Online si aprirà un nuovo menù sulla parte destra della schermata. Qui sarà possibile effettuare una ricerca specifica, o in alternativa cliccare su uno degli argomenti proposti dal programma: ad esempio Aeroplano, Uccelli, Sfondo, Riunione, Alberi o Inverno.
Passando per Inserisci > Illustrazioni è anche possibile caricare nel documento Forme, Icone o Modelli 3D di vario genere. In questo caso il meccanismo è piuttosto intuitivo e l’utente non deve fare altro che osservare e scegliere il tipo di contenuto di cui ha bisogno.
Per inserire una tabella è possibile scegliere rapidamente il numero di righe e colonne. Le immagini possono venire inserite da dispositivo o da Internet
L’inserimento di SmartArt e Grafici è appena più complesso: se non altro perché l’utente si trova di fronte a diversi sottomenù sempre più specifici. Gli SmartArt sono dei contenuti pensati per le presentazioni e integrano soluzioni grafiche con un contenuto di natura testuale.
I Grafici sono classificati per tipologia: ad esempio gli Istogrammi, le Torte, i grafici lineari o gerarchici, bidimensionali o tridimensionali. Ma anche dei grafici combinati o dei grafici a mappa: nel caso di questi ultimi i dati verranno inviati direttamente al motore di ricerca Bing.
La voce Inserisci permette anche di caricare delle Clip multimediali o dei Collegamenti. I Collegamenti possono essere sia ipertestuali (rimandano a una pagina Internet) che interni al documento: in questo caso si tratta di Riferimenti incrociati.
Infine da Inserisci è possibile selezionare la voce Commento, la voce Intestazione e la voce Piè di pagina. Commento e Piè di pagina sono voci pensate per inserire delle informazioni aggiuntive che completano il o pongono questioni sul contenuto presente all’interno di un foglio Word.
C’è però una grande differenza strutturale tra i due. Un commento nasce per un uso interno nell’ambito di un documento condiviso con altri utenti. La nota a piè di pagina invece è pensata per rimanere anche una volta completata la stesura del documento.
L’Intestazione invece può prestarsi a usi differenti. Ad esempio, in un libro può servire a ricordare il capitolo o la sezione di riferimento. Allo stesso modo può venire utilizzata per indicare il numero di pagina che sta venendo visualizzato o per dare una posizione particolare a un titolo.
-
5. Progettazione e Layout di Word
.jpg)
Shutterstock
Il menù Progettazione (Design) permette di accedere ai cosiddetti Temi di Word. I Temi permettono di applicare delle modifiche rapide in termini di colore e di tipo di carattere. Non vanno confusi con gli Stili, di cui si è già parlato nei capoversi precedenti: questi ultimi infatti sono degli strumenti pensati per entrare maggiormente nel merito della formattazione del testo.
Nell’area a sinistra del sottomenù di Progettazione è possibile osservare le anteprime di alcuni Temi preimpostati. Si distinguono l’uno dall’altro per le scelte di colore e per i campi occupati da caratteri differenti.
Per osservare un maggior numero di proposte è possibile cliccare su Temi, all’estremità sinistra della schermata. Cliccando su Colori invece è possibile modificare le impostazioni di gradazione relative ai vari temi proposti: ad esempio è possibile scegliere partendo da una scala di blu, da una scala di verde o da una scala di rosso.
La voce Tipi di carattere permette invece di intervenire sui vari font che andranno a riempire il tema selezionato. In questo caso si comincia con lo scegliere una famiglia di riferimento, ad esempio Corbel, Georgia o Times New Roman.
I Temi di Word, a cui si accede dal menù Progettazione, non vanno confusi con gli Stili, a cui si accede dal menù Home
Il menù Layout (Page Layout) permette invece di effettuare delle modifiche più tecniche. Da qui l’utente può intervenire sui Margini, ovvero lo spazio che separa il testo rispetto ai bordi della pagina.
Cliccando su Orientamento è possibile impostare un foglio di lavoro orizzontale o verticale. Cliccando su Dimensioni è possibile modificare a proprio piacimento la lunghezza e la larghezza dello stesso.
Il tasto Colonne permette di inserire nella pagina una sezione caratterizzata da un layout differente. L’utente può optare tra una divisione in due, tre o magari quattro colonne. Inoltre può decidere se applicare la modifica all’intero documento di Word o soltanto a una sua parte specifica.
Il tasto Interruzioni torna su un aspetto già affrontato in precedenza. Da qui è possibile selezionare un’interruzione di pagina, ma anche indicare un’interruzione che riguarda il testo presente all’interno di una colonna.
Un'altra funzione di Word selezionabile da Layout è la Sillabazione. Questo comando permette si sillabare correttamente le parole che si trovano alla fine di una riga. In questo modo l’utente può evitare di incappare in soluzioni esteticamente poco gradevoli e scrivere in maniera più accattivante.
-
6. Come passare da Word a PDF, da PDF a Word, da Word a JPG
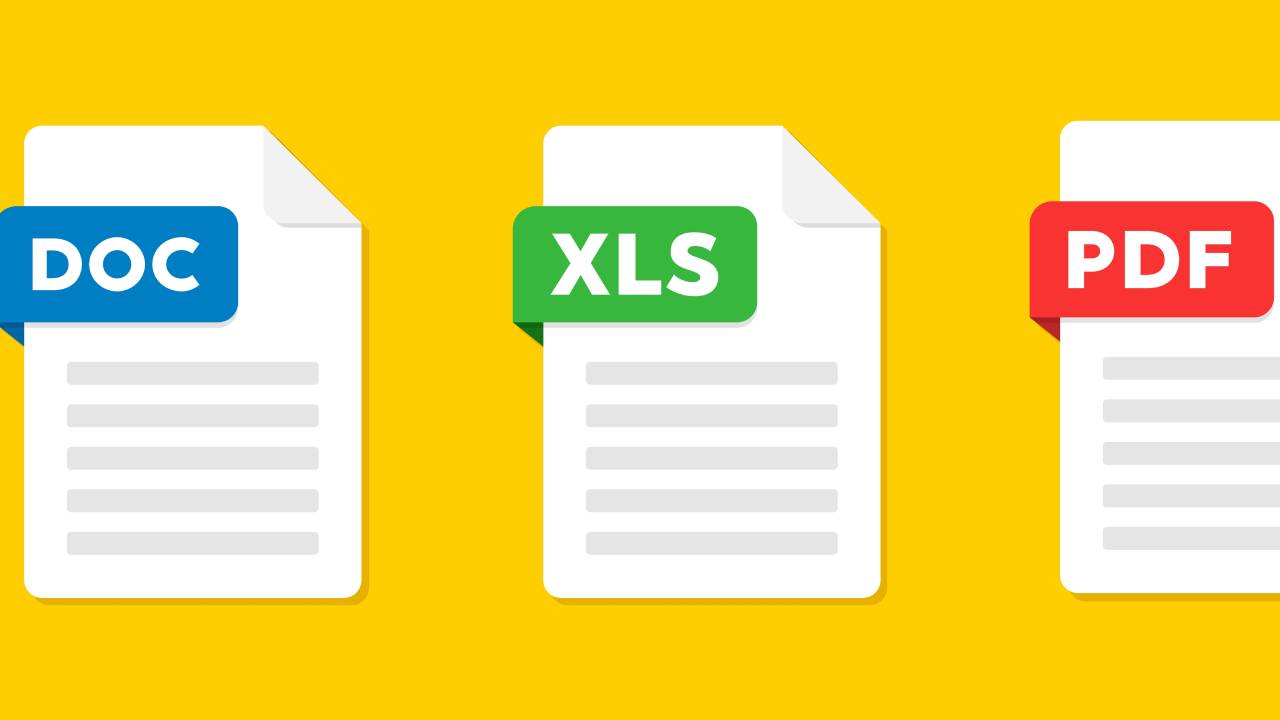 Shutterstock
ShutterstockI file realizzati in Word generalmente vengono salvati in formato .doc o .docx, a seconda dell’aggiornamento e della versione di cui si dispone. Il programma però permette di esportare un documento sfruttando altre estensioni.
Per convertire un Word in PDF è sufficiente cliccare su File e poi su Salva con nome. A questo punto si aprirà una schermata che, nella sua zona inferiore, permette di selezionare moltissime estensioni diverse. Una di queste è proprio il formato .PDF. Questa procedura permette anche di passare da Word a JPG e da Word a PNG: due formati differenti, che hanno a che fare con il mondo delle immagini.
Infine non resta che capire come convertire un PDF in Word. Uno di questi consiste nel cliccare sul file PDF con il tasto destro del mouse e chiedere al computer di aprirlo con il programma di videoscrittura Microsoft. In questo modo si passa da PDF a Word gratis e in pochi secondi.