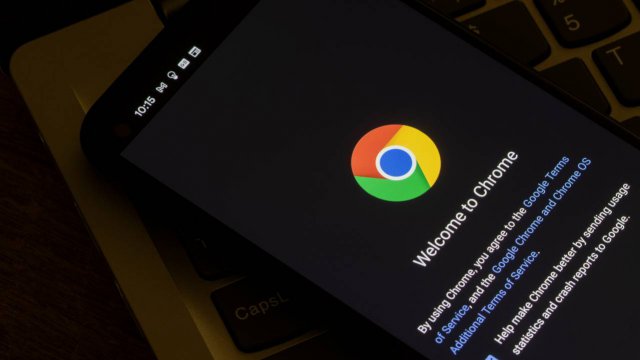Google Chrome è un browser ricco di funzionalità, più o meno note alla sua utenza. Alcune di queste permettono di visualizzare, catalogare e gestire a proprio piacimento i tab, ovvero le schede di navigazione.
L’organizzazione dei tab è un problema noto a milioni di navigatori in tutto il mondo. Capita infatti di tenere aperte più schede sul proprio browser preferito. E non sempre è facile ritrovare rapidamente il contenuto di cui si ha effettivamente bisogno.
Google Chrome mette però a disposizione degli utenti una serie di opzioni di gestione, organizzazione e personalizzazione dei tab. A partire dall’utilizzo di menù ad hoc, fino ad arrivare agli shortcut.
-
1. Creazione, gestione e salvataggio dei tab di Google Chrome
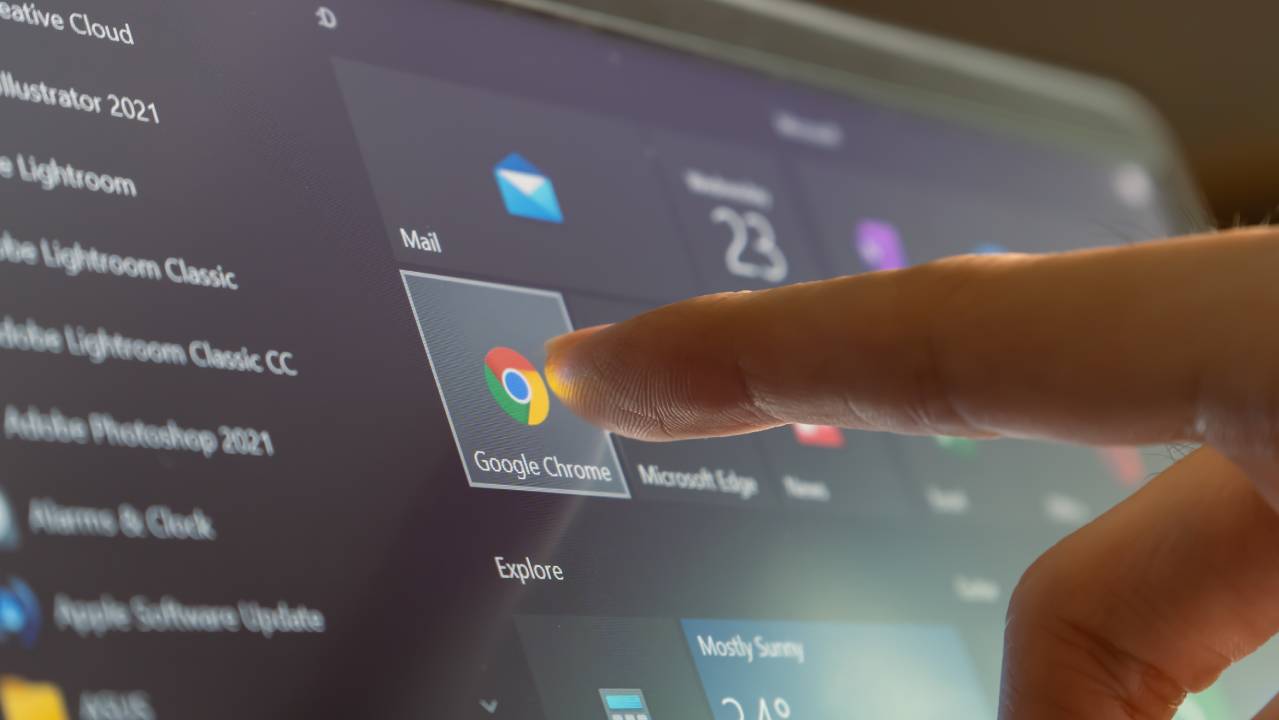
Wachiwit _ Shutterstock.com
Un primo metodo per organizzare i tab su Google Chrome consiste nel creare gruppi. Ed è particolarmente utile a chiunque tenga più tab aperte contemporaneamente.
I gruppi sono pensati per accorpare più tab all’interno di uno stesso insieme, in base alle considerazioni e alle categorie più disparate. L’utente non deve fare altro che individuare i criteri più in linea con le proprie esigenze e poi procedere alla creazione del gruppo.
La prima cosa da fare è selezionare la scheda su cui si vuole intervenire e fare clic con il tasto destro del mouse. A questo punto bisogna selezionare la voce di nome Aggiungi scheda a nuovo gruppo.
Google Chrome permette all’utente di nominare i gruppi creati e di assegnare loro colori diversi. Facendo clic con il tasto sinistro del mouse sul gruppo, si aprono tutti i tab contenuti al suo interno. Una volta creato un gruppo, i nuovi tab possono essere portati al suo interno anche tramite la funzione di trascinamento con il mouse.
L’organizzazione dei tab va di pari passo con il loro salvataggio: una procedura fondamentale per non perdere informazioni preziose al termine di una sessione di navigazione.
Google Chrome permette di salvare sia i tab che i gruppi di tab. Per farlo l’utente deve fare clic con il tasto destro del mouse sul tab. Dopodiché deve selezionare la voce di nome Aggiungi la scheda ai segnalibri.
I segnalibri sono i preferiti di Chrome e quelli salvati possono essere consultati facendo clic sui tre puntini verticali posizionati nell’angolo in alto a destra della schermata. Da qui bisogna selezionare la voce di nome Segnalibri e poi la voce di nome Gestione segnalibri.
-
2. Alcuni shortcut per visualizzare, aprire e chiudere i tab di Google Chrome
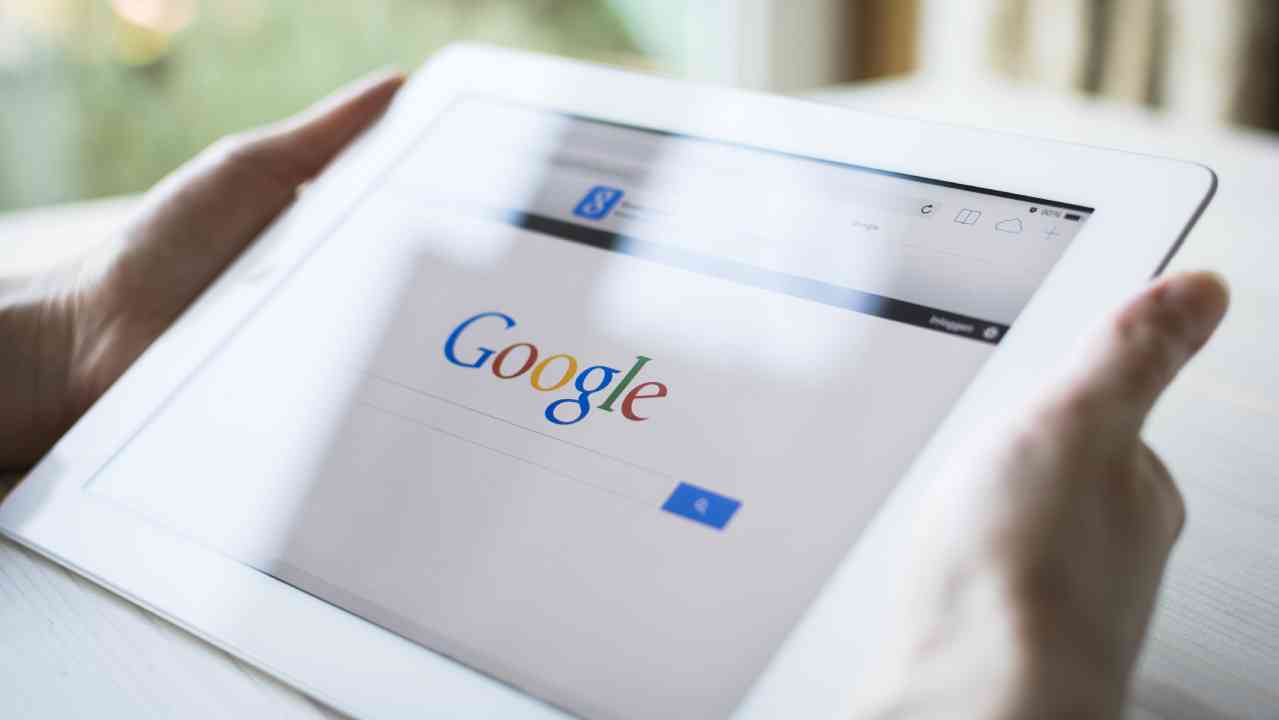
Twin Design / Shutterstock.com
La visualizzazione di tab di Google Chrome a volte è problematica: soprattutto nel caso in cui il browser venga visualizzato in modalità a schermo intero. In questo caso però è possibile sfruttare determinati shortcut: scorciatoie da tastiera, disponibili anche su altri browser come ad esempio Safari.
Nel caso di Windows, Linux e ChromeOS è possibile premere contemporaneamente il tasto Ctrl e il tasto numerico legato al tab in questione: dunque il numero 1 per visualizzare la prima scheda, il numero 2 per visualizzare la successiva e così via.
Esistono poi ulteriori shortcut che permettono di visualizzare il tab alla destra o alla sinistra di quello aperto. Nel primo caso bisogna premere contemporaneamente i tasti Ctrl e Tab, o i tasti Ctrl e Pagina giù. Nel secondo caso bisogna premere i tasti Ctrl, Maiusc e Tab, o i tasti Ctrl e Pagina su.
In ambiente macOS gli shortcut restano grosso modo gli stessi, con la differenza che il tasto Ctrl viene sostituito dal tasto Cmd. Inoltre per visualizzare il tab alla destra di quello in uso bisogna premere contemporaneamente i tasti Cmd e freccia a destra. Allo stesso modo per visualizzare il tab alla sinistra di quello in uso bisogna premere contemporaneamente i tasti Cmd e freccia a sinistra.
Restando in tema shortcut, Google Chrome permette anche di aprire nuovi tab senza utilizzare il cursore del mouse. Su Windows, Linux e Chrome OS bisogna premere contemporaneamente i tasti Ctrl e T. Su macOS bisogna premere contemporaneamente i tasti Cmd e T.
Per aprire tab in una nuova finestra bisogna invece premere contemporaneamente i tasti Ctrl e N su Windows, Linux e Chrome OS. Mentre su macOS bisogna premere contemporaneamente i tasti Cmd e N.
Esistono anche shortcut che permettono di chiudere tutti i tab in uso. Su Windows, Linux e Chrome OS bisogna premere contemporaneamente Ctrl e W. Mentre su macOS bisogna premere contemporaneamente i tasti Cmd eW.
Infine un ultimo shortcut, che permette di ovviare alle distrazioni. Google Chrome permette infatti di recuperare eventuali tab chiusi per errore. Per farlo bisogna premere contemporaneamente i tasti Ctrl, Shift e T su Windows, Linux e Chrome OS. Mentre su macOS bisogna premere contemporaneamente i tasti Cmd, Shift e T.
-
3. Altre funzioni avanzate dei tab di Google Chrome
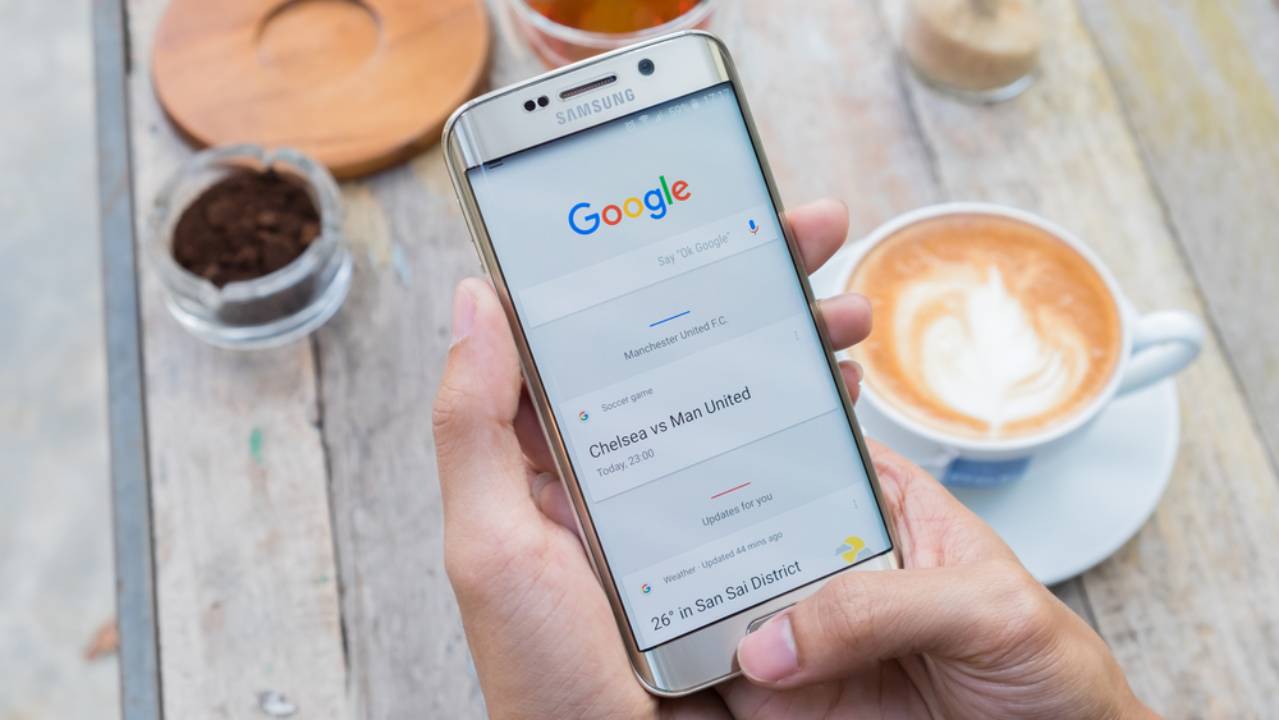
Natee Meepian / Shutterstock.com
Una funzione molto apprezzata di Google Chrome è la ricerca di contenuti all’interno di uno o più tab. Per farlo bisogna fare clic sull’icona di nome Ricerca schede: una freccia che punta verso il basso, posizionata nell’angolo in alto a destra della schermata.
Si aprirà una finestra che permette innanzitutto di muoversi rapidamente tra i vari tabaperti e tra quelli chiusi di recente. Ma l’utente può anche effettuare una ricerca mirata all’interno dei tab in questione.
Un’altra funzione avanzata di Chrome Chrome prevede la possibilità di visualizzare contenuti multimediali direttamente all’interno del browser. Per farlo bisogna ricorrere a un altro shortcut cheapre la directory dei file. Su Windows, Linux e Chrome OS bisogna premere contemporaneamente i tasti Ctrl e O. Mentre su macOS bisogna premere contemporaneamente i tasti Cmd e O.
Aperta la directory bisogna selezionare il file che si intende visualizzare e poi selezionare la voce di nome Apri. In questo modo il file verrà aperto all’interno del tab in uso.
Infine, gli utenti più esperti possono provare ad andare oltre l’organizzazione tab per entrare nella loro personalizzazione. Il menù delle impostazioni di Google Chrome mette a disposizione diverse strade per personalizzare i tab.
Qui gli utenti possono intervenire sui colori e il layout dei tab, ma non solo. Possono anche abilitare nuovi shortcut, per ottenere gli effetti desiderati nel minor tempo possibile.
Per saperne di più: Tutto sui Browser