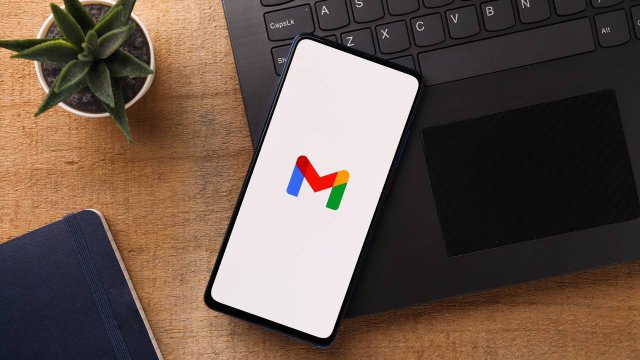Gmail è l’email di Google: un programma di posta elettronica che fornisce tutte le funzionalità tipiche di un client, ma che è anche pensato per integrarsi con i software della suite Google Workspace.
Gmail può recuperare file presenti in Google Drive e ricordare appuntamenti salvati in Google Calendar. Permette addirittura di accedere direttamente alle riunioni di Google Meet.
In altre parole basta effettuare il login su Gmail per entrare in un vero e proprio mondo di possibilità. Opzioni e servizi che vanno ben oltre la creazione di email.
Detto questo imparare a utilizzare Gmail significa innanzitutto comprendere le sue regole fondamentali e la sua struttura. A partire dalla suddivisione in cartelle note col nome di Schede, Categorie ed Etichette.
Anche la scrittura di una email con Gmail offre molto più di quanto non ci si aspetterebbe. Intanto perché ogni aspetto del messaggio può venire editato e formattato a proprio piacimento.
Ma anche perché l’invio delle email di Gmail può venire programmato in base alle proprie esigenze. Per non parlare del fatto che Gmail permette addirittura di annullare l’invio di una email spedita per errore.
Per approfondimento: Come utilizzare Google Workspace, Office 365 e WeSchool per la DAD
- Breve storia di Gmail
- Le funzionalità di Gmail
- Come inviare una email con Gmail: destinatari e oggetto
- Come inviare una email con Gmail: formattazione e allegati
- Modificare Schede, Categorie ed Etichette di Gmail
- Impostare i filtri di Gmail
- Utilizzare correttamente l’Archivio, gestire la posta indesiderata
- Funzionalità automatiche di Gmail
- Altre funzionalità avanzate di Gmail
- Gmail, problemi di login, di accesso o di ricezione delle mail. Ecco come risolverli
- Le funzioni avanzate di Gmail
- Come rendere più sicura la nostra Google mail
- Come configurare Gmail su Outlook
- Come inviare e ricevere una mail riservata con Gmail
- Come accedere a Gmail senza connessione a internet
- Come fare il backup delle mail di Google
-
0. Breve storia di Gmail
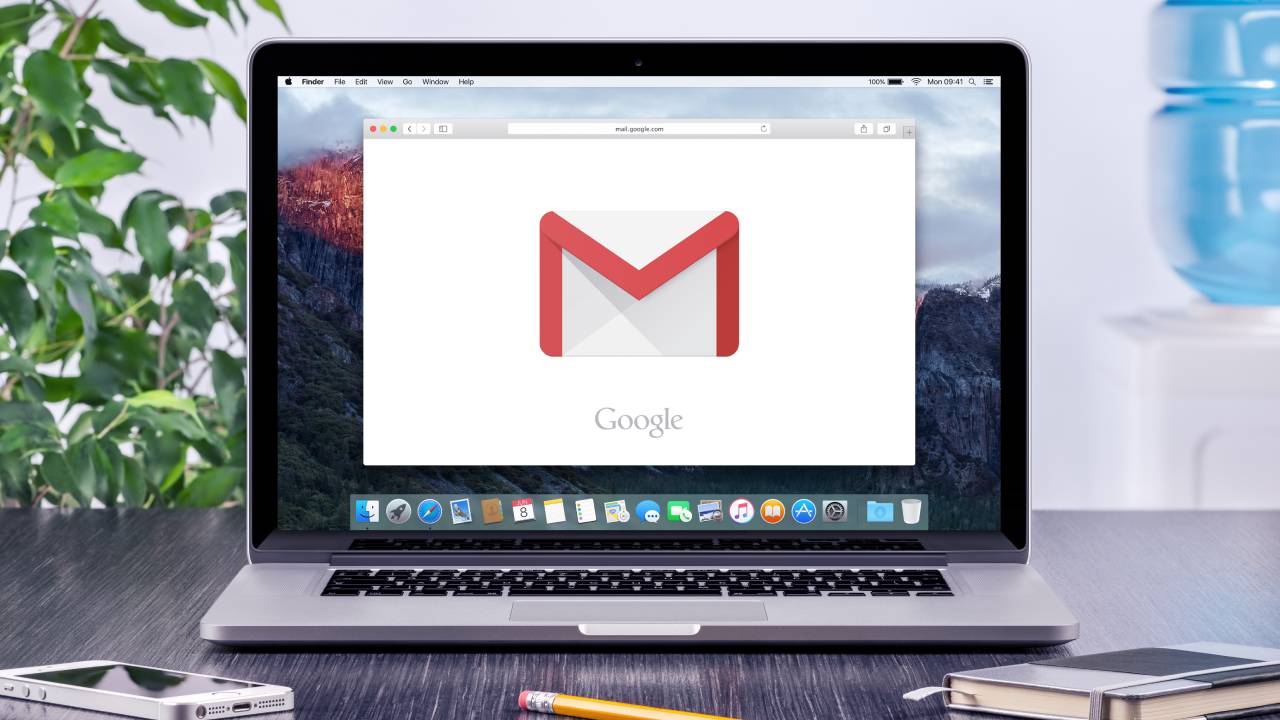
Alexey Boldin / Shutterstock.com
La storia di Gmail per certi versi è unica nel suo genere: stiamo infatti parlando di un servizio presentato al mondo in data 1° aprile (correva l’anno 2004), che venne considerato uno scherzo da centinaia di migliaia di persone.
Anche perché all’epoca era quasi inimmaginabile che un servizio di posta elettronica potesse garantire le funzionalità annunciate da Google. Una su tutte lo spazio di storage a disposizione, che corrispondeva a 1 GB.
Un altro elemento ai confini del leggendario riguarda la genesi del nome “Gmail”, che secondo diverse fonti infatti non sarebbe stato “inventato” negli Stati Uniti. Sembra infatti che sia stato utilizzato per la prima volta da un musicista e speaker radiofonico italiano, di nome Gianni Greco.
Greco si presentava al suo pubblico utilizzando un nome d’arte composto semplicemente dalla lettera “G”. Nelle sue trasmissioni ha utilizzato questa “G” all'interno di vari format: da “Mister G” al “Tele G”. Fino a quando un giorno, nel 2000, avrebbe utilizzato proprio il nome “Gmail”.
Detto ciò è comunque molto difficile anche solo immaginare che il suggerimento di Gianni Greco sia mai arrivato oltreoceano. Anche perché la “G” di “Gmail” è un palese riferimento a Google.
Al momento della sua presentazione, Gmail venne considerato un pesce d’aprile da moltissimi utenti.
Agli albori, il login Gmail non era pubblico. Era possibile accedere al servizio di posta elettronica soltanto tramite invito. E ogni utente registrato poteva inoltrare il proprio invito soltanto ad altre sei persone.
Nel 2005 il limite di inviti personali venne ampliato a 100 persone, mentre la memoria della casella veniva ampliata a 2 GB. L’accesso libero a Gmail tramite registrazione sarebbe arrivato soltanto nel 2007.
Tra le altre date fondamentali della storia di Gmail vale la pena di citarne almeno tre. La prima è il 24 febbraio 2009: il giorno in cui la posta elettronica di Google subì la sua prima interruzione mondiale, a causa di un calcolo sbagliato sulle risorse di sistema.
La seconda è l’8 luglio 2009 e segnò la fine del periodo di beta test di Gmail, durato ben cinque anni. La terza data memorabile di Gmail è molto più recente e corrisponde al 27 ottobre 2020: l’ultima volta in cui Gmail ha cambiato logo.
Per approfondimento: Come creare un account Google
-
1. Le funzionalità di Gmail
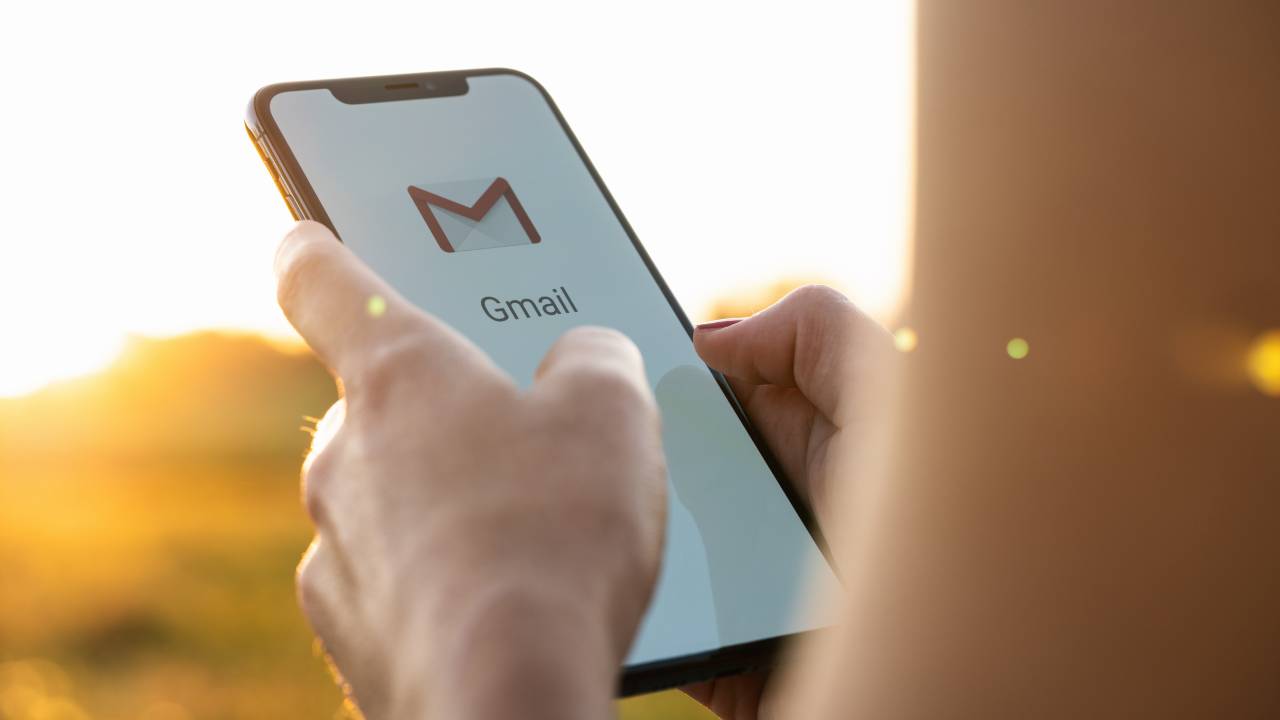
r.classen / Shutterstock.com
Gmail è un servizio gratuito di posta elettronica fornito direttamente da Google. È disponibile sia in versione AJAX che HTML per quanto riguarda la versione webmail. La versione mobile è disponibile in più di 100 lingue e può essere scaricata dagli app store dei principali sistemi operativi.
L’ultimo aggiornamento di Gmail mette a disposizione degli utenti ben 15 GB gratuiti di spazio di memorizzazione. Acquistando dei piani a pagamento, è possibile arrivare fino a 30 TB di storage personale.
Le funzionalità base di Gmail riguardano la ricezione, la lettura e l’invio di messaggi di posta elettronica. Una volta effettuato il login su Gmail, la posta in arrivo viene subito mostrata all’utente.
Le altre cartelle (o Schede) disponibili di default sono quelle dedicate ai messaggi Speciali, a quelli Posticipati, a quelli Importanti e a quelli Inviati. A seguire le Bozze: messaggi che devono ancora essere completati.
Dopodiché si passa alle Categorie: spazi organizzati in cui Gmail gira automaticamente determinate tipologie di messaggio. Le prime Categorie disponibili riguardano i messaggi legati ai Social, quelli legati agli Aggiornamenti, quelli legati ai Forum e quelli legati alle Promozioni.
Gmail effettuato l’accesso mette subito a disposizione dell’utente diverse Cartelle, Categorie ed Etichette in cui salvare la posta elettronica
Infine le Etichette, che da un punto di vista concettuale sono molto simili alle categorie. Anche in questo caso infatti si tratta di spazi in cui è possibile girare automaticamente messaggi che altrimenti verrebbero salvati da Gmail nella Posta in arrivo.
La differenza fondamentale tra Categorie ed Etichette sta nel fatto che un utente può applicare più etichette alla stessa mail. Ad esempio un messaggio particolarmente importante può venire indirizzato sia in un’etichetta dedicata al Lavoro, sia in un’etichetta Personale più generica.
L’utilizzo base della posta elettronica di Google è davvero semplicissimo. Basta visitare il sito di riferimento di Gmail e fare clic su Accedi (o in alternativa su Registrati).
Per aprire una mail basta fare clic sulla cartella, la categoria o l’etichetta di riferimento e poi fare clic sul messaggio. Per inviare una email basta fare clic sul tasto Scrivi.
Per approfondimento: 10 trucchi per utilizzare Gmail su Android
-
2. Come inviare una email con Gmail: destinatari e oggetto
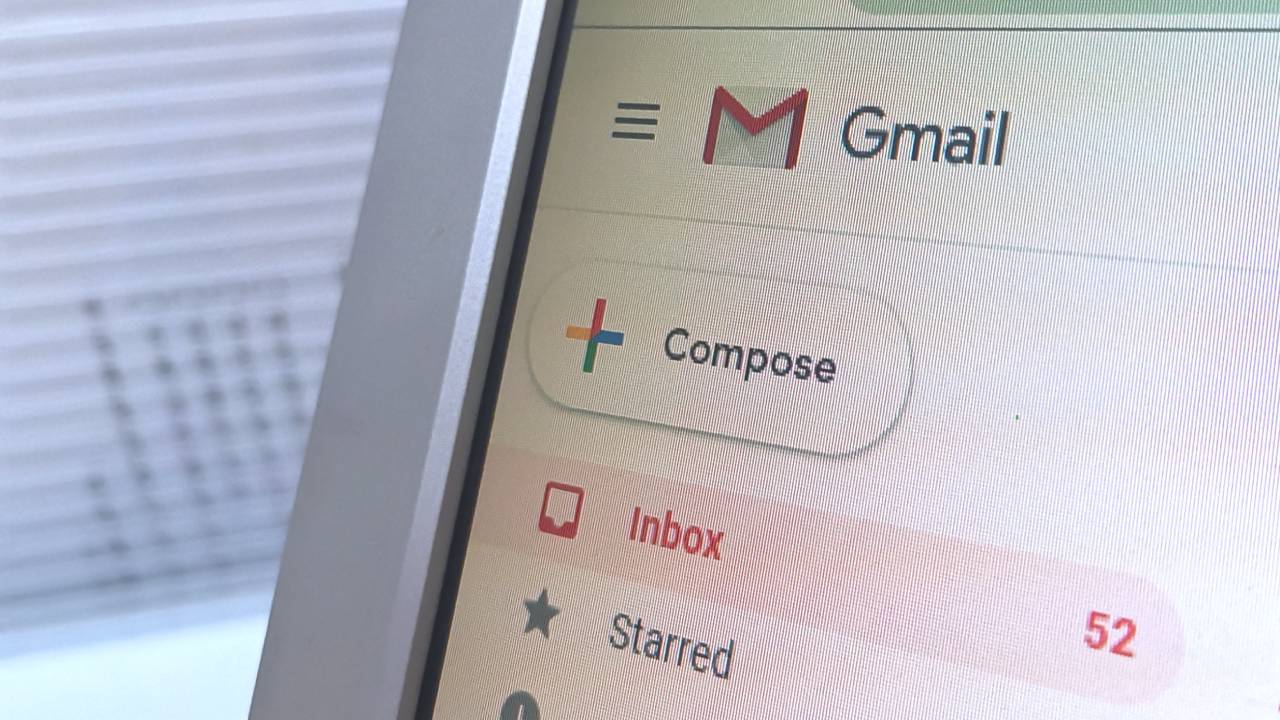
Jasni / Shutterstock.com
L’invio di una email con Gmail è molto simile a quello degli altri client e servizi di posta elettronica. L’interfaccia ricorda quella di un programma di videoscrittura e le varie opzioni sono tutte rappresentate da icone standard.
Nella parte alta della schermata l’utente deve inserire l’indirizzo email del mittente e quello del destinatario o dei destinatari. Il primo di base coincide con l’indirizzo di accesso a Gmail.
L’indirizzo del destinatario invece deve venire inserito manualmente. L’utente può aggiungere più indirizzi, selezionandone alcuni in Cc o in Ccn. La dicitura Cc indica l’invio per conoscenza.
La differenza tra un destinatario “classico” e uno in Cc talvolta è più formale che sostanziale. Il primo infatti è colui che è più direttamente coinvolto dal messaggio: uno o più destinatari che spesso sono chiamati a rispondere.
Il destinatario in Cc invece, essendo soltanto in conoscenza, può anche limitarsi a una lettura dei messaggi senza intervenire. È importante sottolineare che gli indirizzi dei destinatari e dei destinatari in Cc vengono visualizzati da tutti gli utenti coinvolti in uno scambio di email.
Al contrario i destinatari in Ccn restano anonimi. Non a caso il Ccn è l’invio per conoscenza nascosta: permette di informare l'utente degli invii in corso, senza però che quest’ultimo possa essere identificato dagli altri destinatari.
Dopo i destinatari si passa all’Oggetto della mail, che può essere considerato una specie di titolo. Nell’oggetto generalmente bisogna indicare in maniera concisa l’argomento principale del messaggio sottostante.
Proprio per questo spesso gli Oggetti dellemail presentano una sintassi piuttosto scarna. Questo vuol dire ad esempio ridurre l’utilizzo di articoli, congiunzioni e preposizioni.
Per approfondimento: Netiquette, il bon ton dell'email
-
3. Come inviare una email con Gmail: formattazione e allegati
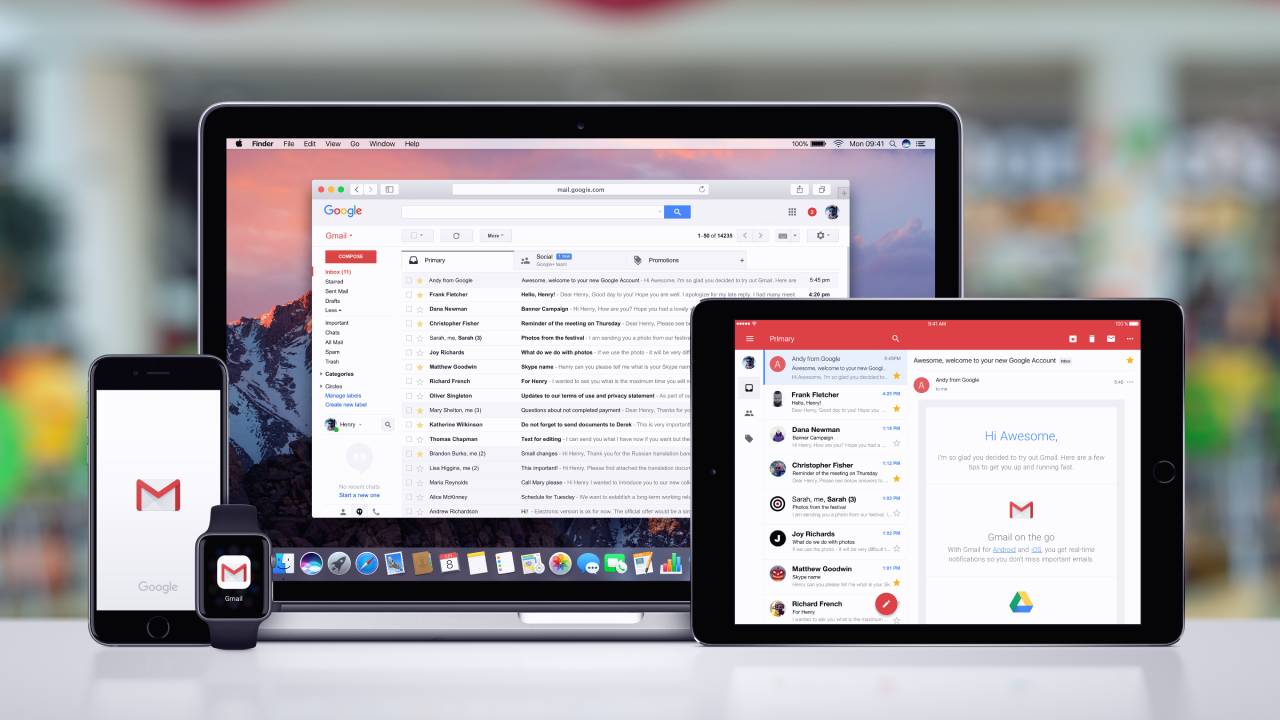
Alexey Boldin / Shutterstock.com
La parte centrale della schermata dedicata all’invio di email con Gmail è un semplice “foglio bianco”. L’utente dunque non deve fare altro che comporre il messaggio che ha in mente.
Nella parte bassa è possibile individuare una serie di voci e icone che richiamano diverse opzioni di formattazione: dalla scelta del carattere a quella delle dimensioni e del colore del testo.
Sempre nella stessa area è possibile selezionare parole o tratti di testo mettendoli in grassetto, in corsivo, in sottolineato o in barrato. Funzioni che possono essere richiamate anche tramite scelte rapide da tastiera, proprio come nei programmi di videoscrittura.
Le opzioni successive riguardano l’allineamento, che può essere selezionato a sinistra, a destra o centrato. Quindi due icone dedicate agli elenchi: la prima carica un elenco numerato, la seconda carica un elenco puntato.
Un’altra delle opzioni di formattazione di Gmail per le email prevede la possibilità di inserire delle citazioni. Le citazioni spesso si rivelano ideali per evidenziare parti di messaggi ricevuti precedentemente e permettono di rispondere punto su punto.
Infine un’icona rappresentata da una lettera “T” sbarrata. Quest’ultima rimanda a un comando generico che permette di eliminare rapidamente qualsiasi altro effetto di formattazione inserito.
A fianco delle opzioni di formattazione Gmail posiziona diverse icone legate all’inserimento di contenuti. La prima è la celebre attache che permette di caricare un allegato alla email: il limite è di 25 MB per invio, superati i quali il contenuto viene caricato direttamente su Google Drive.
Un’altra icona rappresenta proprio il logo di Google Drive. Non a caso consente di allegare a un messaggio dei file caricati all’interno della piattaforma di cloud storage.
Per il resto Gmail presenta tasti di selezione dedicati all’inserimento diretto di un link ipertestuale, di un’emoticon o di un’immagine. Quest’ultima può provenire dalle Foto sincronizzate di Google, dal proprio dispositivo o da un qualunque indirizzo web (tramite inserimento URL).
Per approfondimento: Come si usa Google Drive
-
4. Modificare Schede, Categorie ed Etichette di Gmail
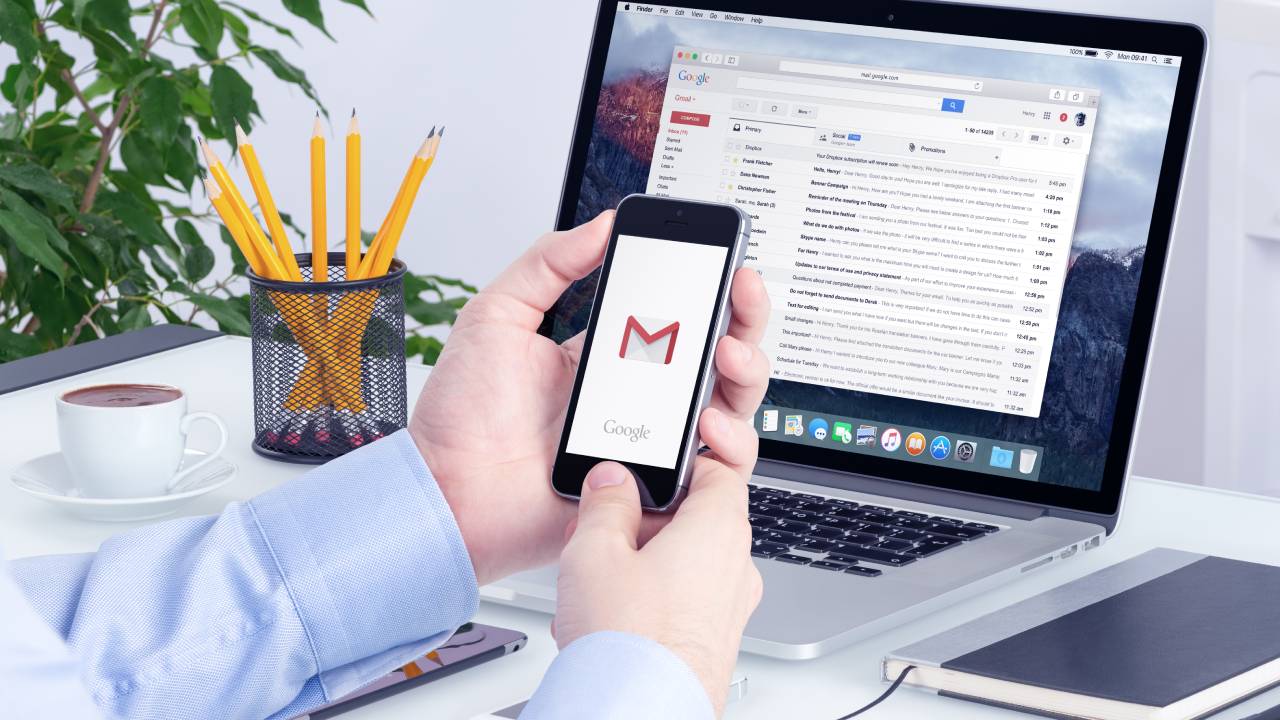
Alexey Boldin / Shutterstock.com
Imparare a utilizzare una casella di posta elettronica significa andare ben oltre l’invio o la lettura di messaggi. Anche su Gmail il login, la visione della posta in arrivo e la scrittura di email sono semplici funzioni basilari.
Un primo modo per approcciarsi a un utilizzo più avanzato di Gmail consiste nell’imparare a sfruttare a pieno le potenzialità di Schede, Categorie ed Etichette. Tre diverse tipologie di cartella cui si è già accennato nei capoversi precedenti.
L’utente infatti può personalizzare le varie cartelle a proprio piacimento, ma non solo. Può addirittura impostare dei filtri che indirizzeranno automaticamente determinate mail all’interno della cartella desiderata.
La prima cosa da fare è imparare a editare le Schede, ovvero Principale, Social, Promozioni, Aggiornamenti e Forum. Tutte e cinque le cartelle possono essere modificate o addirittura deselezionate dalle Impostazioni di Gmail.
L’utente deve cliccare sull’icona a forma di ingranaggio. Dopodiché deve selezionare prima la voce Visualizza tutte le impostazioni. Infine deve selezionare la voce Posta in arrivo.
Schede, Categorie ed Etichette possono venire modificate dalle Impostazioni di Gmail, ma anche direttamente dalla sidebar laterale
La versione desktop di Gmail permette di effettuare tutti gli interventi di cui sopra direttamente dalla schermata principale. L’utente deve spostarsi sulla sidebar laterale e poi deve cercare i tre puntini verticali posizionati alla destra della singola cartella.
Da qui è possibile accedere a una specie di menù a comparsa di selezione rapida. Al suo interno è possibile cambiare il colore della cartella, ma anche scegliere se e dove visualizzarla.
Le Etichette meritano un discorso a parte, per due ordini di ragioni. Innanzitutto perché permettono un numero maggiore di interventi. Ma soprattutto perché possono essere aggiunte a proprio piacimento.
Per creare una nuova Etichetta basta fare clic sul segno “+” visibile nell’area dedicata. Bisognerà scegliere il nome dell’Etichetta e decidere se nidificarla all’interno di un’altra Etichetta preesistente.
Per modificare le Etichette bisogna nuovamente cliccare sui tre puntini verticali posizionati al fianco di ciascuna. Le opzioni aggiuntive disponibili permettono di aggiungere una sotto-etichetta. Ma anche di mostrare o rimuovere un’Etichetta soltanto a fronte di condizioni specifiche.
Per approfondimento: Posta elettronica: tipologie, caratteristiche e come utilizzarla
-
5. Impostare i filtri di Gmail
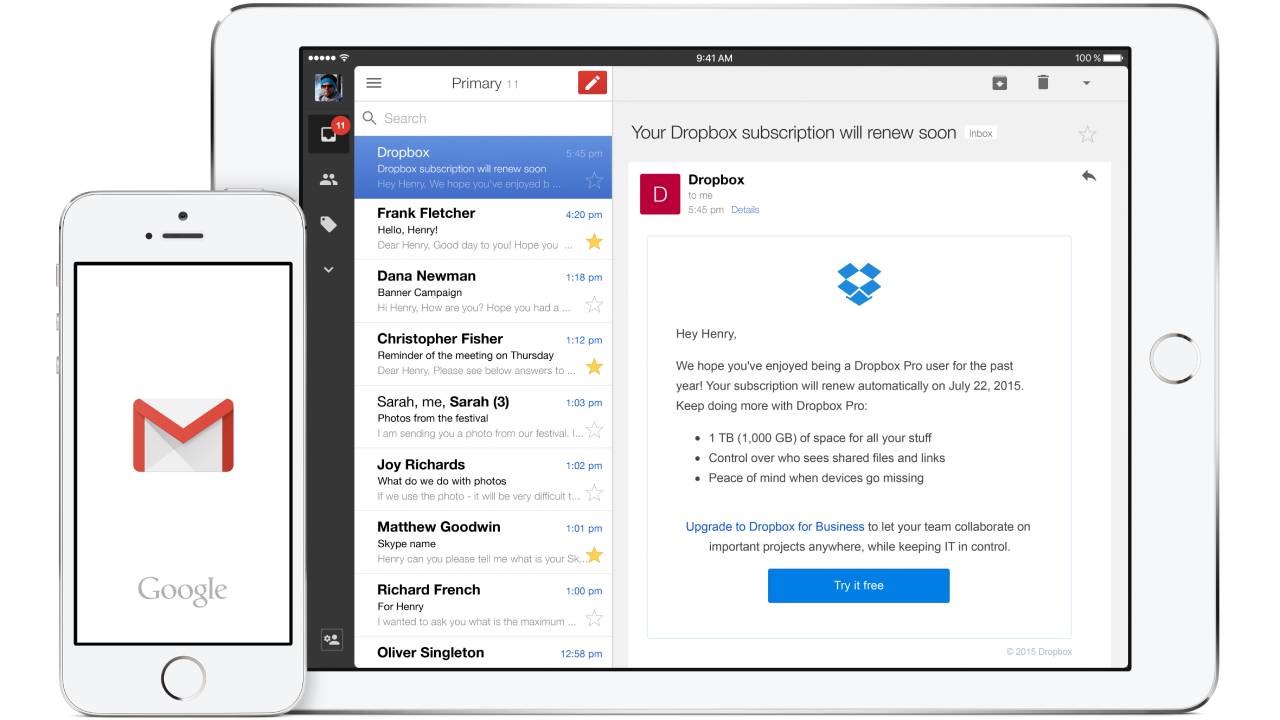
Alexey Boldin / Shutterstock.com
I filtri sono un elemento fondamentale per ampliare le funzionalità di Gmail. In linea generale i filtri permettono di indirizzare automaticamente un messaggio ricevuto verso una cartella o un’azione specifica.
La creazione di filtri semplifica e velocizza l’archiviazione e la lettura delle email. Dalla creazione di Etichette legate al lavoro alla possibilità di liberarsi dallo spam.
Per creare un filtro bisogna passare per le Impostazioni di Gmail. Dopo aver cliccato sull’icona a forma di ingranaggio bisogna selezionare la voce Visualizza tutte le impostazioni.
Quindi bisogna osservare la parte alta della schermata dedicata, muovendosi tra voci di menù quali: Generali, Etichette, Posta in arrivo, Account e importazione e per l’appunto Filtri e indirizzi bloccati.
Selezionata quest’ultima è possibile creare un filtro da zero o importare dei filtri già creati in precedenza. Un nuovo filtro può attivarsi alle condizioni più disparate.
L’utente infatti può scegliere di filtrare i messaggi che arrivano da un mittente particolare. Ma anche quelli che contengono una parola specifica all’interno dell’Oggetto o del corpo del messaggio.
Può filtrare i messaggi che non contengono una parola specifica. Infine può filtrare i messaggi che siano superiori o inferiori a un determinato peso in termini di dimensioni: MB, kB o addirittura Byte.
Una volta determinate le condizioni, bisogna selezionare la risposta di Gmail: l’azione da applicare automaticamente nel caso in cui si verifichi una corrispondenza.
Anche in questo caso l’utente ha di fronte moltissime scelte possibili: ad esempio lo spostamento della email in una Scheda, Categoria o Etichetta. Oppure l’applicazione delle spunte Speciale e Importante.
In alternativa è anche possibile inoltrare automaticamente la mail a uno o più destinatari. Infine è possibile segnare la mail come già letta, eliminarla o inviarla all’Archivio.
Per approfondimento: Gmail, 5 funzioni per garantire sicurezza e privacy agli utenti
-
6. Utilizzare correttamente l’Archivio, gestire la posta indesiderata

Anelovski / Shutterstock.com
L’Archivio è una cartella con caratteristiche e funzioni specifiche. È presente in Gmail e in tanti altri client di posta elettronica e spesso viene confuso con il Cestino, lo Spam o la Posta Indesiderata.
In effetti l’Archivio condivide con il Cestino un aspetto apparentemente fondamentale: contiene email che contestualmente spariscono dalle altre cartelle principali. Dalla posta in arrivo, dalle Schede e dalle Etichette.
La differenza fondamentale tra Archivio e Cestino sta nel fatto che le mail presenti al suo interno non verranno mai cancellate. Anche perché l’Archivio Gmail serve proprio a questo: ad ospitare messaggi che non servono nella visione quotidiana della posta elettronica, ma che potrebbero rivelarsi utili all’occorrenza.
Le mail presenti in Archivio possono infatti venire recuperate inserendo le giuste parole chiave all’interno della barra di ricerca di Gmail. Un’altra caratteristica non condivisa dalle mail presenti in Spam o nel Cestino.
Esistono poi almeno altre due opzioni per chi vuole liberarsi da messaggi indesiderati. La prima è il blocco del mittente, che può venire attivato facendo clic sui tre puntini verticali che appaiono accanto al suo indirizzo email.
La seconda è la disattivazione di una catena di messaggi. Per disattivare una catena di email bisogna cliccare sui tre puntini verticali sopra l’oggetto. In questo modo non si riceveranno più notifiche e i messaggi della catena non appariranno fino a un’eventuale riattivazione.
Per approfondimento: Come rendere la posta elettronica di Gmail più sicura
-
7. Funzionalità automatiche di Gmail

BigTunaOnline / Shutterstock.com
Una delle funzioni avanzate di Gmail più apprezzate in assoluto non richiede alcun tipo di intervento da parte dell’utente. Si tratta infatti di un algoritmo che opera in totale autonomia.
Nello specifico Gmail è in grado di individuare la presenza della parola “allegato” nel corpo o nell’oggetto di una email. Dopodiché segnala l’eventuale assenza di un vero e proprio file allegato prima dell’invio.
Restando in tema automatismi di Gmail vale poi la pena di citare per lo meno la risposta automatica. Una funzione perfetta per i periodi di vacanza o di malattia.
Le risposte automatiche possono venire create passando per le Impostazioni, per la pagina Generali e per la voce Risponditore automatico. L’utente deve innanzitutto impostare il primo e l’ultimo giorno di attività della risposta automatica.
Quindi non deve fare altro che scrivere il messaggio che verrà inviato automaticamente a fronte di una email in arrivo. La risposta automatica può venire girata a tutti i mittenti in assoluto, ma anche soltanto alle persone presenti all’interno della propria lista Contatti.
-
8. Altre funzionalità avanzate di Gmail
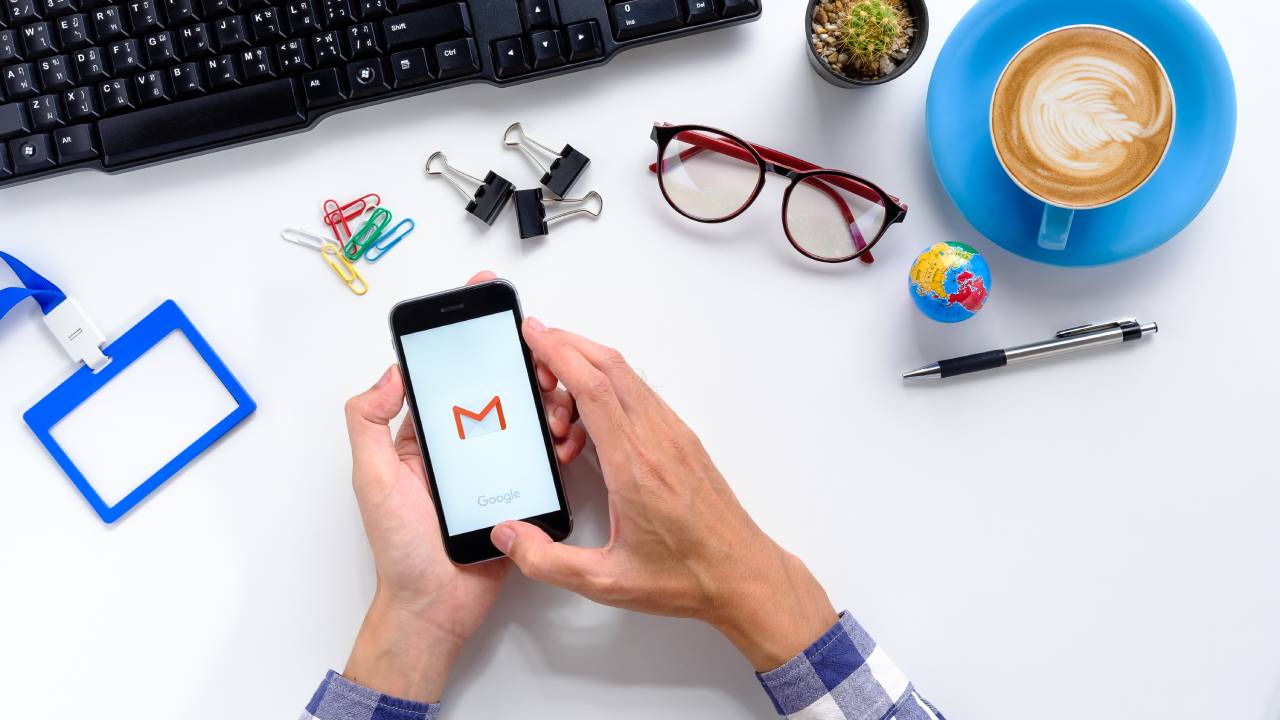
Mongta Studio / Shutterstock.com
Un’altra funzione amatissima di Gmail permette di evitare brutte figure e di mettere la più classica delle pezze a fronte di un errore di distrazione. Questa posta elettronica infatti permette l’annullamento dell’invio di una email appena spedita per errore.
Il browser di Gmail mostra per alcuni secondi una voce che si chiama proprio Annulla invio. È presente nell’angolo in basso a sinistra della schermata e blocca un messaggio prima che sia troppo tardi.
Chiunque faccia un uso professionale di Gmail potrebbe poi essere interessato a creare una o più firme personalizzate. La firma Gmail appare al termine di un messaggio e presenta una formattazione diversa rispetto al paragrafo.
Nella firma è possibile inserire il proprio nome e cognome, il proprio job title e i propri contatti. Ma anche un’immagine o un logo. Per creare una firma personalizzata bisogna passare dalle Impostazioni, dalla voce Generali e dalla voce espressamente dedicata alla Firma.
Tra le altre funzioni avanzate di Gmail si segnalano la possibilità di posticipare o di annullare l’invio di un messaggio
Una volta creata, una firma può venire impostata come predefinita. Questo vuol dire che apparirà automaticamente all’interno di tutte le nuove email, o di tutte le mail inviate sotto forma di risposta e inoltro. In caso contrario l’utente dovrà ricordarsi di caricare manualmente la propria firma al momento dell’invio di ogni email.
Infine spazio a un’ultima funzione avanzata che spesso viene ignorata: la possibilità di posticipare l’invio di una mail. Una volta scritto il messaggio, l’utente non deve cliccare sul pulsante Invia, ma sulla freccia posizionata alla sua destra.
In questo modo accederà alla funzione Programma l’invio e potrà stabilire il giorno e l’ora a cui spedire la mail appena preparata. Per potere accedere a questa funzione bisogna inserire per lo meno il destinatario del messaggio.
-
9. Gmail, problemi di login, di accesso o di ricezione delle mail. Ecco come risolverli
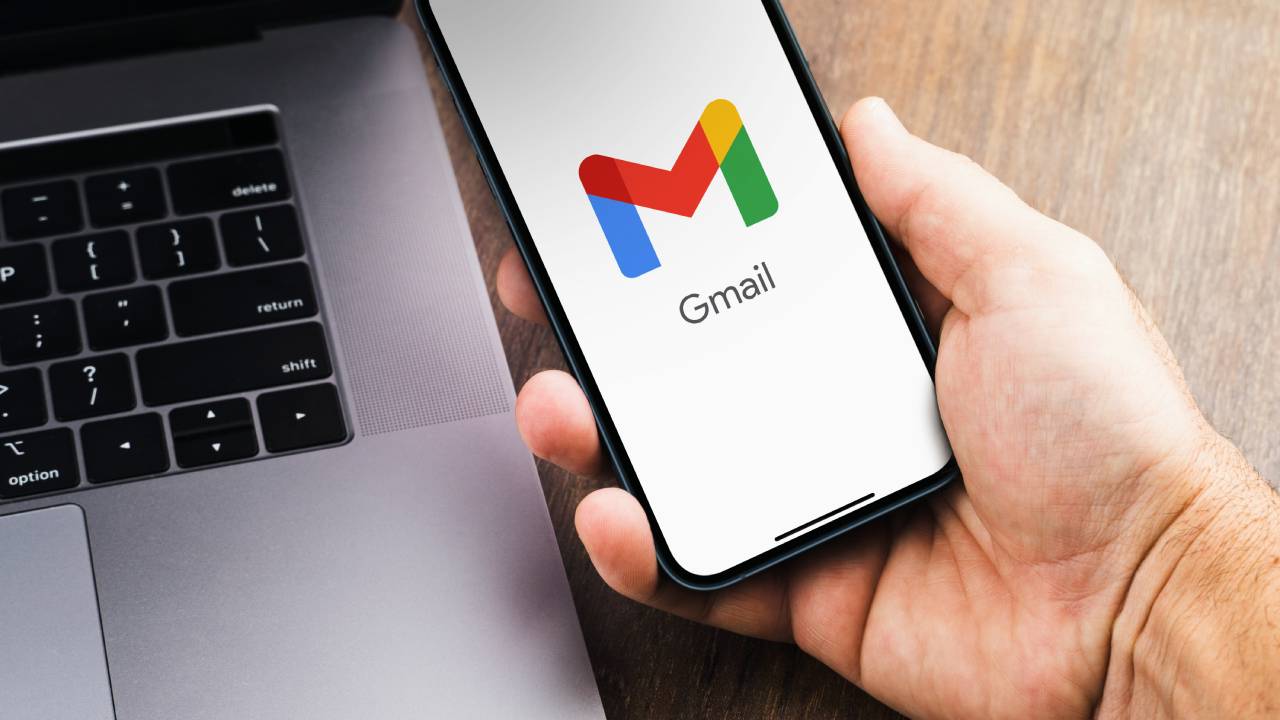
Diego Thomazini / Shutterstock.com
Gmail è uno dei servizi di posta più utilizzato al mondo, con milioni di utenti che quotidianamente lo scelgono per l’invio di posta. In alcuni casi, però, la ricezione o l’invio di messaggi potrebbe non andare a buon fine e le cause di questo momentaneo “disservizio” potrebbero essere diverse.
Per capire qual è il problema della casella di posta per prima cosa è consigliabile provare a utilizzare un altro indirizzo per inviare un secondo messaggio di prova. Spesso, infatti, la mancata ricezione di una mail può essere dovuta semplicemente a un errore di digitazione dell’indirizzo. Trovato il refuso il problema è risolto.
Alcune volte, può capitare che i messaggi ricevuti finiscano inavvertitamente nella cartella dello Spam. Non è raro, infatti, che Google riconosca alcune email come “posta indesiderata”, se così fosse non resta che cliccare sul messaggio di cui sopra e selezionare l’opzione Non Spam.
Allo stesso, modo, può succedere che un messaggio di posta venga spostato erroneamente nel cestino. In quel caso basterà ricercare la mail tra quelle cestinate e selezionare Sposta in Posta in arrivo.
Utilizzando Gmail da smartphone la mancata ricezione dei messaggi potrebbe essere dovuta al mancato aggiornamento dell’applicazione.
Per risolvere il problema basta andare sul proprio store e scaricare l’ultima versione disponibile
Con alcuni browser meno aggiornati, può capitare che le funzioni di Gmail non vengano supportate adeguatamente. Per cui se non si riceve un messaggio di posta, potrebbe essere opportuno utilizzare un altro browser (tipo Chrome) per utilizzare al meglio la casella di posta.
In alcuni casi, i problemi potrebbero essere dovuti alla mancanza di spazio di archiviazione. Google mette a disposizione 15GB ma, una volta terminati, la casella non riceverà più la posta in arrivo. Per tornare a utilizzare la propria email è sufficiente cancellare o archiviare su Drive i messaggi non più necessari oppure acquistare altri GB per l’archiviazione.
Tra le funzioni di Gmail ci sono i filtri che permettono di organizzare le mail in arrivo in apposite cartelle create dall’utente o dal sistema. Contrassegnare per errore un messaggio con un filtro ne provocherà lo spostamento nella relativa cartella che potrebbe non essere quella visualizzata sulla homepage. Dalle impostazioni si può accedere alla sezione Filtri e indirizzi bloccati e verificare se l’indirizzo da cui non si ricevono messaggi è tra questi.
L’inoltro della posta consente di spostare le email ricevute direttamente su un’altra casella. Se la funzione è stata attivata per errore può essere la causa della mancata ricezione dei messaggi. Dalle impostazioni bisogna andare nella scheda Inoltro e POP/IMAP e, nel caso, disattivare l’inoltro automatico.
Infine se il problema con la ricezione dipendesse da Google è possibile attendere che il team risolva l’inconveniente o, se dovesse perdurare nel tempo, contattare l’assistenza tecnica che risponderà rapidamente a qualsiasi domanda.
-
10. Le funzioni avanzate di Gmail
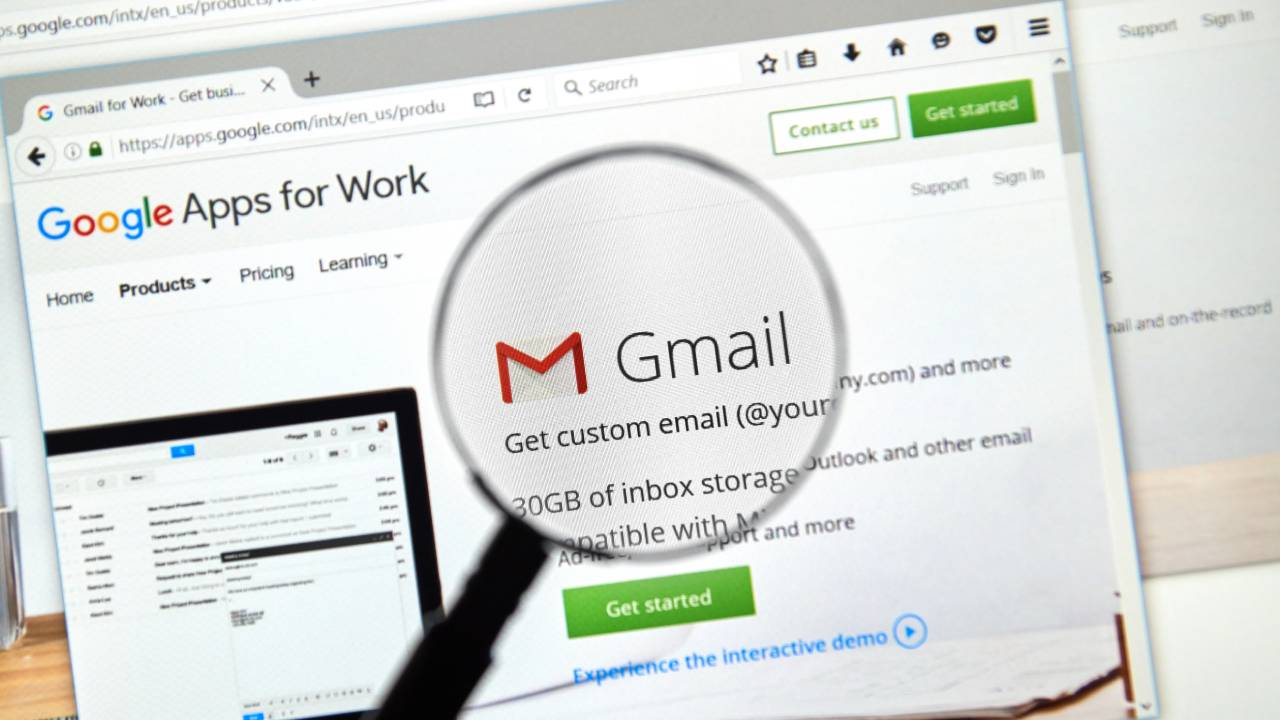
dennizn / Shutterstock.com
Sono molte le funzioni introdotte da Google dopol’ultimo aggiornamento, allo scopo di garantire una maggiore accessibilità e una migliore gestione di Gmail e nel tentativo di creare un Workspace completo e orientato alla user experience.
Anzitutto la nuova interfaccia della casella di posta ha introdotto i Search Chips o filtri rapidi. Il loro scopo è quello di trovare più rapidamente uno specifico messaggio o un allegato tra quelli nella casella inbox.
Anche la modalità riservata rappresenta uno dei cambiamenti più importanti, con la possibilità di inviare messaggi “secretati” che possono essere aperti solo tramite l’inserimento di uno specifico passcode generato da Google stesso.
La funzione Snooze, invece, consente di posporre la ricezione di messaggi già ricevuti, per consentire all’utente di leggerli in un secondo momento e non rischiare che vadano persi nell’inbox piena.
Per attivare questa modalità bisogna passare col cursore del mouse sul messaggio ecliccaresull’icona a forma di orologio, scegliendo quando ricevere nuovamente il messaggio.
Le Smart Reply di Gmail sono un’altra delle innovazioni della piattaforma, che consentono all’utente di rispondere velocemente a un messaggio.
L’intelligenza Artificiale esaminerà un messaggio ricevuto ed elaborerà delle risposte automatiche pertinenti col contenuto di cui sopra.
Gli avvisi intelligenti di Gmail servono a evitare all’utente di lasciare email in sospeso. Un reminder di Google si attiverà prontamente per attirare l’attenzione e garantire una risposta celere.
Le nuove funzionalità antiphishing garantiscono ulteriori funzionalità di sicurezza per difendersi da phishing e truffe online.
L’AI di Google esporrà un banner rosso ogni volta che rileverà un messaggio potenzialmente dannoso, in modo da avvisare l’utente prima dell’apertura
La modalità offline di Gmail consente di lavorare alle proprie email anche in assenza di connessione. Attivando tale caratteristica il sistema sincronizzerà tutta la posta sul PC in modo da poter lavorare sulle mail ricevute e scriverne di nuove da inviare non appena ci si connetterà a una rete.
Tra le novità introdotte da anche la modalità anteprima per gli allegati, che potrà essere gestita in modo da dare o meno precedenza ala visualizzazione dei messaggi contenenti file in allegato.
Infine, tra i cambiamenti più importanti, la creazione di Google Workspace, che integra al suo interno tutti strumenti utilissimi per migliorare comunicazione e collaborazione.
Tra questi Spaces, Chat e Meet che consentono di interfacciarsi con gli utenti o coi propri gruppi, come se fosse una normalissima chat.
Tra le novità più importanti quelle di Spaces un vero e proprio spazio di condivisione dove poter chattare e condividere rapidamente diversi tipi di file. Una soluzione perfetta per il Project Management e il remote working aziendale.
Per approfondimento: Le funzioni avanzate di Gmail
-
11. Come rendere più sicura la nostra Google mail
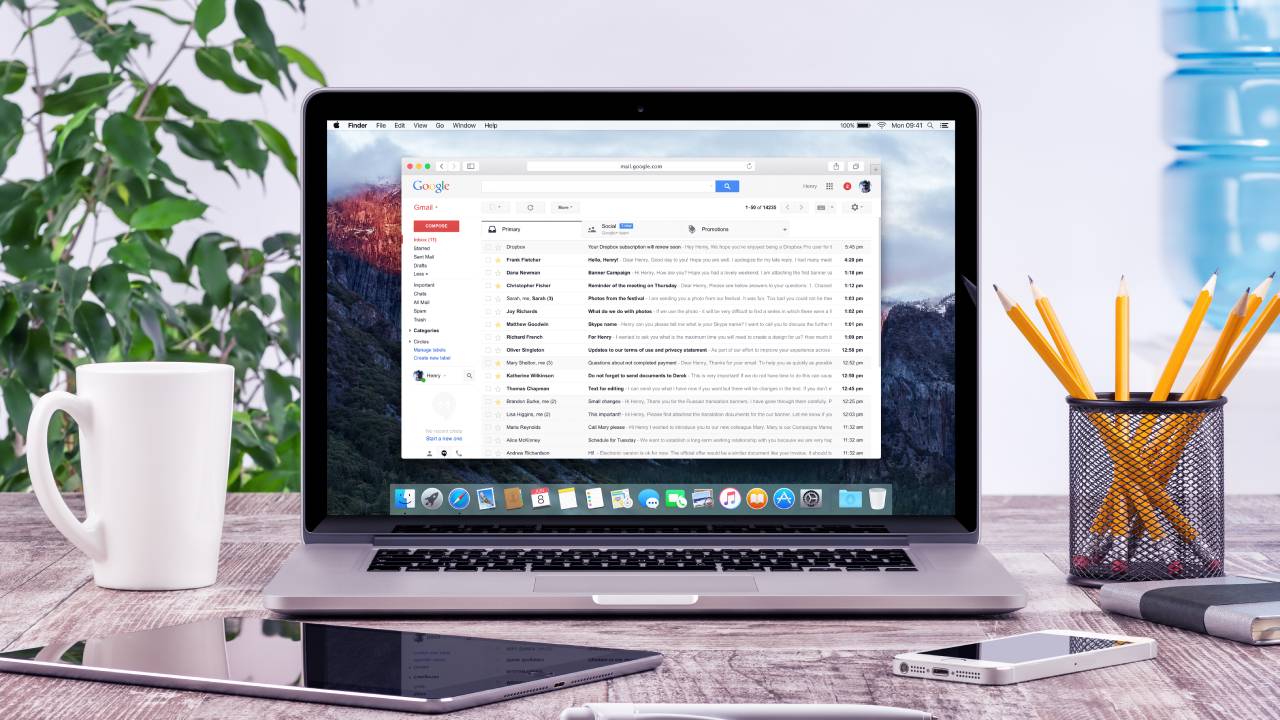
Alexey Boldin / Shutterstock.com
Gmail, da sempre, presta grande attenzione alla privacy e la sicurezza dei propri utenti.
Per rendere più sicura la Google mail ci sono alcune accortezze che si possono seguire per lavorare in totale tranquillità.
La prima riguarda la cartella per loSpam che contiene tutti quei messaggi che Google identifica come indesiderati.
Per segnalare un messaggio come “sgradito” è sufficiente aprire il messaggio e cliccare sull’icona Segnala come Spam.
È possibile anche bloccare un indirizzo cliccando sui tre pallini e selezionare l’opzione Blocca o segnala come Phishing.
Anche le immagini nelle mail possono rappresentare una minaccia, nascondendo al loro interno pixel di tracciamento per trafugare informazioni personali.
Per questo motivo Gmail può contare su un algoritmo di scansione automatica che monitora e segnala qualsiasi problema nelle immagini.
Per nascondere le immagini nei messaggi si può andare nelle impostazioni e, dalla sezione immagini, spuntare l’opzione Chiedi prima di visualizzare immagini esterne.
Uno degli aggiornamenti più recenti consente di accedere alla propria casella di posta anche offline. In questo caso Google scarica i dati della cache nel dispositivo per rendere accessibili le email anche senza connessione.
Google garantisce innumerevoli sistemi di difesa dalle intrusioni esterne e utilizzarli al meglio è il modo migliore per tenere al sicuro la propria email
È buona norma cancellare sempre questa cache, per farlo si può andare nelle impostazioni e, dalla scheda Offline, spuntare l’opzione Rimuovi i dati offline dal computer.
Anche la modalità riservata di Gmail è pensata per garantire un ulteriore livello di sicurezza alla propria email.
Attivando questa opzione l’utente che riceverà una mail riservataavrà bisogno di un codice inviato da Google via SMS per accedere al messaggio. Così facendo, solo le persone autorizzate avranno accesso al sistema.
Per attivare questa impostazione si può cliccare sull’icona con il lucchetto e l’orologio nella casella di composizione del messaggio.
Ulteriori suggerimenti per rendere più sicura la propria email riguardano l’utilizzo del protocollo HTTPS che garantisce connessioni sicure e prive di rischi.
Impostare la verifica a due fattori in modo che per accedere alla casella ci sia bisogno di un codice inviato da Google via SMS.
Impostare una mail alternativa per il recupero e la verifica dell’account, per poter sempre recuperare la password d’accesso.
Anche controllare dalle impostazioni i dispositivi da cui si è effettuato l’accesso a Gmail è un modo per tenere al sicuro la propria email.
Verificare gli inoltri automatici dalle impostazioni POP/IMAP, allo stesso modo, è un sistema sicuro per evitare che i messaggi vengano inoltrati altrove.
Infine, la scelta di una password forte per il proprio account è sempre il miglior modo possibile per tenere al sicuro i propri dati da persone esterne.
Per approfondimento: Come rendere più sicura la nostra Google mail
-
12. Come configurare Gmail su Outlook
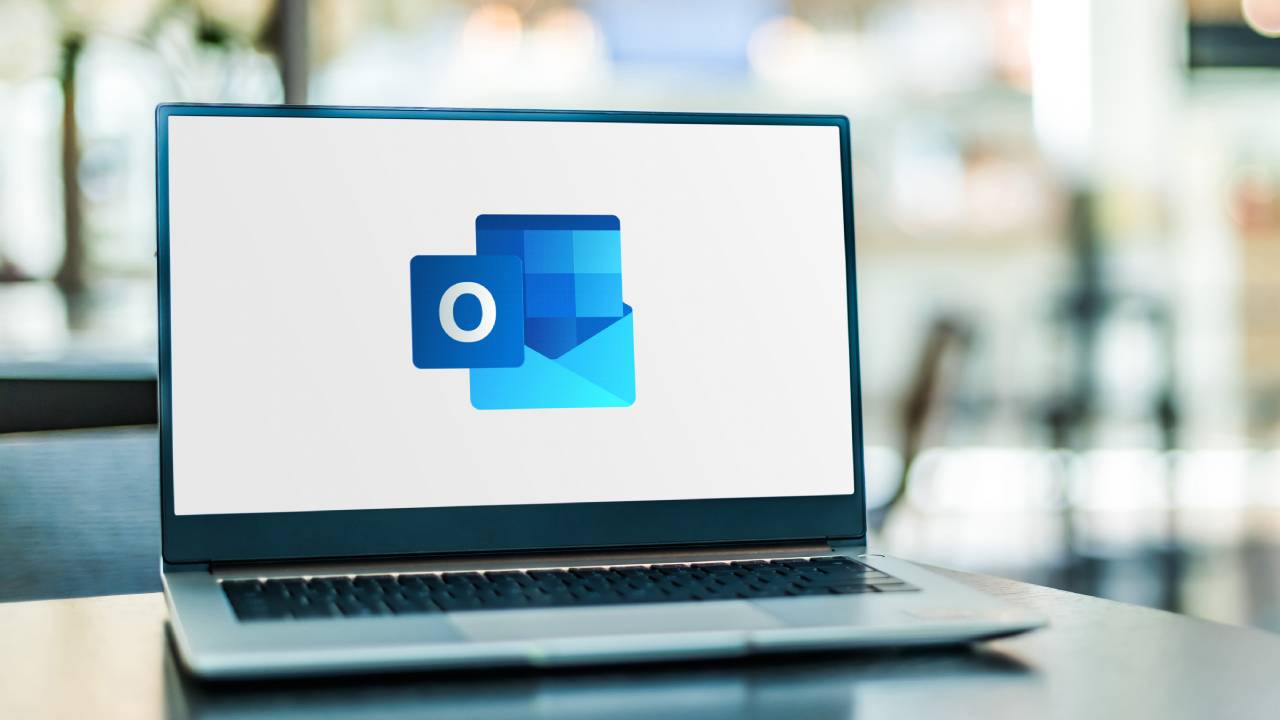
monticello / Shutterstock.com
Gmail è una delle caselle di posta più utilizzate in assoluto su dispositivi mobile e desktop.
Molti utenti, scelgono di accedere alla propria email tramite Outlook, il client di posta elettronica di Microsoft, che garantisce una rinnovata gestione della posta e un’organizzazione puntuale di messaggi e contatti.
Per utilizzare un indirizzo Gmail con Outlook occorre seguire una procedura specifica che consenta la perfetta integrazione tra i due.
Come prima cosa bisogna eseguire l’accesso a Gmail dal sito web ufficiale. Poi sarà necessario andare nelle impostazioni account e raggiungere la scheda Inoltro e POP/IMAP.
Qui bisognerà spostarsi nella sezione Scarica tramite POP e spuntare la casella Attiva POP solo per i messaggi che arrivano a partire da adesso. Se l’utente vuole può scegliere di conservare anche una copia della posta in arrivo su Gmail, spuntando l’apposita opzione nella stessa scheda.
A questo punto bisognerà andare nella sezione Accesso IMAP di Gmail e spuntare la voce Attiva IMAP e salvare le modifiche effettuate.
A questo punto si può procedere con la configurazione dell’account Gmail su Outlook.
Se fosse il primo accesso, partirà in automatico la procedura guidata semplificata, che con pochi semplici passi configurerà al meglio l’account di posta.
Il protocollo IMAP è più moderno e più sicuro rispetto al vecchio POP, per cui è sempre la scelta consigliata per ottenere una migliore sincronizzazione sui vari dispositivi
Nel caso, non fosse il primo avvio si può cliccare su File, Impostazioni account e, dalla nuova finestra, selezionare Nuovo.
Adesso non resta che inserire l’indirizzo email da utilizzare e effettuare l’accesso a Google, confermando l’approvazione per la configurazione dell’account su Outlook.
Qui si avranno due possibilità: se dopo aver inserito tutti i dati l’integrazione tra Gmail e il client di Microsoft fosse andata a buon fine sarà sufficiente concludere la procedura cliccando sull’apposito tasto.
Se così non fosse, sarà necessario procedere con la configurazione manuale cliccando su File, Impostazioni account e poi su Nuovo.
Nella scheda di accesso, bisogna cliccare su Opzioni avanzate e spuntare la casella Consenti la configurazione manuale dell’account e inserire manualmente tutte le impostazioni per consentire l’accesso a Gmail.
Una volta inserite le impostazioni necessarie il sistema provvederà all’integrazione in automatico.
A questo punto non resta che verificare che anche su Outlook siano presenti tutti i messaggi contenuti in Gmail e iniziare ad utilizzare la casella di posta con il client Microsoft.
-
13. Come inviare e ricevere una mail riservata con Gmail
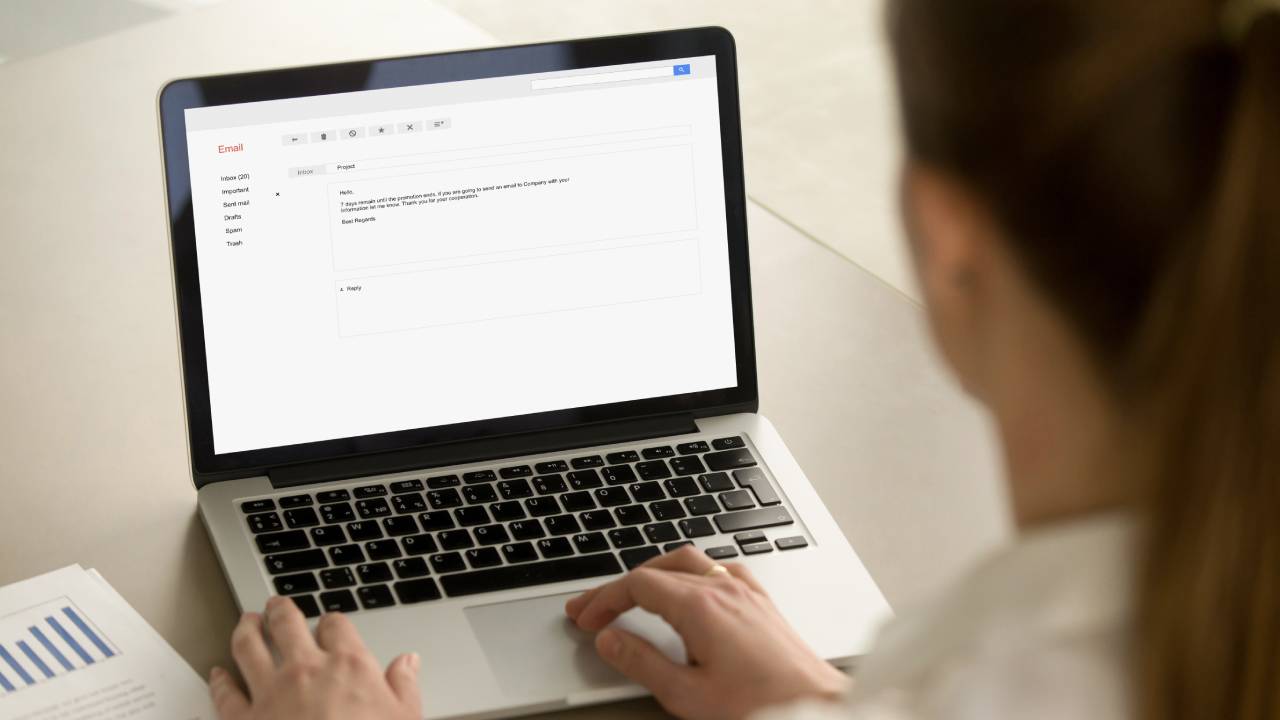
Shutterstock
Gmail offre agli utenti moltissimi strumenti utili in materia di privacy e sicurezza, capaci di rendere la propria inbox inespugnabile.
Tra questi i messaggi di posta riservati, che possono essere aperti solo dagli utenti provvisti di codice di autenticazione generato da Google.
Questa modalità di Gmail nasce per proteggere i contenuti privati. Dato che le caselle email sono tra gli obiettivi principali dei malintenzionati digitali, non stupisce che Google abbia implementato questa ulteriore protezione per garantire agli utenti la massima protezione possibile.
Inoltre il messaggio riservato non può essere inoltrato, copiato, stampato o scaricato restando, quindi, totalmente confidenziale. Stesso discorso per la funzione di screenshot, disattivata a monte sia per il testo che per gli allegati.
Per inviare una mail riservata occorre aprire Gmail e cliccare sull’icona Scrivi. Dalla finestra di composizione de messaggio bisogna cliccare sull’icona di un timer con un lucchetto, dal nome Attiva/Disattiva la modalità riservata.
La modalità riservata di Gmail garantisce un ulteriore livello di sicurezza a messaggi e allegati, disponibili in modalità sola lettura e solo dopo aver effettuato l’accesso con codice monouso
Si aprirà una nuova finestra dove sarà possibile scegliere la durata del messaggio e il passcode per accedere alla mail. Questo verrà inviato al destinatario via SMS e senza di esso non sarà possibile aprire il messaggio di posta. Fatto questo, sarà possibile procedere all’invio come una qualsiasi email.
Il discorso si applica anche per le App ufficiali per Android e iOS.
Una volta aperta l’applicazione bisognerà selezionare l’icona Scrivi e, dalla finestra di composizione del messaggio, fare tap sui tre pallini in alto a destra selezionando la Modalità riservata.
Nella nuova finestra bisognerà scegliere di nuovo la durata del messaggio e la richiesta dell’invio del passcode e procedere con l’invio.
Il destinatario potrà accedere alla mail solo aver verificato la propria identità inserendo il passcode inviato da Google via SMS. Si ricorda che si tratta di un codice monouso da reinviare a ogni tentativo di apertura.
Per revocare l’accesso alla mail riservata (prima della scadenza impostata) basta andare su Posta Inviata e selezionare Rimuovi accesso, in modo da impedire al destinatario di entrare nuovamente nel messaggio.
-
14. Come accedere a Gmail senza connessione a internet

Shutterstock
Tra le molte funzioni di Gmail ce n’è una piuttosto recente che consente di effettuare il login alla casella di posta anche senza connessione a internet.
Questa funzione è utilissima soprattutto per chi viaggia e non ha sempre a disposizione una rete stabile e affidabile.
Occorre ricordare che senza connessione, l’utente potrà leggere i messaggi di posta elettronica ricevuti, scrivere un nuovo messaggio da inviare in un secondo tempo e aprire gli allegati già sincronizzatisul computer in uso.
I messaggi scritti in modalità offline saranno inviati non appena il pc trova una rete a cui connettersi. È possibile anche aggiungere allegati massimo di 5MB per 25 MB totali.
Per il momento la modalità offline è disponibile esclusivamente sul browser Google Chrome e non è supportata da nessuno degli altri browser in circolazione
Dopo aver effettuato il login al proprio account di Gmail bisogna cliccare sull’icona con l’ingranaggio ed entrare nelle impostazioni della casella di posta. Qui si deve cliccare sulla scheda Offline e spuntare l’opzione Attiva posta offline.
In questo modo la casella verrà sincronizzata con i server di Google e tutti i messaggi verranno salvati in automatico a ogni accesso.
In caso di utilizzo di un account business o uno universitario, per attivare questa modalità occorre fare richiesta all’amministratore del sistema.
Al momento questo procedimento è disponibile solo per browser e non per l’applicazione mobile di Gmail. Nonostante l’utilizzo da smartphone sia molto più frequente di quello da desktop, l’azienda non ha ancora implementato questa modalità sulla ben nota applicazione.
Prima di utilizzare la modalità offline occorre fare delle considerazioni: è sconsigliata per chi utilizza un PC condiviso, perché espone alla vista di tutti le email salvate sul computer.
In secondo luogo si parla comunque di una “modalità provvisoria” che avrà sempre bisogno di una connessione stabile per funzionare al 100% e sincronizzare qualsiasi modifica eseguita.
Per approfondimento: Come accedere a Gmail senza connessione Internet
-
15. Come fare il backup delle mail di Google

Shutterstock
Il backup Google è una delle procedure più cercate dai titolari di un Gmail account. Un procedimento che permette di scaricare i contenuti della posta elettronica su un qualsiasi dispositivo esterno.
Gmail è la mail realizzata da Google, ma per entrare nel merito del suo backup bisogna passare per un altro prodotto di nome Takeout. Takeout è uno strumento pensato proprio per la creazione e l’esportazione di backup e può agganciarsi ai principali servizi sviluppati dal colosso di Mountain View.
Per imparare come fare un backup Gmail l’utente deve innanzitutto accedere a un browser a scelta utilizzando le credenziali del proprio account Google. Quindi deve visitare il sito takeout.google.com e seguire la procedura guidata.
Il meccanismo è piuttosto intuitivo: non bisogna fare altro che spuntare le caselle relative ai prodotti Google che si vogliono includere nel backup. A partire da Gmail, fino ad arrivare a Calendar, Foto, Libri, Keep, Maps o Drive.
Takeout è il prodotto Google perfetto per imparare come fare un backup Gmail in maniera facile e veloce
Il singolo prodotto viene presentato con una breve descrizione e alcune voci opzionali. La prima, Più Formati, consente all’utente di esportare file di tipo HTML o KSON. Le altre variano di prodotto in prodotto: ad esempio Google Play permette di entrare nel merito delle singole informazioni da esportare. Dai punteggi ottenuti dall’utente all’esperienza accumulata durante le sessioni di gioco.
Anche Gmail ha una sua voce di approfondimento che può essere spuntata o meno. Si chiama Tutti i dati inclusi ed ha a che fare con le categorie, le cartelle e le etichette da aggiungere alla creazione del backup.
Una volta individuati i contenuti, Takeout chiede all’utente di procedere con l’export del backup. In questo caso è possibile scegliere l’indirizzo a cui verrà spedito, la tipologia di formato (.zip o .tgz) e altre opzioni relative alla suddivisione del backup in più file.
Infine è possibile fare un backup di Gmail anche utilizzando prodotti non Google. Ad esempio Amic Email Backup è un software disponibile per computer Windows che consente di scegliere tra più client.
Mail Backup X è un’alternativa per sistema operativo macOS, che consente di esportare backup da Gmail, ma anche da altre mail come ad esempio Yahoo!
Per approfondimento: Come fare il backup delle mail di Google