Non tutti lo sanno ma è possibile utilizzare Gmail come se fosse un’applicazione desktop, proprio come già accade con uno degli altri client di posta elettronica disponibili, tipo Outlook, ad esempio.
Chiaramente Google non ha un’applicazione ufficiale di Gmail per gli utenti che utilizzano un computer con Windows, ma è comunque possibile trovare una soluzione alternativa per usare la posta di Big G in questo senso.
Parliamo di un sistema pratico e veloce per accedere alla propria email, ma anche di una soluzione molto efficiente per organizzare al meglio un PC con sistema operativo Microsoft.
Scopriamo di più al riguardo.
-
1. Gmail e l'app desktop ufficiale
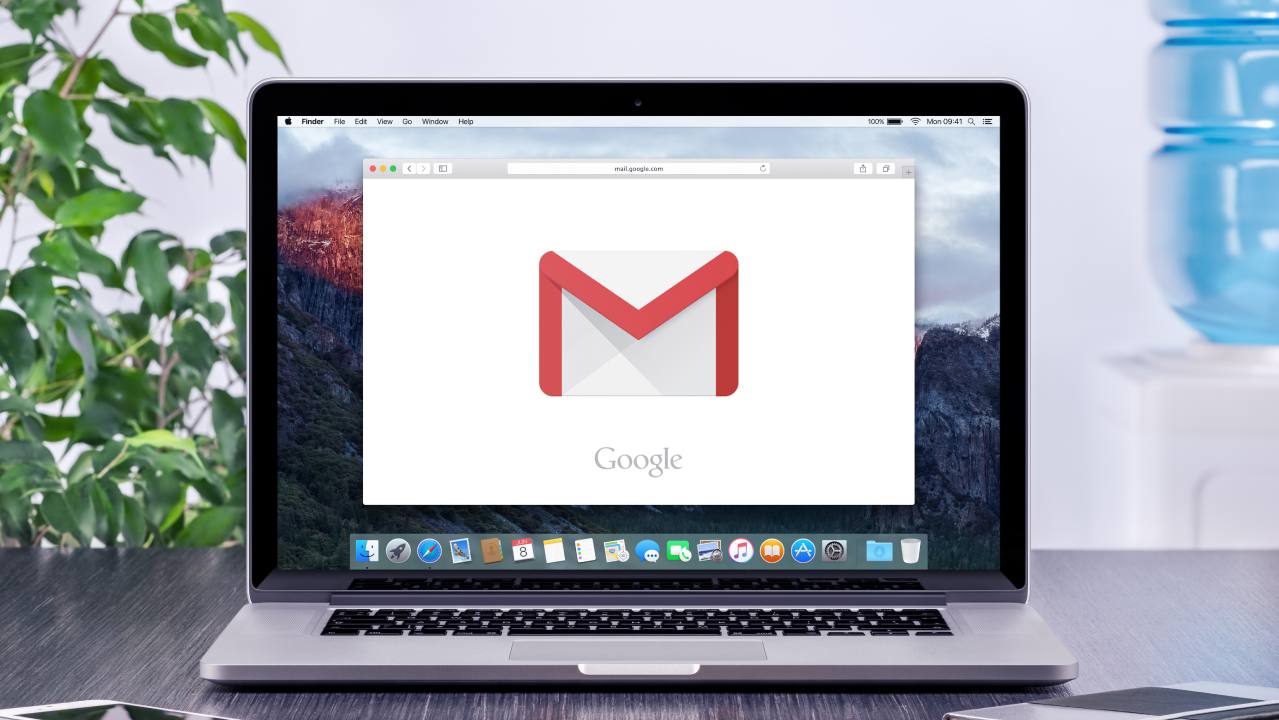
Alexey Boldin / Shutterstock.com
Come anticipato Gmail non offre un'app ufficiale per gestire le proprie email su un computer Windows, Mac o Linux.
Sappiamo, però, che esistono delle alternative come Outlook Apple Mail o Thunderbird che permettono di sincronizzare i diversi account di posta (inclusa quella di Google) da utilizzare con un’unica applicazione installata sul PC.
Per cui scaricando una di questi programmi sarà come avere a disposizione l’applicazione di Gmail per smartphone con la possibilità di sincronizzare in un solo client qualsiasi indirizzo di posta elettronica a prescindere dal fornitore dei servizi.
Naturalmente non è proprio la stessa cosa e l’interfaccia utente non sarà quella della casella di posta di Big G, ma sarà quella del client utilizzato.
-
2. Creare un'app di Gmail con Chrome
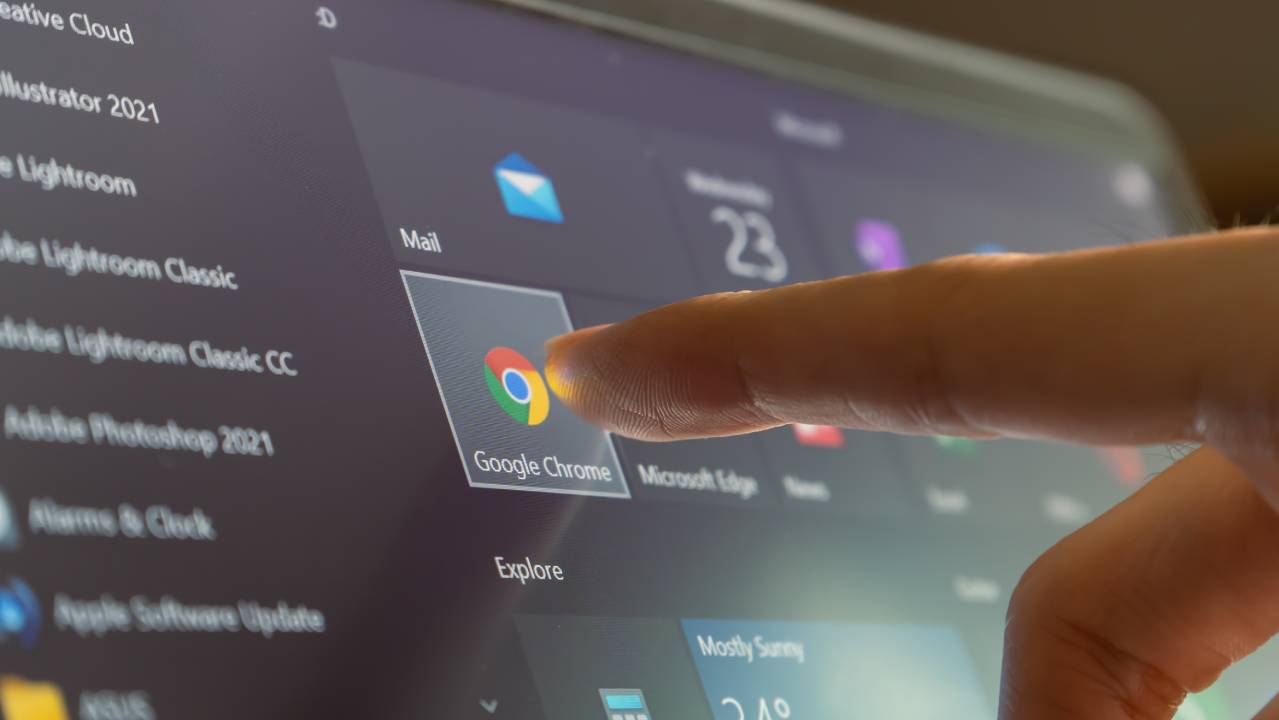
Wachiwit / Shutterstock.com
Per chi utilizza come browser predefinito Google Chrome, è possibile creare una specie di applicazione che aprirà automaticamente Gmail quando verrà cliccata.
Per prima cosa bisogna avviare Chrome e accedere al proprio account Gmail.
Quando viene caricata la posta in arrivo, bisogna fare clic sui tre puntini nell'angolo in alto a destra e selezionare Altri strumenti e poi Crea collegamento.
Nella finestra che apparirà sullo schermo bisogna fare clic sulla stringa per inserire il testo e digitare il nome da utilizzare per la nuova applicazione di Gmail.
Prima di salvare, bisogna abilitare l'opzione Apri come finestra e quindi fare clic su Crea.
A questo punto l’app per Windows di Gmail è pronta e può essere aperta come una qualsiasi altro programma sul PC, andando nel menu Start.
Come evidente, è un procedimento molto intuitivo che può essere eseguito facilmente anche da chi è poco avvezzo a certa tecnologia.
-
3. Creare un'app desktop Gmail utilizzando Edge

Wachiwit / Shutterstock.com
Per tutti coloro che, invece, utilizzano Microsoft Edge, è bene sapere che anche con questo browser è possibile creare un'app desktop di Gmail da utilizzare su Windows.
Per farlo bisogna andare su Gmail.com e effettuare l’accesso al proprio account Google.
Quando la Posta in arrivo viene caricata, come già visto per Chrome, bisogna cliccare nell'angolo in alto a destra e selezionare App e poi Installaquesto sito come app.
Nella nuova finestra aperta, bisogna fare clic sulla stringa per inserire il testo e rinominare la nuova app. Fatto questo, non resta che selezionare Installa.
Una volta creata l’app desktop, è possibile aggiungere un'icona personalizzata per il nuovo collegamento, basta fare clic su Modifica e scegliere l’immagine per rinnovare il look del programma.
A questo punto Edge ha creato e installato la nuova app desktop di Gmail ed è accessibile, come già visto, dal menu Start, come se fosse un qualsiasi altro programma.
Esattamente come accade con Chrome, anche con Edge l’operazione è estremamente intuitiva e può essere eseguita senza particolari difficoltà da chiunque.
-
4. Come disinstallare l'app desktop di Gmail

dennizn / Shutterstock.com
Naturalmente, se l’utente volesse disinstallare il collegamento a Gmail appena creato è un’operazione altrettanto intuitiva che, con pochi semplici clic, permetterà di rimuovere l’app appena creata.
Dato che questa soluzione funziona proprio come uno dei qualsiasi programmi sul proprio PC, è possibile eliminarla allo stesso identico modo.
Ad esempio, su un PC con Windows 11, bisogna andare nelle Impostazioni, selezionare App e poi andare nella scheda App installata.
Qui bisogna cercare il programma appena creato e, accanto al nome, fare clic su Disinstalla, confermando la volontà d volerne eliminare ogni traccia.
Su Windows 10, invece, bisogna andare su Impostazioni, fare clic su App e, dall’elenco di tutti i programmi disponibili, selezionare Gmail e fare clic su Disinstalla, confermando nuovamente la volontà di rimuovere tutti i relativi componenti dal PC.
-
5. I vantaggi dell’utilizzare l’app desktop di Gmail

Jasni / Shutterstock.com
Seguire una delle “strategie” di cui sopra, porta molti vantaggi all’utente.
Anzitutto, sarà possibile accedere a Gmail senza il bisogno di passare dalla ricerca (o dai preferiti) del browser, velocizzando nettamente l’utilizzo della propria casella di posta elettronica.
Poi è anche un modo per mantenere in ordine il proprio PC e organizzare tutte le applicazioni più utilizzate in un unico posto, avendo quindi tutto a portata di mano.
Poi, per chi non vuole “rallentare” il proprio PC con un client di posta esterno (che potrebbe appesantire molto il proprio dispositivo), optare per una soluzione del genere è un modo facile e “leggero” per accedere alla propria email, andando, al contempo, snellire il comparto software del computer.
Infine, utilizzare l’app desktop di Gmail per computer con Windows è anche un modo per “ricreare” la facilità di utilizzo di un dispositivo mobile, organizzando i vari programmi proprio come se si utilizzasse uno smartphone con Android o con iOS.
Per saperne di più: Gmail, guida definitiva all'utilizzo




