Lanciata come app standalone nel 2018, Google Tasks è un'applicazione di gestione delle attività sviluppata da Google e integrata nel Google Workspace come funzionalità all’interno di Gmail, Google Calendar, Google Chat e Google Drive. Creare task e liste di task da svolgere su Gmail, servizio gratuito di posta elettronica di Big G, è un modo semplice ed efficace per gestire al meglio il proprio tempo e pianificare la giornata in base a un elenco di attività personali o lavorative.
La possibilità di generare attività e to do list su Gmail offre una panoramica chiara di tutti i compiti e aiuterà a tenerli organizzati e suddivisi in categorie diverse. È possibile anche impostare promemoria, scadenze e raggruppare le attività così da non perdere mai di vista gli obiettivi. Un modo semplice per monitorare i progressi e tenere traccia del lavoro già completato.
-
1. Creare un task su Gmail
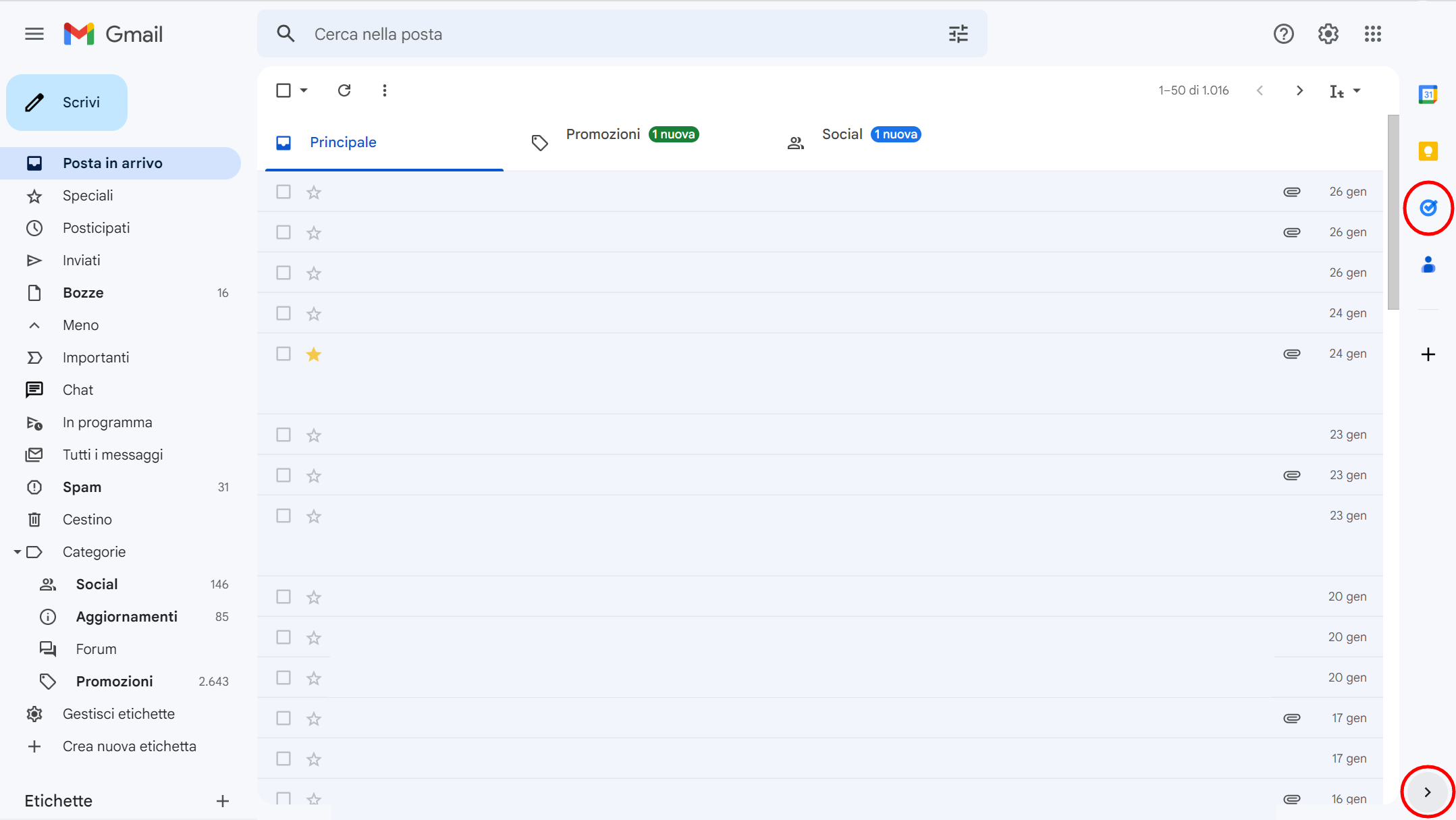
Gmail
Per creare un’attività su Gmail, una volta eseguito l’accesso al proprio account, fare clic sulla linguetta in basso a destra Mostra pannello laterale e selezionare l’icona Tasks.
-
2. Come inserire un’attività

Gmail
A questo punto, premere sulla voce Aggiungi un’attività, inserire Titolo ed eventuali Dettagli. Si può impostare anche una scadenza specificando Data e ora e volendo, la ripetizione settimanale, mensile o annuale per configurare il promemoria.
-
3. Impostare una scadenza
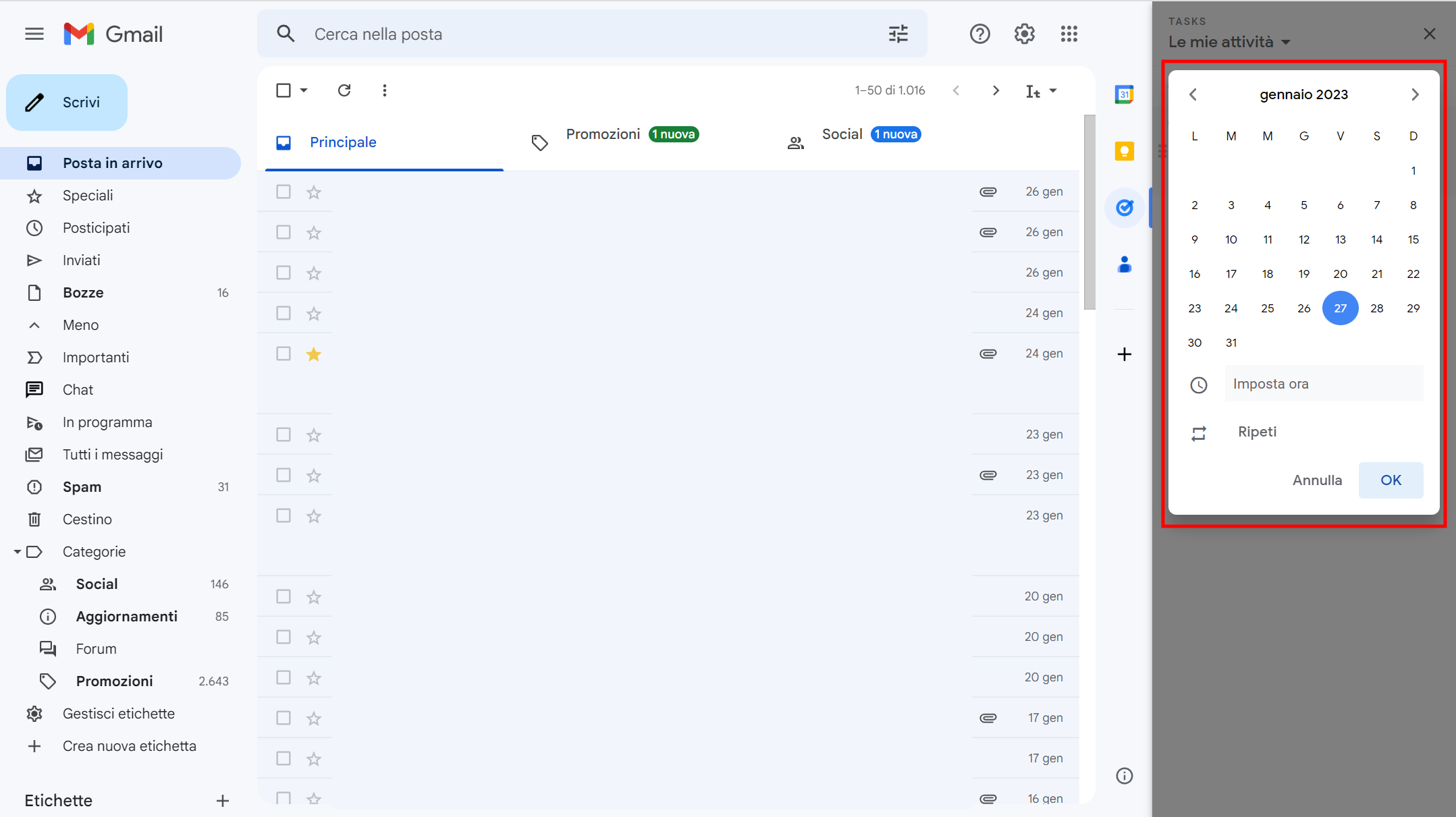
Gmail
Selezionando la voce Data e ora, si aprirà un calendariodove possiamo specificare una data di scadenza per l'attività con un clic. Usare le frecce accanto al mese per passare a mesi diversi.
Poi, impostare l’ora manualmente dalla tastiera oppure scegliere un’opzione predefinita dal menu a tendina con orari a distanza di mezz’ora.
-
4. Come impostare un promemoria

Gmail
Sempre da questa schermata, è possibile impostare un promemoria con un clic sulla voce Ripeti. Nella finestra che si apre, scegliere la cadenza (giornaliera, settimanale, mensile, annuale), l’ora, la data di inizio e la fine che può essere: mai, un giorno specifico dopo un certo numero di occorrenze. Una volta impostati i parametri, confermare le scelte premendo su OK.
-
5. Creare attività secondarie
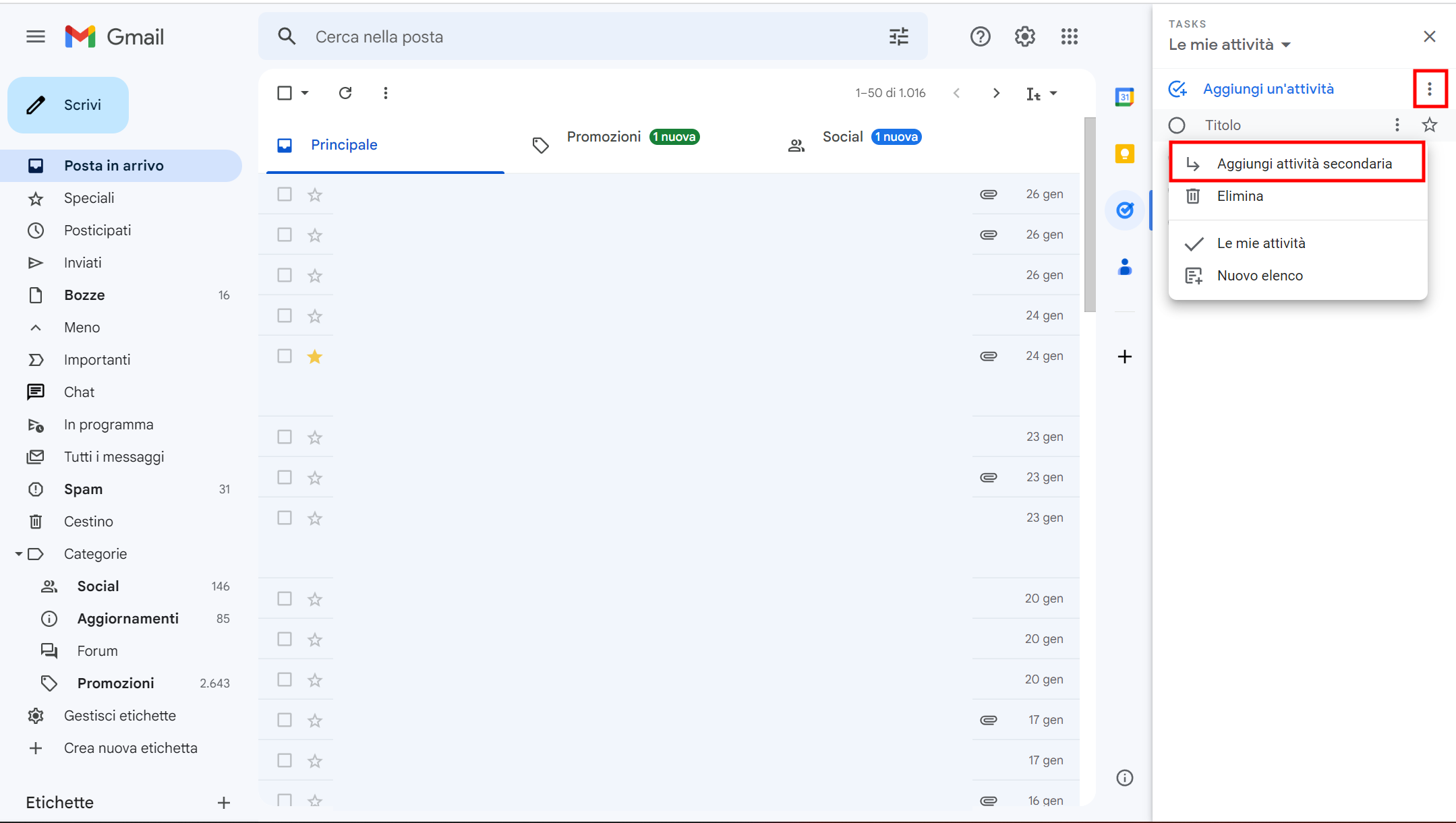
Gmail
Un’altra possibilità è quella di scomporre le attività principali in attività secondarie. Per farlo, premere sul menu accanto al Titolo (tre puntini in verticale) e fare clic sulla voce Aggiungi attività secondaria.
Dopo aver inserito un’attività secondaria, questa verrà annidata direttamente sotto la primaria. Anche in questo caso si può scegliere un titolo, inserire qualche dettaglio, impostare una scadenza o un promemoria.
Tuttavia, le attività che si compongono di attività secondarie non possono ripetersi.
-
6. Contrassegnare un’attività come speciale

La stellina accanto al Titolo permette di aggiungere l’attività all’elenco Speciali a cui si potrà accedere con un clic sul menu a discesa Le mie attività.
-
7. Creare una to do list su Gmail
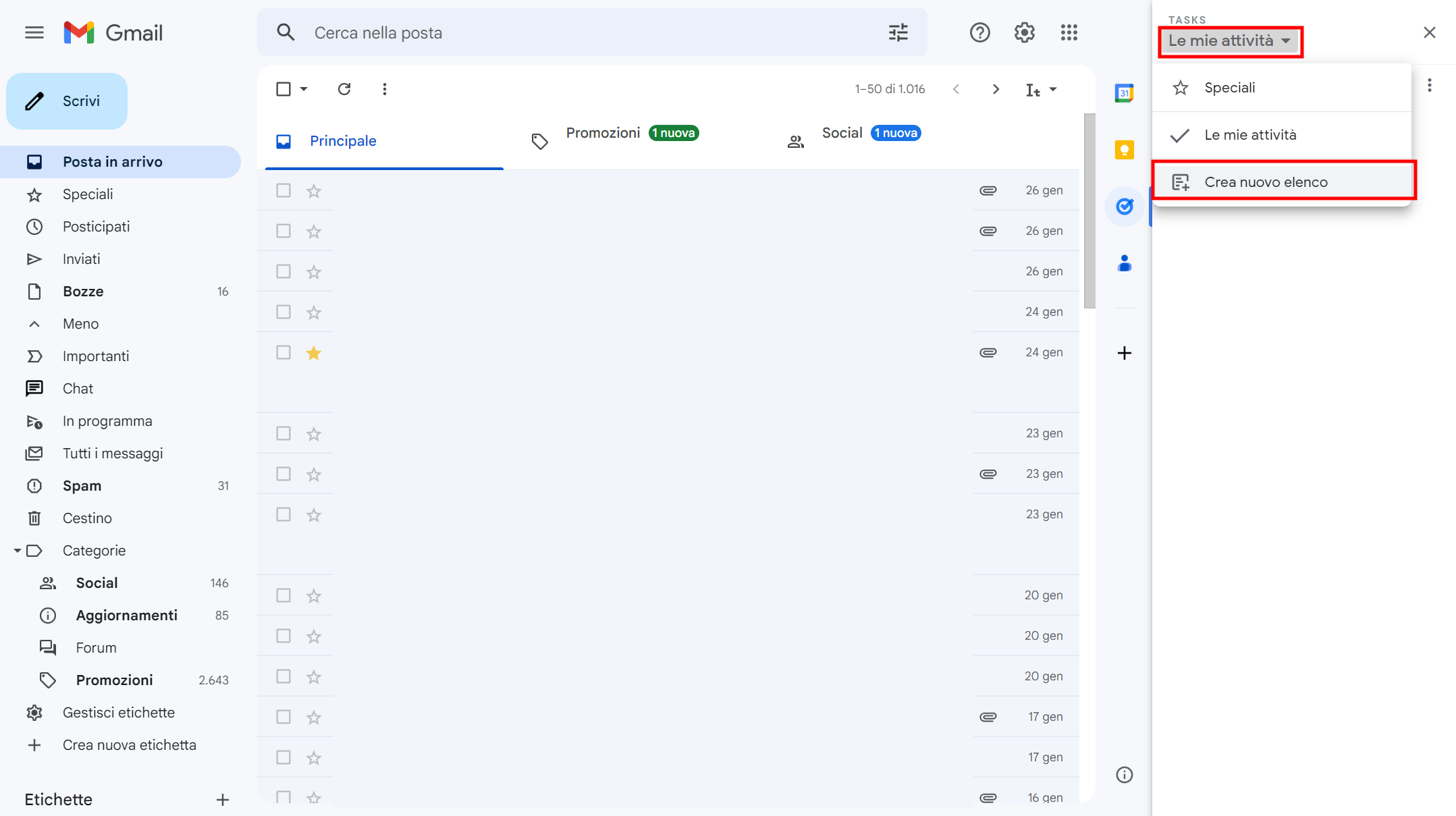
Gmail
Per creare liste di task su Gmail, nella parte superiore della finestra di Tasks, fare clic sulla freccia giù e poi selezionare Crea nuovo elenco. Assegnare un nome all'elenco e fare clic su Fine.
-
8. Ordinare un elenco di attività
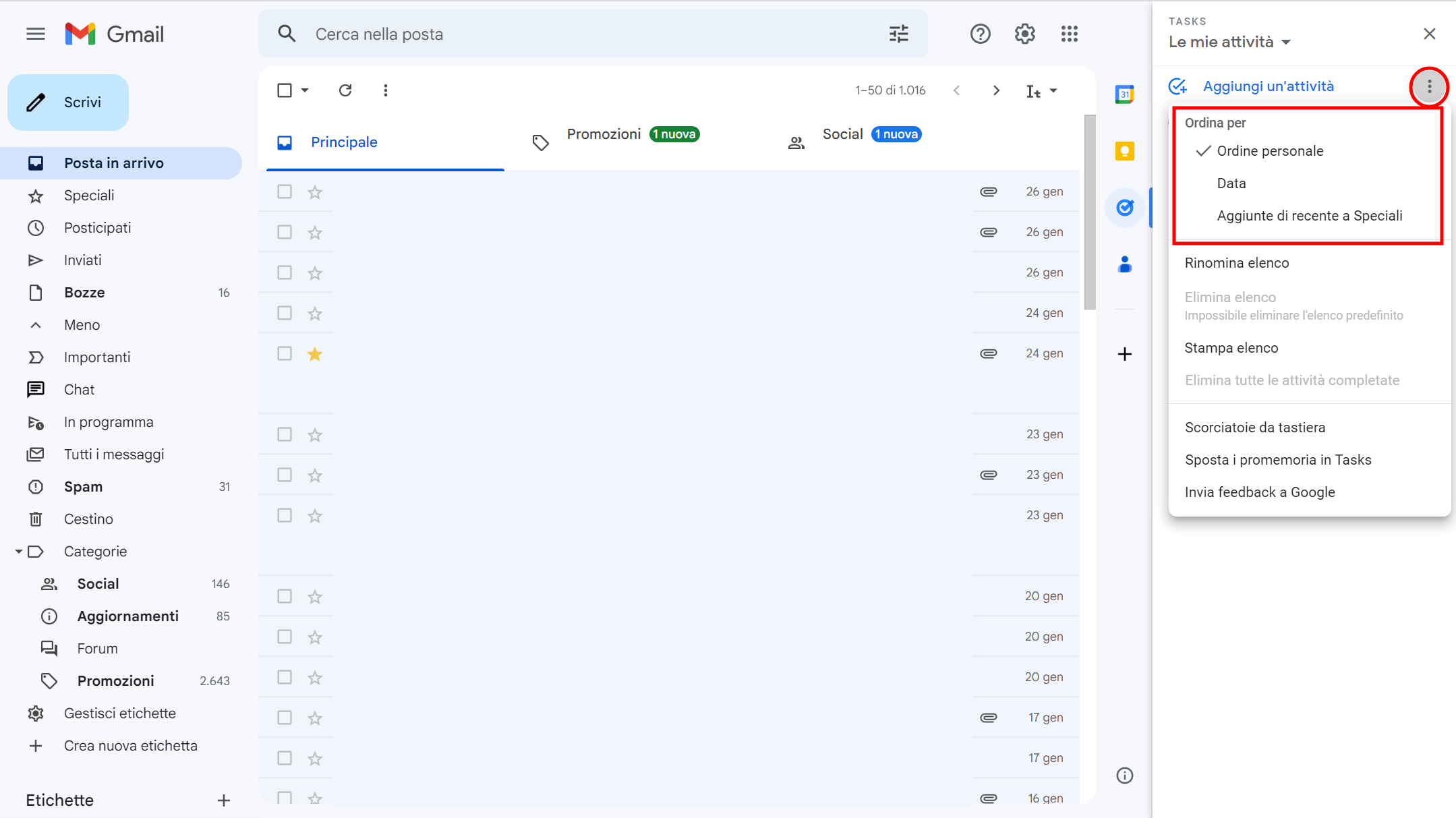
Gmail
Il menu Opzioni elenco accanto alla voce Aggiungi un’attività (quello con i tre puntini) permette di ordinare le attività inserite per Ordine personale, Data o Aggiunte di recente a Speciali, ma anche di rinominare l’elenco ed eventualmente stampare l’elenco.
-
9. Rinominare una to do list

Per cambiare il nome di una lista di task, nella parte superiore della finestra di Tasks, fare clic sulla voce Le mie attività e selezionare un elenco.
Fare clic sul menu Opzioni elenco e poi Rinomina elenco. Inserire un nuovo nome e fare clic su Fine.



