Chiunque abbia seguito un corso Excel sa bene come questo programma permetta di andare ben oltre la creazione di liste e di tabelle. I fogli di calcolo .xls ad esempio permettono di mettere in relazione i diversi valori presenti all’interno delle celle.
Per attivare queste funzioni di Excel non è necessario essere dei programmatori esperti. Basta memorizzare determinate sequenze, in maniera tale da dare al software il giusto input.
Tra le formule Excel maggiormente utilizzate dagli utenti si trovano quelle capaci di individuare determinati valori sulla base di una specifica selezione di celle. È il caso, ad esempio, di funzioni quali “MEDIA”, “CERCA VERT” e “CERCA ORIZZ”.
La funzione “MEDIA”, come ben suggerito dal nome, permette a Excel di individuare la media di tutti i valori selezionati all’interno dei singoli fogli di calcolo .xls.
“CERCA VERT” e “CERCA ORIZZ” sono invece due diverse funzioni di Excel che però permettono di raggiungere lo stesso obiettivo: mettere in relazione i dati presenti all’interno di un singolo foglio o di diversi fogli di calcolo .xls.
La differenza tra queste due formule Excel sta nel fatto che “CERCA.VERT”, quando arriva il momento di restituire un risultato, prende in considerazione una colonna verticale. Al contrario “CERCA.ORIZZ” prende in considerazione una riga orizzontale.
-
1. Come eseguire la formula Excel “MEDIA”

“MEDIA” rientra tra le formule Excel pensate per trarre indicazioni di massima rispetto a una determinata selezione di valori. Nel caso preso in esame, si fa riferimento a un elenco di città e al numero di biglietti venduti dai loro botteghini.
Grazie alla funzione “MEDIA” si ha la possibilità di calcolare automaticamente la media di biglietti venduti dalle varie città presenti nella tabella. Il tutto, ovviamente, a patto che l’intervallo selezionato sia corretto.
Per chiedere al programma di realizzare la media di un insieme di valori, bisogna innanzitutto selezionare una cella dei fogli di calcolo .xls e digitare:
“=MEDIA(“A questo punto Excel ed Excel online chiederanno di indicare il cosiddetto “num1”, ovvero l’intervallo di celle da tenere in considerazione per realizzare la media. Una volta selezionato è possibile digitare “;”, per poi inserire un nuovo intervallo.
In alternativa, qualora si voglia chiudere il campo e ottenere la media richiesta, sarà sufficiente digitare: “)” e poi digitare “INVIO”.
-
2. Come eseguire la formula Excel “CERCA.VERT”
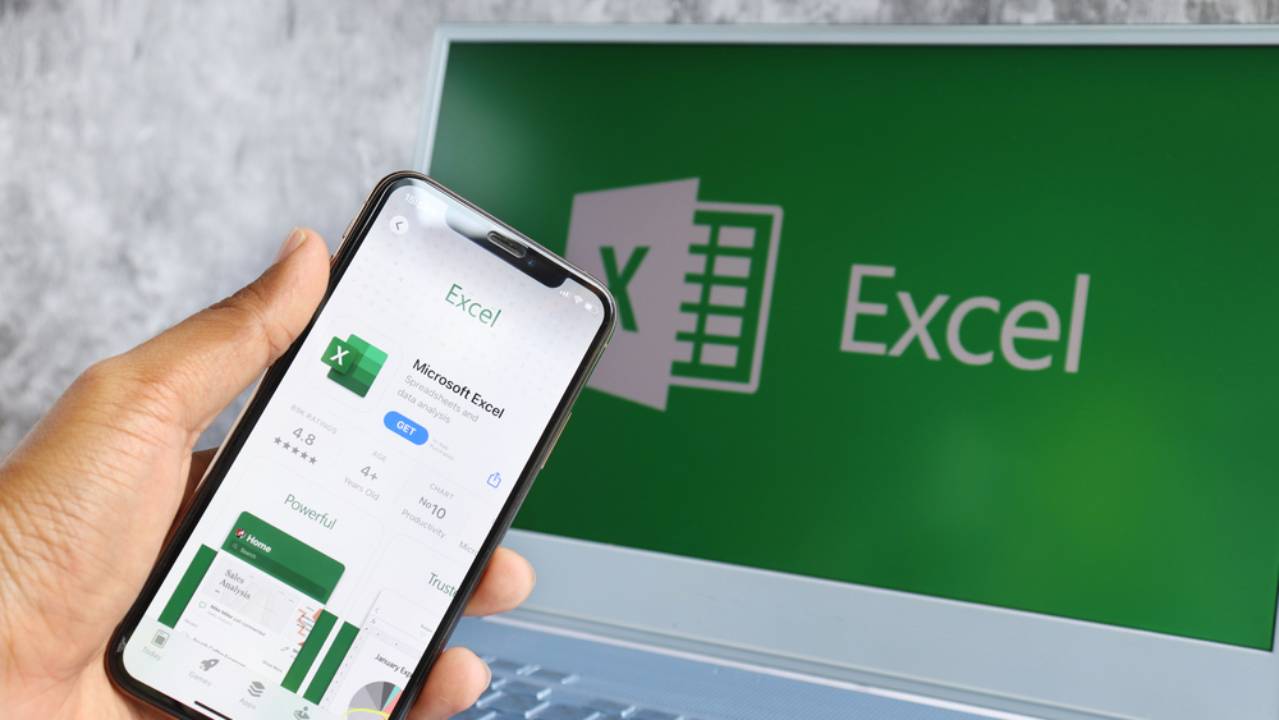
“CERCA.VERT”, proprio come la successiva “CERCA.ORIZZ”, rientra tra le funzioni di Excel un po’ più complicate. Se non altro da un punto di vista concettuale, considerato che mette in relazione valori che escono al di là della singola tabella.
Grazie a “CERCA.VERT” infatti l’utente può mettere in relazione valori presenti all’interno di più fogli di calcolo .xls. Nel caso preso in esame ci si trova di fronte a due diverse tabelle.
La prima contiene delle indicazioni relative ai dipendenti di un’azienda. Le colonne contengono i diversi campi: il nome del dipendente, il suo cognome, il dipartimento in cui lavora, il comune, la provincia e la regione di residenza.
Le righe contengono invece i diversi valori relativi al singolo nominativo. Nel caso in esame i valori relativi alla colonna “Regione” non sono stati compilati. La formula Excel “CERCA.VERT” permette infatti di ottenere questa informazione in maniera automatica.
Detto questo, il presupposto necessario perché “CERCA.VERT” funzioni è che l’utente abbia già a disposizione un’altra tabella, contenente le informazioni da cercare.
Nel caso preso in esame infatti la seconda tabella mette in relazione dei comuni con le loro province e le loro regioni. Anche in questo caso le colonne contengono i campi “Comune”, “Provincia” e “Regione”, mentre le righe contengono i valori del singolo caso: Bologna, Como, Firenze ecc.
Per avviare la formula “CERCA.VERT” bisogna selezionare una cella vuota e digitare:
“=CERCA.VERT(“
A questo punto, Excel ed Excel online chiederanno di indicare il “valore”, che, in questo caso, sarà “Roma”: una delle città presenti nella colonna “Comune” della prima tabella.Fatto ciò bisogna digitare “;” e quindi selezionare la “matrice_tabella”. Ci si sposta dunque nella seconda tabella del caso in esame, selezionando le celle all’interno delle quali il programma effettuerà la ricerca.
Dopo avere nuovamente digitato “;” arriva il momento di scegliere il numero della colonna con il risultato da restituire: in questo caso è la colonna “3”, ovvero quella contenente informazioni relative alla “Regione”.
Infine, per concludere la formula “CERCA.VERT”, bisogna selezionare la voce “FALSO – Corrispondenza esatta”. Quindi bisogna digitare ")" e, infine, bisogna digitare “INVIO”. -
3. Come eseguire la formula Excel “CERCA.ORIZZ”
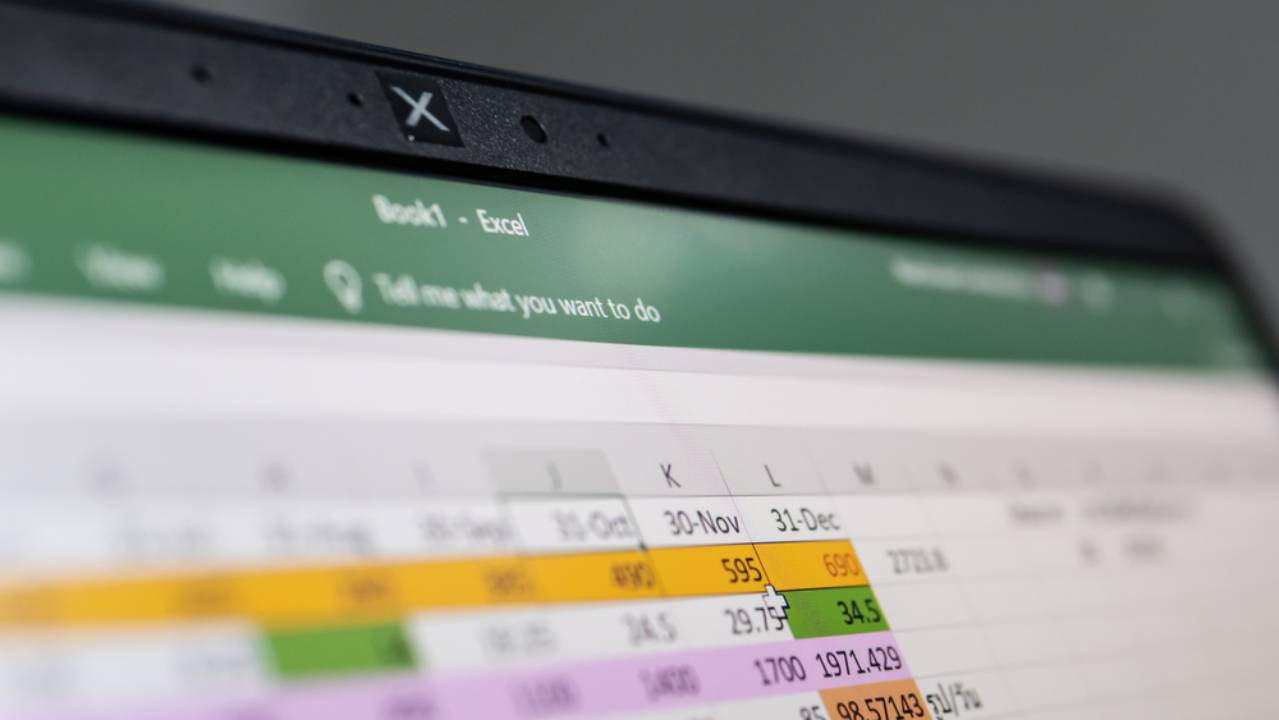
“CERCA.ORIZZ” è una formula Excel concettualmente identica alla precedente “CERCA.VERT”, che però prende in considerazione una riga orizzontale quando si tratta di cercare il risultato da restituire.
Nel caso preso in esame, si è sviluppata una sola tabella. Un singolo foglio di calcolo .xls, contenente diverse informazioni relative a dei costi di spedizione. Come si può vedere, i costi sono divisi in base al peso del prodotto (Colonne), ma anche in base alla meta scelta come destinazione (Righe).
Per avviare la funzione “CERCA.ORIZZ” bisogna selezionare una cella e digitare quanto segue:
“=CERCA.ORIZZ(“A questo punto bisogna selezionare il valore da cercare, digitare “;” e quindi selezionare le celle in cui andrà effettuata la ricerca. Dopo avere nuovamente digitato “;” si arriva alla fase più importante, ovvero quella di selezione della riga orizzontale con il risultato da restituire.
Nel caso preso in esame la riga scelta è la quarta, dunque si digita "4". Dopodiché, proprio come nella precedente “CERCA.VERT”, si seleziona la voce “FALSO – Corrispondenza esatta. Infine si chiude l’operazione digitando “)” e, a seguire, “INVIO”.
Per saperne di più: Office Automation, cos'è



