In un passato non troppo lontano, la gestione di un bugdet era puramente “analogica”: ci si affidava alla memoria e, al massimo, a appunti o tabelle realizzati a mano dentro fogli, quaderni e simili.
Oggi invece è possibile chiedere aiuto alla tecnologia, ad esempio realizzando dei fogli di calcolo dedicati alla gestione spese in Excel. Il celebre programma di Microsoft è semplicemente perfetto per creare liste e tabelle, ma anche per mettere in rapporto dati e contenuti differenti.
Grazie a specifiche funzioni di Excel, è possibile tenere sotto controllo il proprio budget mensile, settimanale o persino giornaliero. Basta ricorrere alle formule giuste e il programma si occuperà automaticamente di somme, medie e conteggi vari.
Il primo passo da compiere consiste nell’organizzare correttamente le entrate e le uscite di cui si vuole tenere conto.
I fogli di calcolo si suddividono in celle, righe orizzontali e colonne verticali. L’utente deve dunque innanzitutto preparare un documento che disponga la propria gestione delle spese secondo gli spazi e le regole di Excel.
-
1. Gestione spese in Excel: come sommare o contare entrate e uscite
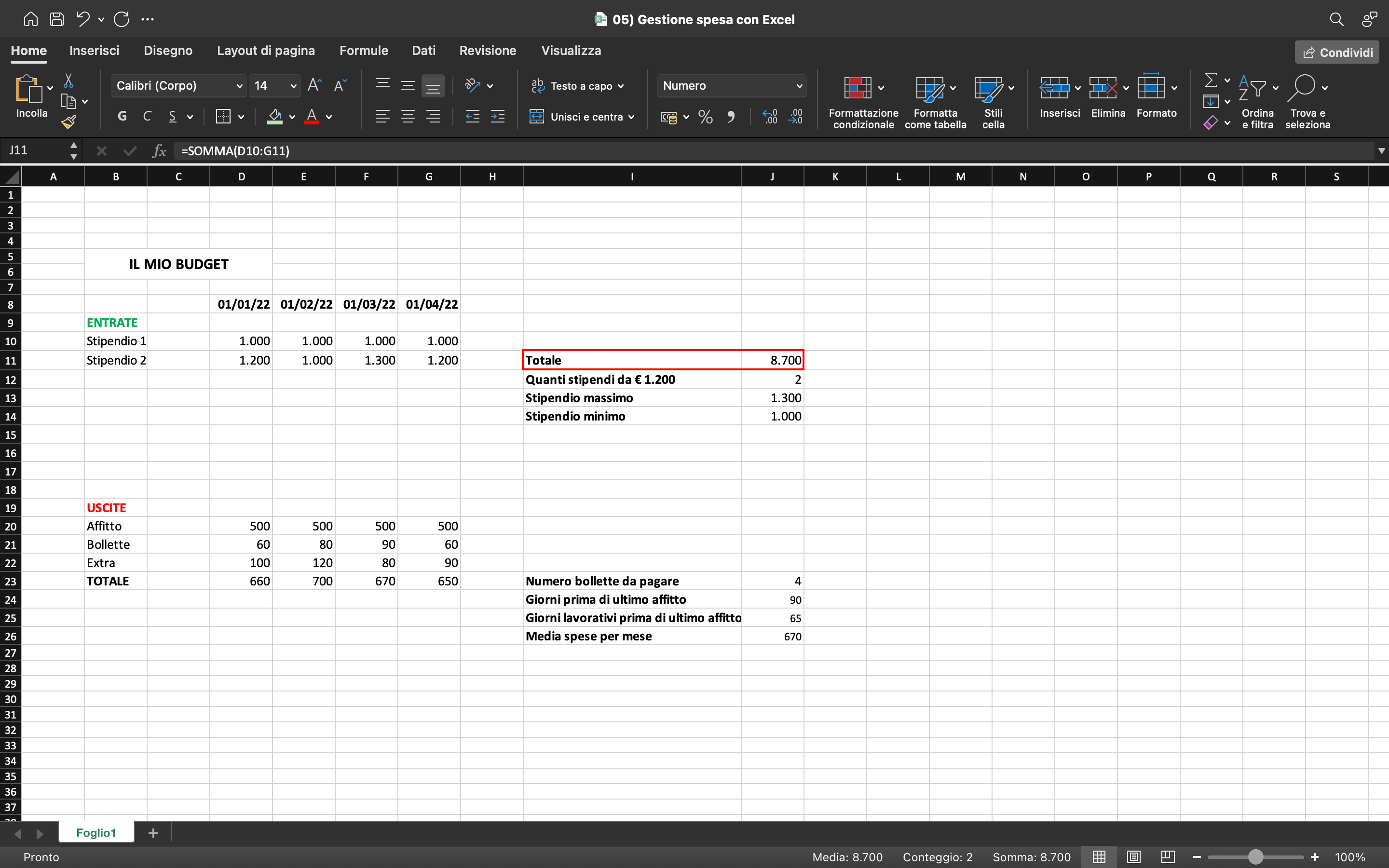
Una delle funzioni di Excel più facili da attivare è “SOMMA”: un insieme di comandi che permettono al software di sommare automaticamente tutti i valori di un qualsiasi intervallo.
La funzione “SOMMA” è perfetta per migliorare la gestione del budget: grazie a questa formula infatti è possibile avere subito sott’occhio il totale delle proprie entrate o delle proprie uscite.
Si consiglia di iniziare disponendo le entrate e le uscite dentro righe o colonne specifiche. La prima cella della riga o della colonna indicata andrà compilata inserendo una qualsiasi categoria di valore: ad esempio “stipendio” e “affitto”, piuttosto che “entrate lavoro” e “uscite spesa”.
Una volta di fronte al foglio di calcolo compilato, bisogna selezionare la cella vuota in cui si desidera visualizzare la somma e digitare:
“=SOMMA(”
A questo punto, tra due parentesi tonde “(“ e “)”, bisogna inserire i “num”, ovvero le celle che Excel deve sommare, intervallandole con “;”.
Anche “CONTA” rientra tra le funzioni Excel più apprezzate per il controllo delle spese: specie nel caso in cui ci si trovi di fronte a un budget mensile più corposo. Grazie a questa funzione il software conterà il numero di celle all’interno di un intervallo.
L’iter da seguire è lo stesso di “SOMMA”, con delle possibili specifiche. Nel caso in cui l’utente voglia contare delle celle contenenti esclusivamente numeri dovrà digitare “=CONTA.NUMERI(”. Nel caso in cui voglia contare anche celle contenenti testo dovrà digitare “=CONTA.VALORI(”.
-
2. Gestione spese in Excel: funzioni “SOMMA.SE” e “CONTA.SE
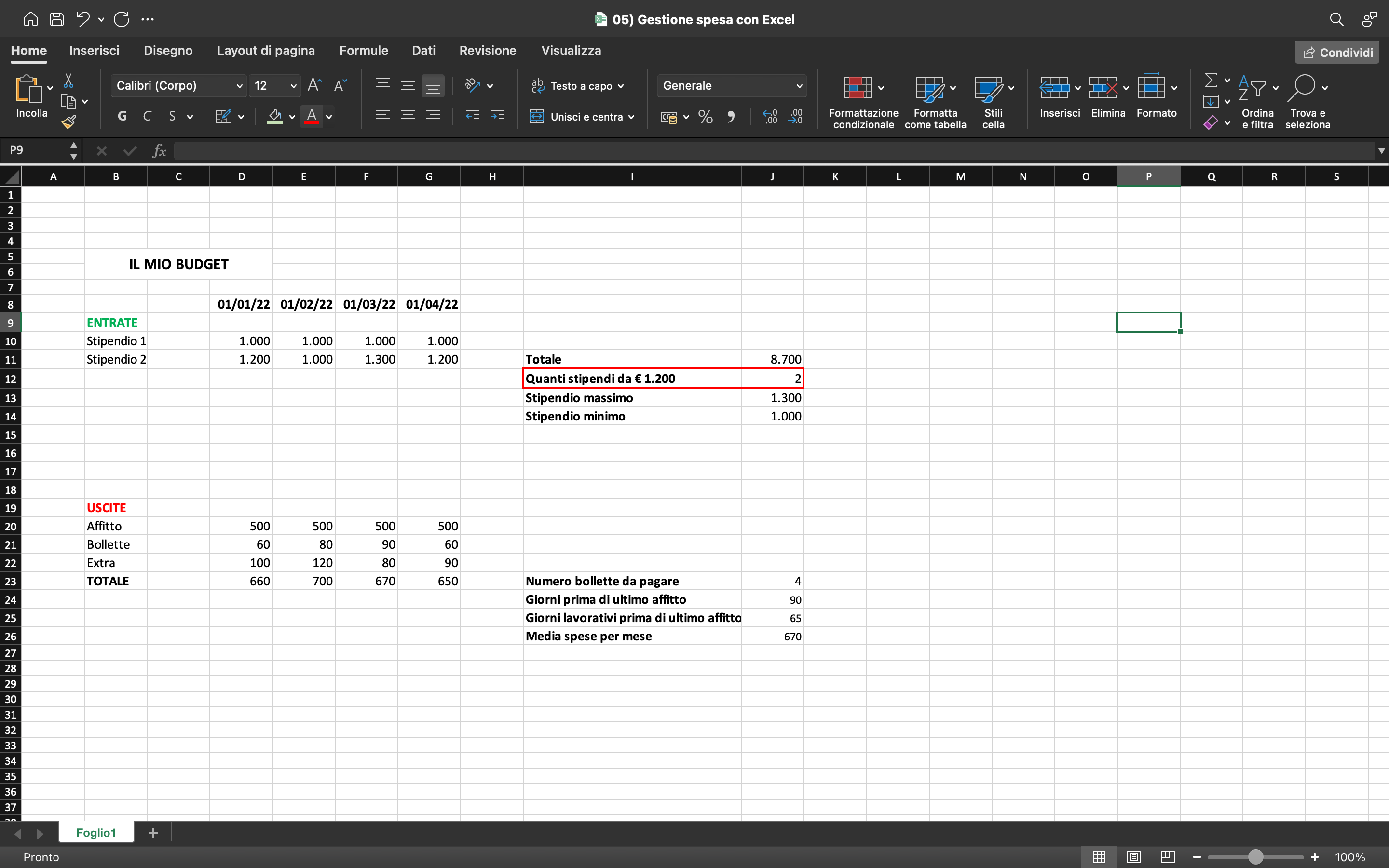
Le funzioni di Excel “SOMMA.SE” e “CONTA.SE” si rivelano utili soprattutto nel caso in cui il budget da monitorare sia composto da diverse voci. Queste formule infatti chiedono al programma di sommare o di contarei valori di un intervallo di celle, a patto cherispettino un determinato criterio.
Con “SOMMA.SE” e “CONTA.SE” è possibile sommare o contare soltanto le entrate provenienti da unlavorospecifico, nel caso in cui se ne svolgano vari contemporaneamente. Allo stesso modo è possibile sommare o contare soltanto le spese di una determinata categoria: ad esempio le spese “necessarie” o quelle “superflue”, le spese “fisse” o quelle “variabili”.
Per avviare queste funzioni è sufficiente selezionare una cella vuota e digitare:
“=SOMMA.SE(”
“=CONTA.SE(”Dopodiché andranno scelti l’intervallo e il criterio di cui tenere conto.
-
3. Gestione spese in Excel: funzioni “MEDIA”, “MIN” e “MAX”
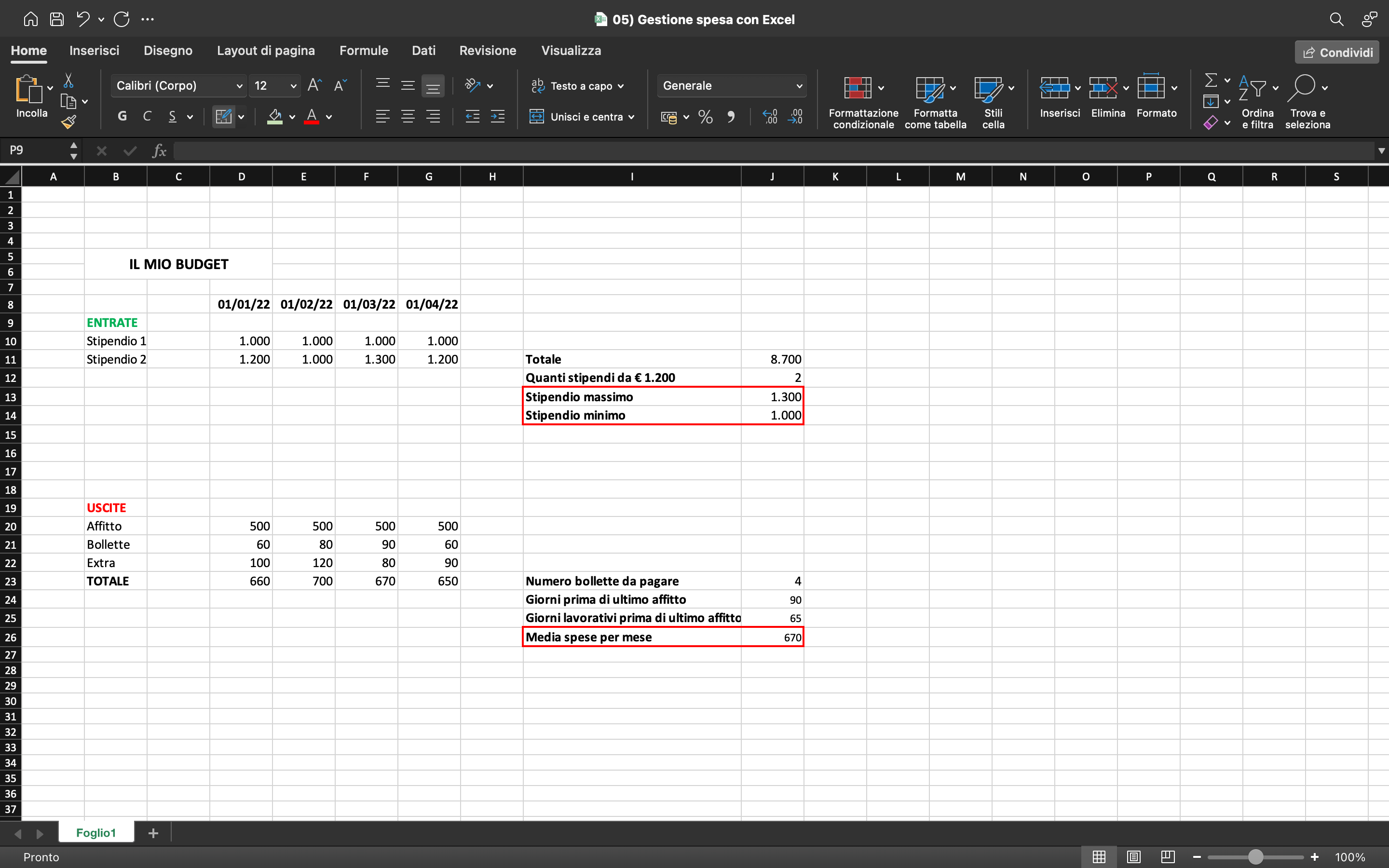
Per tenere non correre il rischio di sopravvalutare o sottovalutare un budget mensile, semestrale o addirittura annuale potrebbe essere utile rimanere aggiornati su alcuni valori medi. La funzione “MEDIA” permette di calcolare automaticamente la media dei valori di un intervallo.
Grazie a “MEDIA” è possibile farsi un’idea molto più precisa di entrate o uscite continuative e non fisse: si pensi, in tal senso, alle spese extra per svaghi come pranzi, cene o aperitivi. Per avviare “MEDIA” bisogna digitare:
“=MEDIA(num1;num2)”
Altre funzioni di Excel particolarmente utili nell’ambito della gestione di budget sono “MIN” e “MAX”. Queste due formule permettono di individuare rapidamente il valore minimo (MIN) e il valore massimo (MAX) all’interno di un intervallo a scelta. Per avviare “MIN” e “MAX” bisogna selezionare una cella vuota e digitare:
“=MIN(num1;num2)”
“=MAX(num1;num2)” -
4. Gestione spese in Excel: contare i giorni
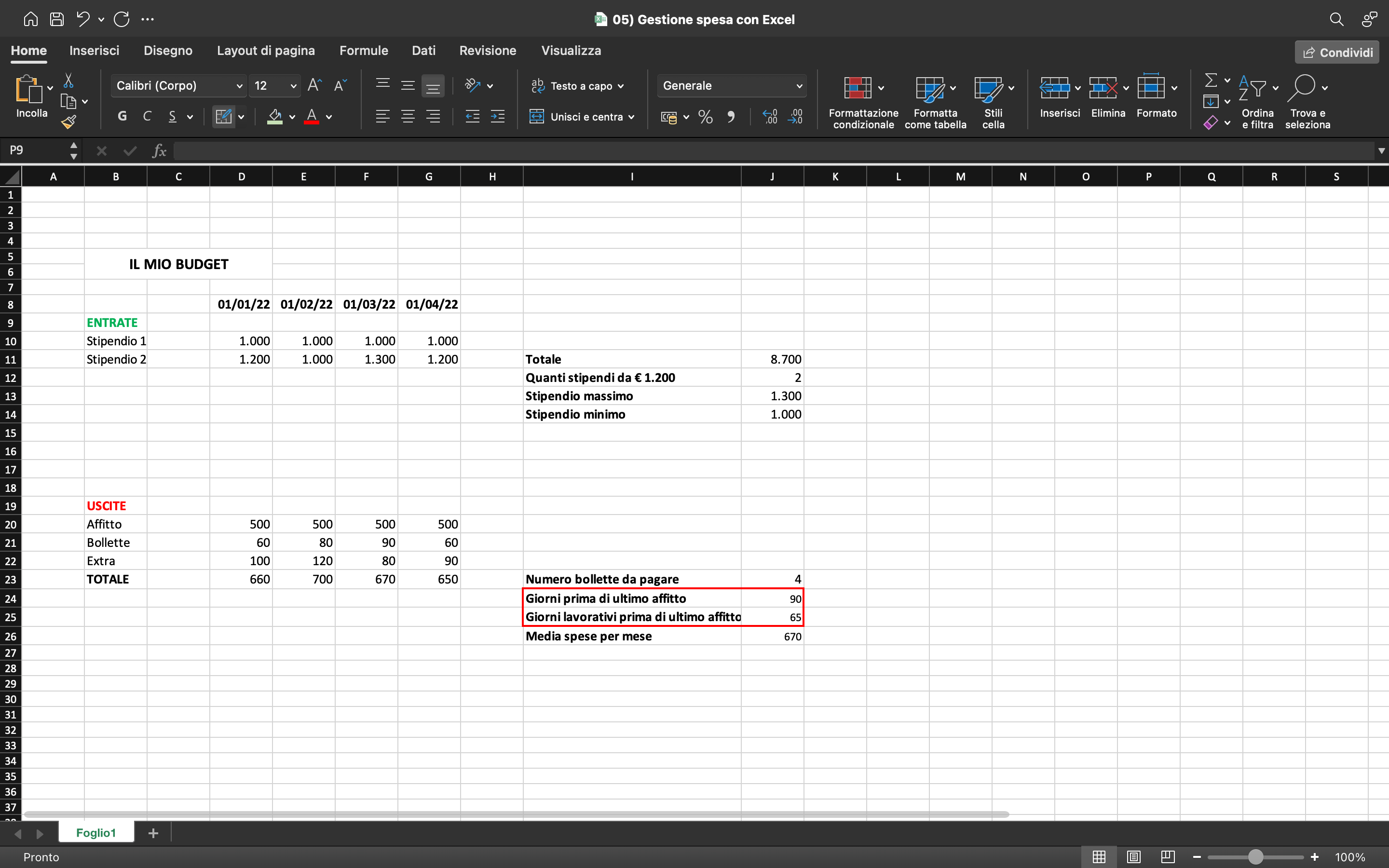
Per essere consapevoli del proprio budget a volte non basta conoscere le cifre relative alle entrate e alle uscite. In certi casi è utile anche avere informazioni precise in merito al tempo di cui si dispone: ad esempio i giorni che mancano prima di una qualsiasi scadenza.
Anche in questo caso esistono dellefunzioni di Excel perfette per l’occasione, quali “GIORNI” e “GIORNI.LAVORATIVI.TOT”. In entrambi i casi il nome della funzione rende abbastanza chiaramente l’idea del servizio offerto.
La funzione “GIORNI” calcola il numero esatto di giorni che separano due date. Per attivarla è dunque necessarioavere datato le proprie entrate e le proprie uscite correttamente. Fatto ciò, bisogna selezionare una cella e digitare:
“=GIORNI(“
Dopodiché Excel chiederà di selezionare prima la cella corrispondente la “data finale” e poi quella corrispondente alla “data iniziale”. I due valori vanno separati con “;”.
La funzione “GIORNI.LAVORATIVI.TOT” integra la precedente “GIORNI”, tenendo però conto soltanto dei giorni feriali. In questo caso l’utente deve digitare:
“=GIORNI.LAVORATIVI.TOT(“
Dopodiché dovrà indicare prima la “data iniziale” e poi, dopo avere digitato “;”, la “data finale”. In aggiunta, è anche possibile inserire ulteriori “vacanze” a proprio piacimento. Anche in questo caso le celle selezionate devono contenere dei valori leggibili da Excel come date.
Per approfondimento: Cos'è Excel e come usare i fogli di calcolo online



