I grafici Excel sono particolari modalità di rappresentazione dei dati contenuti all’interno delle celle dei fogli di calcolo o dei file .XLS. Sono particolarmente apprezzati dagli utenti, perché permettono di osservare rapidamente gruppi di informazioni che altrimenti richiederebbero una lettura approfondita.
Non a caso qualunque corso Excel ed Excel online degno di nota propone una guida chiara ed esaustiva dedicata all’argomento grafici: dal grafico a colonne a quello a linee, dal grafico a torta a quello a dispersione.
Per imparare come fare un grafico bisogna innanzitutto imparare a organizzare i dati presenti nelle celle dei fogli di calcolo. Dopodiché esistono diversi iter che attivano le funzioni Excel dedicate: quelle relative al layout e combinazioni di colori. Ma anche quelle che entrano nel merito della formattazione del testo.
-
1. Operazioni preliminari su Excel
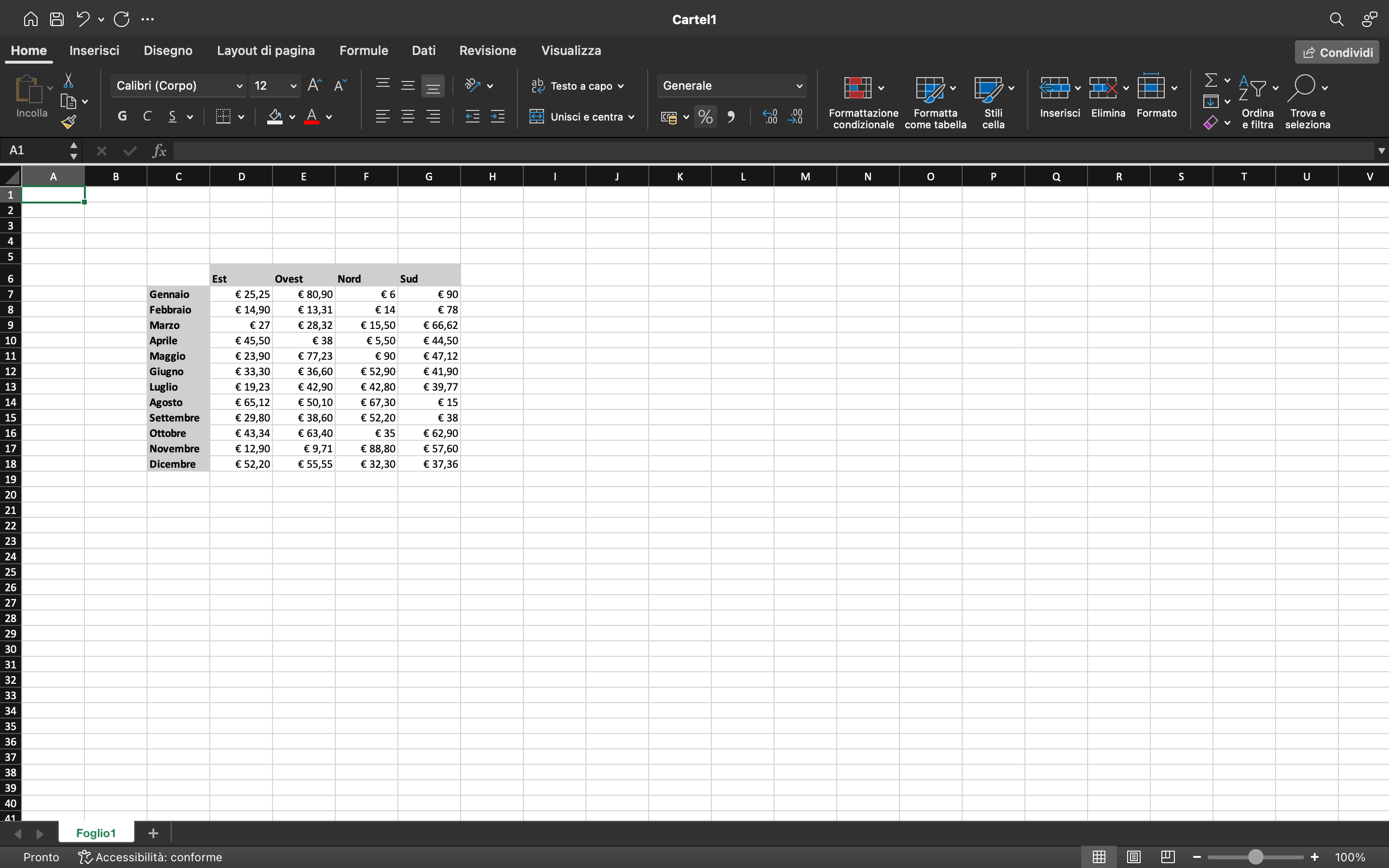
Excel
Prima di entrare nel merito di come fare un grafico bisogna accertarsi di avere dei fogli di calcolo Excel organizzati in maniera corretta. Il grafico è una modalità di visualizzazione e, per funzionare correttamente, deve attingere a dati presentati in un certo modo.
Per realizzare una buona base per grafici Excel o Excel online è sufficiente preparare uno schema sulle assi X e Y contenente dati all’interno delle varie celle disponibili.
È possibile orientare l’asse X sulla base di determinati luoghi fisici o periodi dell’anno: nel caso riportato in esempio si fa riferimento a quattro geolocalizzazioni di massima (Est, Ovest, Nord e Sud).
L’asse Y può venire utilizzata per classificare dati secondo altri criteri: dal nome di persona all’indicazione temporale. Nel caso riportato in esempio si fa riferimento ai 12 mesi dell’anno.
Queste semplici impostazioni di base permettono di lanciare le funzioni di Excel necessarie alla creazione di diverse tipologie di grafico: da quello a linee a quello a barre, fino ad arrivare al grafico a torta, il grafico ad area e il grafico a radar.
-
2. Come scegliere il grafico Excel
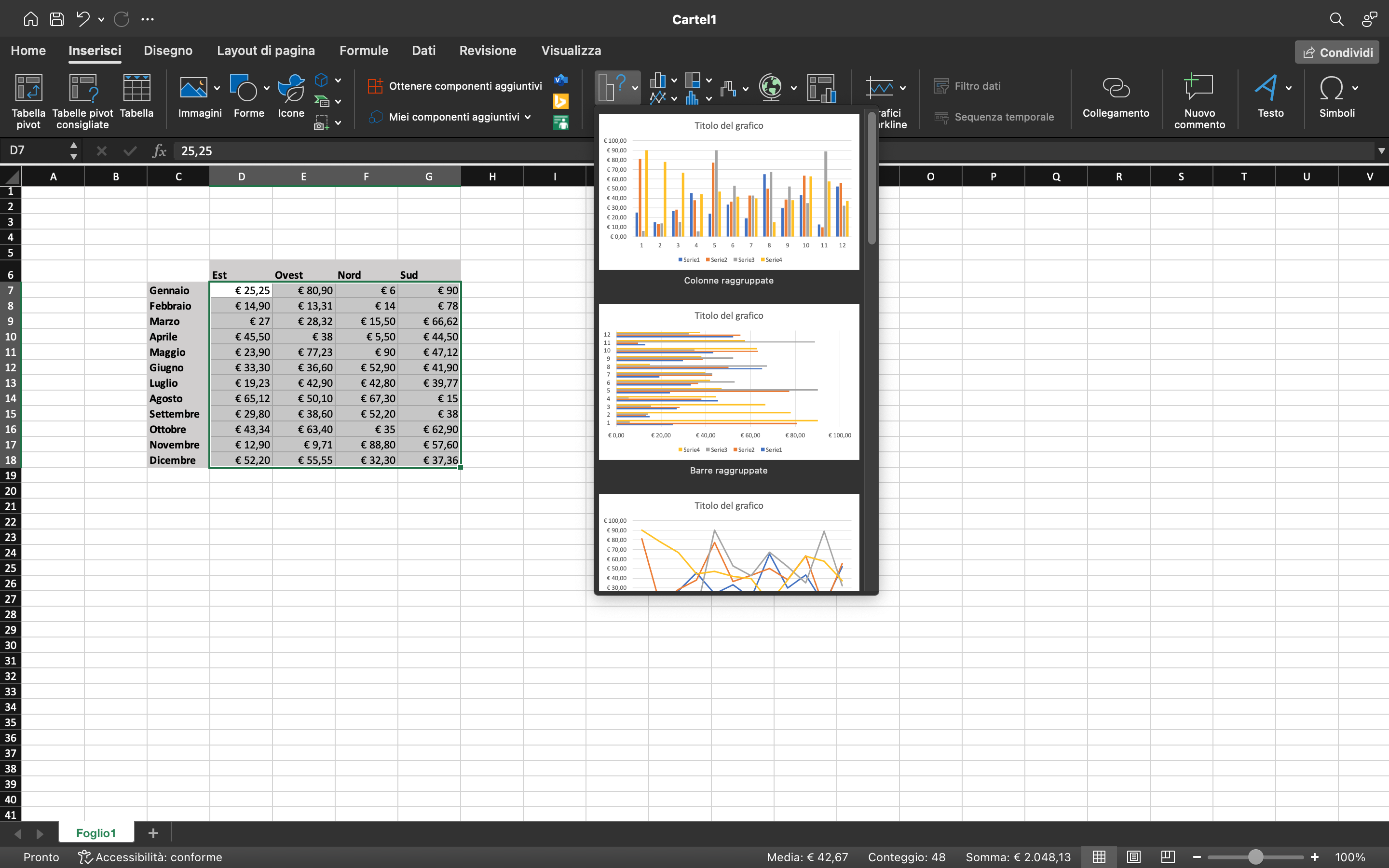
grafico Excel
Per inserire un grafico nei fogli di calcolo è sufficiente selezionare con il mouse la quantità di celle che devono essere lette da Excel. Da qui è possibile muoversi in due modi diversi: il primo consiste nell’optare per i cosiddetti Grafici consigliati. Il secondo consiste nel creare manualmente il proprio grafico.
I Grafici consigliati Excel possono essere visualizzati nella parte alta della schermata (quella sopra i fogli di calcolo), dopo avere fatto clic sulla voce di menù Inserisci. Tra i grafici consigliati maggiormente utilizzati dagli utenti si trovano il grafico a linee e quello a colonne raggruppate. Ma anche il grafico area in pila, il grafico a imbuto, il grafico pareto e quello a dispersione.
Per avere una maggior scelta di grafici è possibile cliccare sulle diverse icone posizionate alla destra di quella legata ai Grafici consigliati. Excel organizza i suoi grafici in gruppo che, a loro volta, andranno a interpretare e incrociare i dati selezionati secondo criteri differenti.
In alternativa è anche possibile scorrere tutti i tipi di grafico presentiin Excel direttamente dal sottomenù che si apre sotto la voce Inserisci. Anche in questo caso c’è soltanto l’imbarazzo della scelta: istogramma, barre, e torta. Ma anche albero, radiale, scatola e baffi, cascata, azionario e a superficie.
-
3. Personalizzare un grafico Excel con la scheda struttura
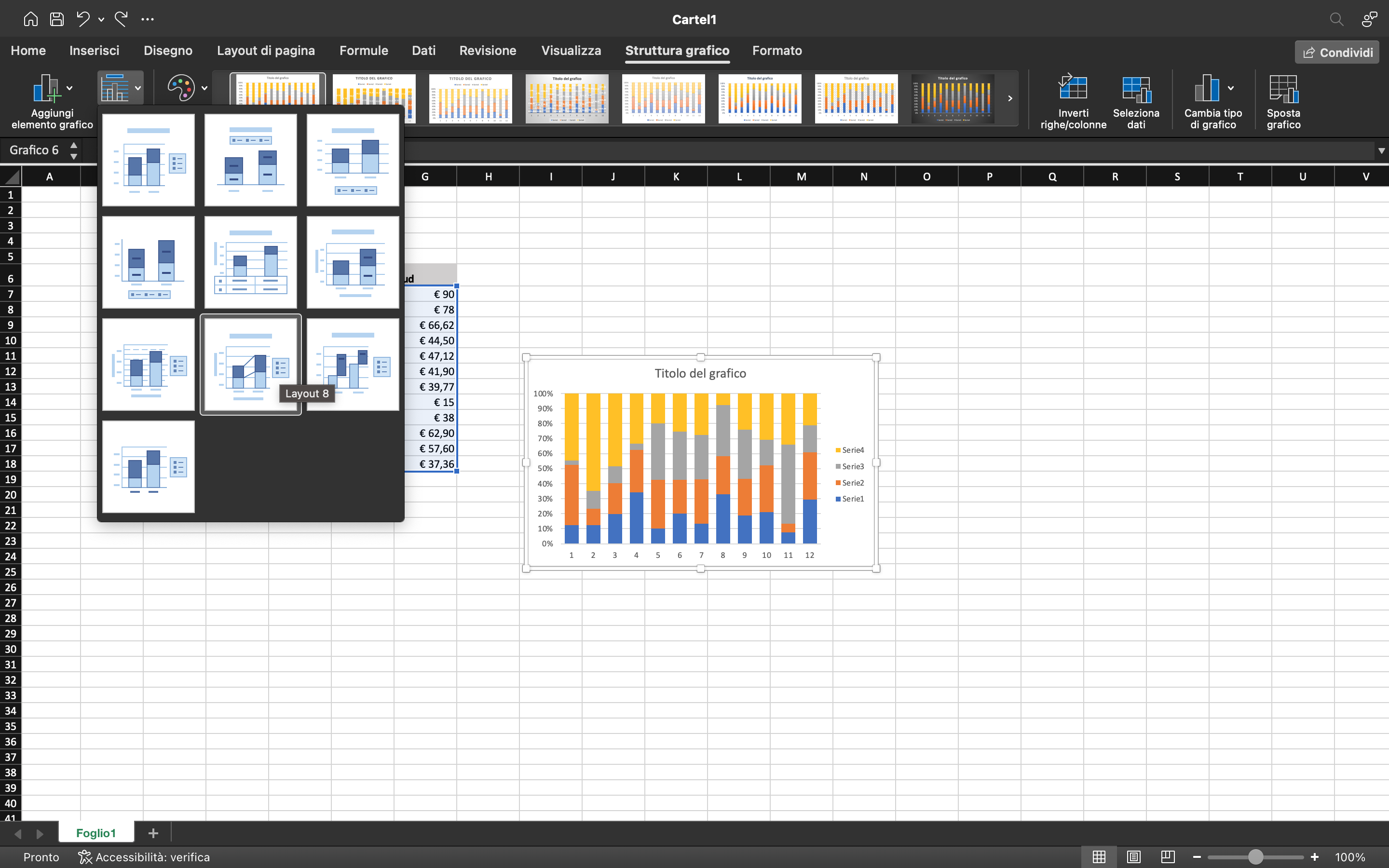
Una volta inserito il grafico, gli strumenti e le funzioni di Excel permettono anche di modificarlo o personalizzarlo a proprio gusto. Il modo più rapido per farlo è ricorrere alla cosiddetta scheda struttura delgrafico.
Non appena selezionato un grafico, la barra multifunzione Excel cambierà il suo aspetto. L’utente a questo punto può scegliere tra diverse opzioni di personalizzazione: a partire dall’aggiunta di un elemento, fino ad arrivare allo spostamento del grafico in nuovi fogli di calcolo.
Gli interventi più rapidi sono quelli relativi al cambio di colore e alla scelta di un layout veloce. Cliccando sulla voce Cambia colore è possibile cambiare a proprio piacimento tutte le colorazioni presenti nel grafico. In questo senso Excel tende a dividere tra soluzioni policromatiche e soluzioni monocromatiche.
Facendo clic sulla voce Layout veloce si può invece scegliere tra diverse modalità di presentazione dello stessografico. In questo caso l’utente non deve fare altro che individuare quella che ritiene più adatta alla lettura dei suoi dati. -
4. Altre opzioni di personalizzazione del grafico Excel
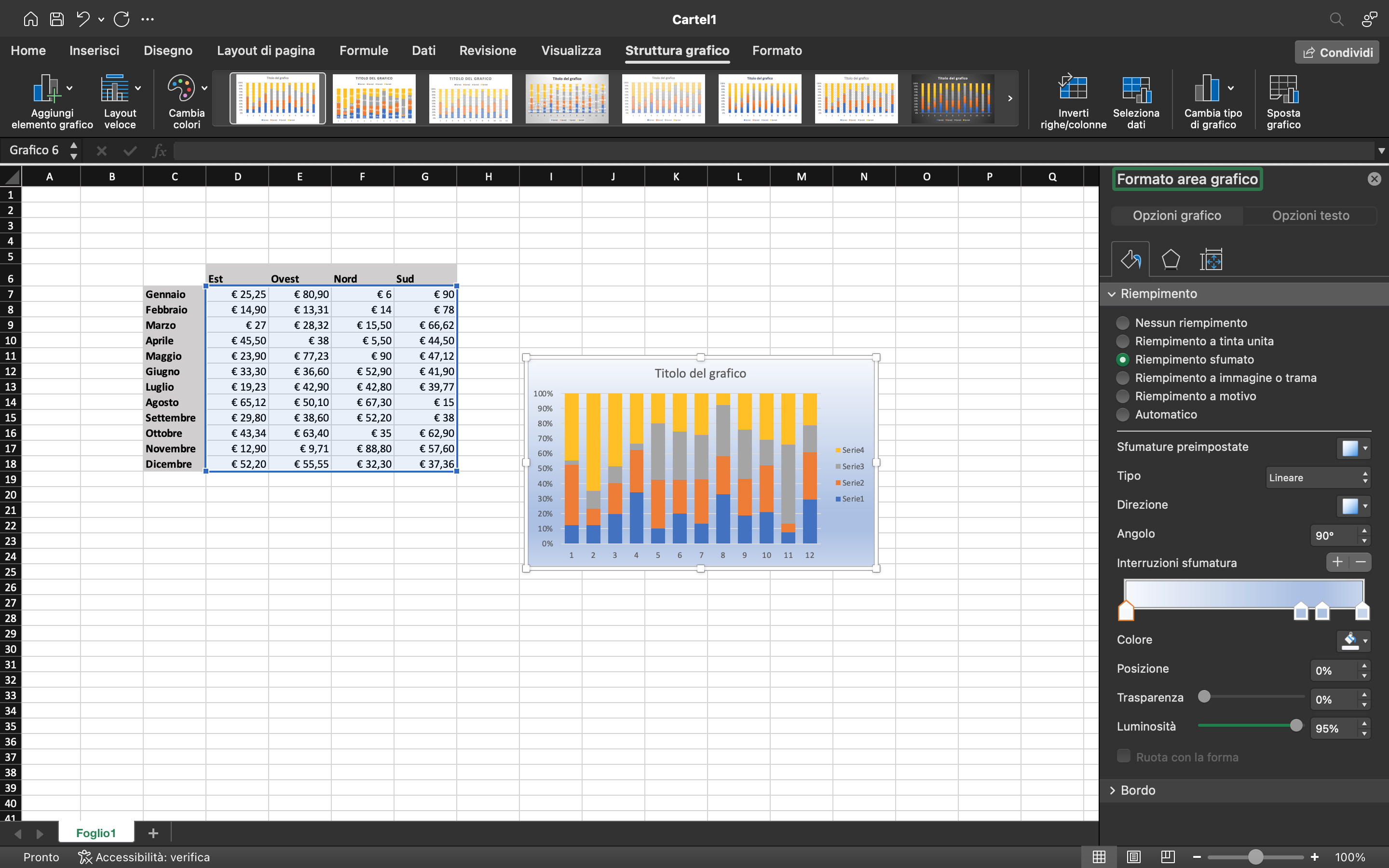
Excel
La barra multifunzione grafico descritta nei capoversi precedenti permette di effettuare tanti altri interventi di personalizzazione. Ad esempio è possibile selezionare un gruppo preciso di dati, così come è possibile invertire le righe con le colonne e viceversa.
A ciò si aggiunge il cosiddetto Formato area grafico, che può venire attivato selezionando il grafico nei fogli di calcolo e poi facendo clic col tasto destro del mouse.
Il Formato area grafico si suddivide in due sottocategorie. La prima si chiama Opzioni grafico e contiene al suo interno tutta una serie di modifiche estetiche. Da qui è possibile ricorrere o meno a diverse tipologie di riempimento: ad esempio quello a tinta unita e quello a immagine o trama.
Allo stesso modo è possibile lavorare sulle caratteristiche dei bordi, sulle ombreggiature e, più in generale, sulle dimensioni dei vari elementi presenti nel grafico.
La seconda sottocategoria si chiama invece Opzioni testo e permette di intervenire sul riempimento e sui contorni del carattere. Ma anche su riflessi, aloni, contorni e su tante altre opzioni di formattazione: dall’allineamento all’orientamento, fino ad arrivare alla selezione di un angolo personalizzato.
Infine è importante sottolineare che gli utenti Windows possono utilizzare ulteriori funzioni di Excel. Il sistema operativo Microsoft permette infatti di utilizzare tre pulsanti extra, dedicati agli elementi del grafico, agli stili del grafico e ai filtri del grafico.
Grazie a questi pulsanti l’utente può posizionare, aggiungere e rimuovere elementi di varia natura, così come può scegliere rapidamente combinazioni di colore specifiche. Infine i filtri facilitano la visualizzazione di gruppi di dati.
Per saperne di più: Cos'è Excel e come usare i fogli di calcolo online



