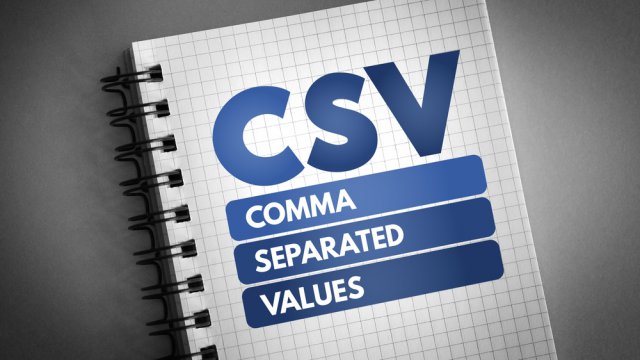Sono moltissime le funzioni di Excel che gli utenti utilizzano comunemente ma sono altrettante quelle ignote ai più che, magari, preferiscono affidarsi a soluzioni online di terze parti.
Una di quelle più interessanti è quella per convertire un file CSV in uno Excel, un modo per utilizzare i dati separati dalla virgola, organizzarli in tabelle e sfruttare su di esse le molte possibilità del foglio di calcolo di Windows.
Vediamo come convertire un file CSV in uno Excel.
-
1. Che cos'è in file CSV

Shutterstock
Prima di vedere nel dettaglio come convertire un file CSV in Excel, vale la pena scoprire di più su questo formato.
CSV è l’acronimo di Comma Separated Value e si tratta di uno dei file più “antichi” di Windows che, nel tempo, è stato utilizzato da moltissimi programmi differenti.
Non per nulla, infatti, il CSV è un formato piuttosto comune e non è raro che venga generato come output dalle diverse operazioni.
La caratteristica principale di questo tipo di file è che è formato da una serie di dati inseriti sotto forma di testo e che sono divisi gli uni dagli altri da un carattere separatore, come una virgola o un punto, ad esempio.
Può essere considerato a tutti gli effetti un file di testo e, chiaramente, può essere anche aperto con un qualsiasi editor testuale, come WordPad o Blocco note.
Tuttavia se si cercasse di aprire un file del genere utilizzando Excel, il computer riporterà un avviso che segnala agli utenti che un’operazione del genere potrebbe potenzialmente portare a una perdita di dati.
Per ovviare almeno parzialmente a questa eventualità è possibile utilizzare metodi diversi per convertire i CSV in Excel e vale la pena esplorarli tutti, anche per capire quale è effettivamente quello più pratico. -
2. Come importare CSV in Excel in automatico
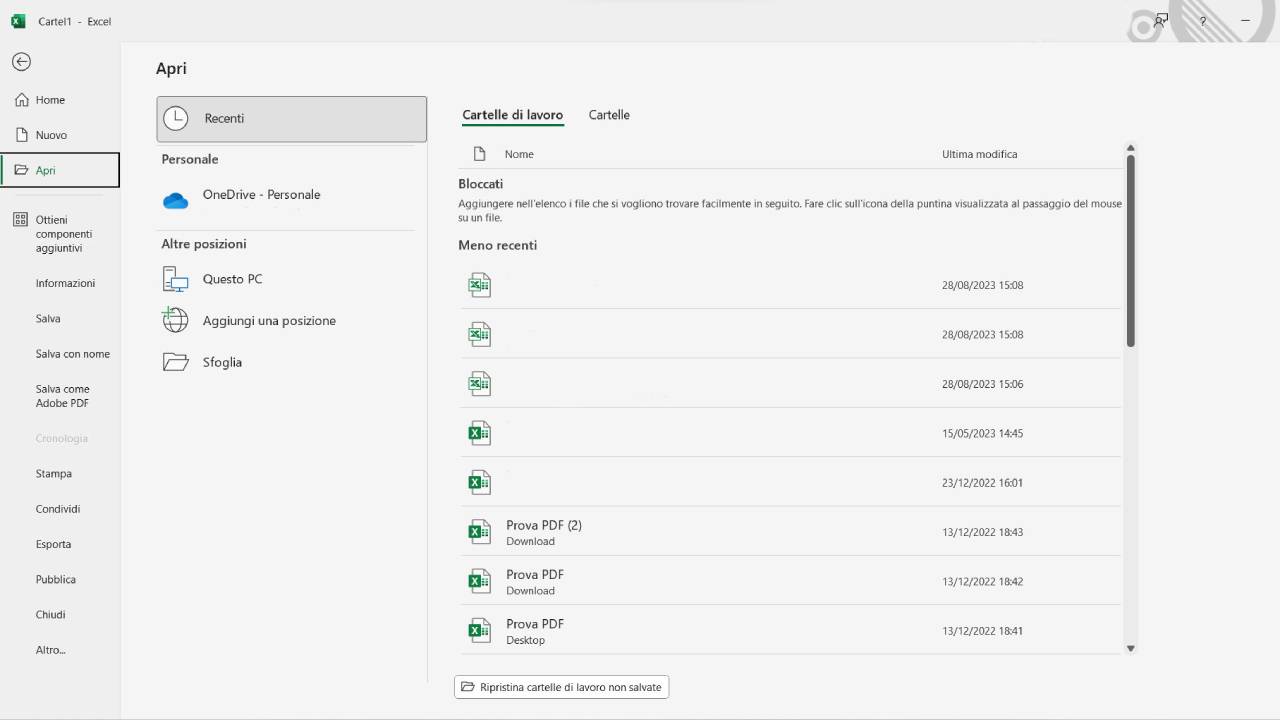
screen
Una volta compreso il funzionamento di un file CSV scoprire come importarne uno in Excel, cercando naturalmente di non perdere alcun dato nell’operazione.
Il metodo più immediato per importare un file del genere sul foglio di calcolo di casa Microsoft è sicuramente utilizzare l’importazione automatica, accessibile sfruttando le opzioni di compatibilità di Excel.
Per farlo è sufficiente aprire il file .CSV direttamente con Excel.
Per aprire un file del genere, il sistema è lo stesso di qualsiasi altro file e basta fare clic sulla scheda Home dal menu multifunzione e poi fare clic su Apri.
Naturalmente, come accade per tutte quelle operazioni automatiche nelle possibilità di Microsoft Office, non c’è la garanzia che funzioni sempre al 100% e, in alcuni casi, l’utente sarà costretto a intervenire.
In questo caso, però, pur trattandosi di una procedura molto intuitiva e immediata se dovessero verificarsi problemi di compatibilità o di perdita di dati, sarà necessario provare una strada diversa.
-
3. Come convertire CSV in Excel con l’opzione Legacy
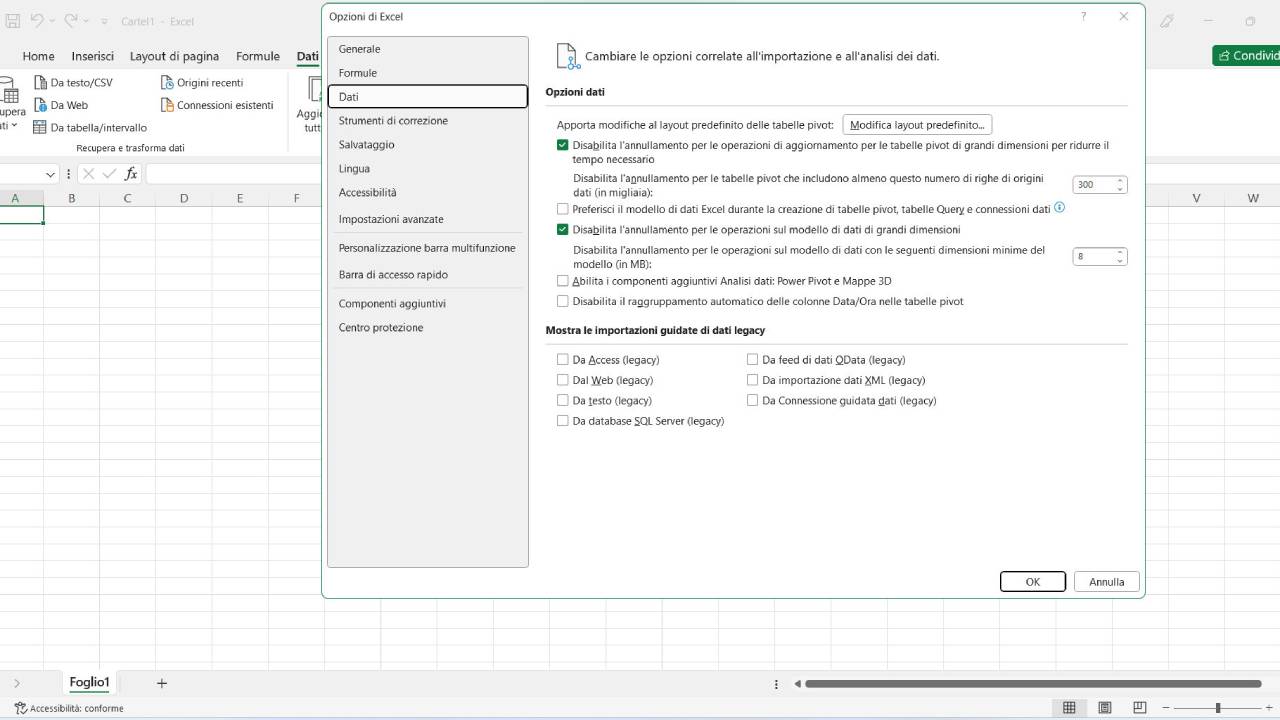
screen
Se il metodo automatico non dovesse funzionare è bene sapere che esistono diversi modi per rendere possibile la conversione.
Quello più comune, forse, è appoggiarsi all’importazione dati legacy di Excel, una “vecchia” funzione che forse i veterani del foglio di calcolo conosceranno bene.
Da dentro il file Excel, bisogna fare clic su File e poi su Opzioni e selezionare la scheda Dati.
All’interno di questa sezione bisognerà spuntare l’opzione Legacy e poi fare clic su Ok.
-
4. Importare il nuovo file CSV
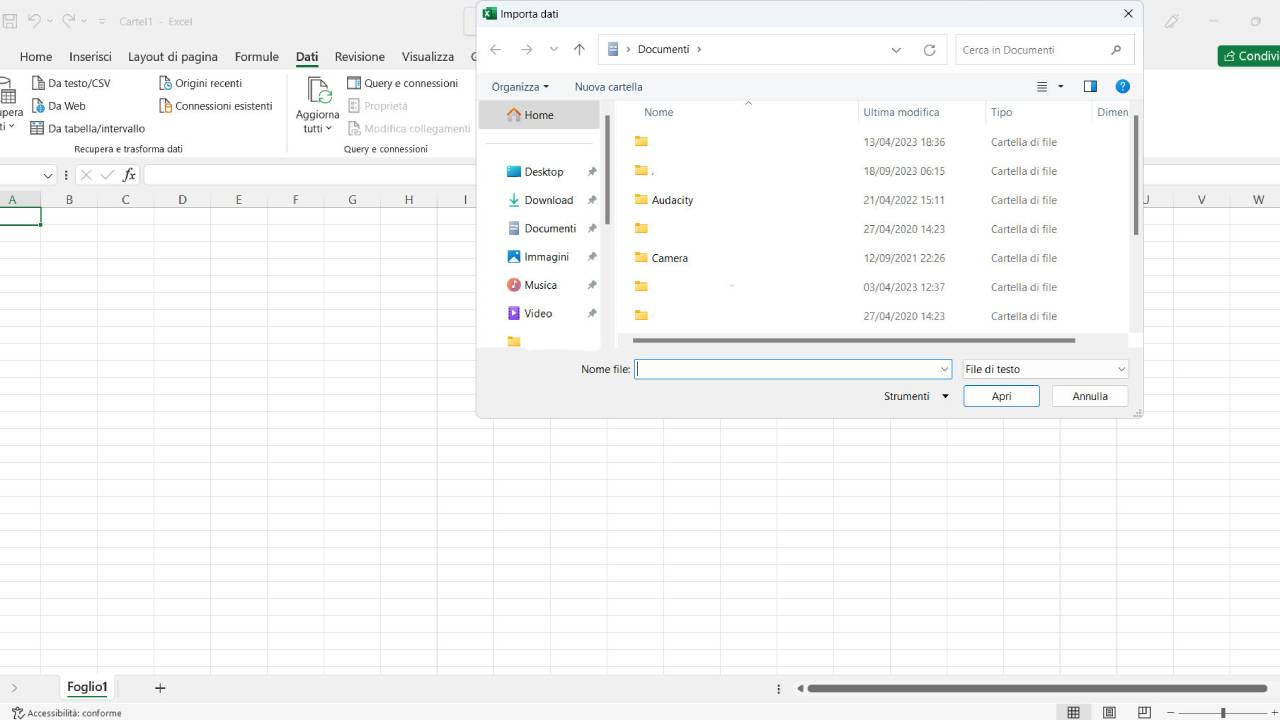
screen
A questo punto bisogna andare sempre nella barra multifunzione, fare clic su Dati e poi su Recupera dati.
In questa nuova sezione bisognerà scegliere l’impostazione procedure guidate legacy e poi l’opzione Da testo.
Fatto questo è possibile scegliere il file CSV da importare tramite Esplora risorse.
Ora l’utente dovrà scegliere scegliere tra delimitato o larghezza fissa in base alla modalità di separazione dei campi.
Chiaramente è possibile scegliere quali dati importare e quali no, ed è possibile escludere quelli che non servono utilizzando la funzione Inizia ad importare alla riga X, dove “X” chiaramente corrisponde al punto da cui iniziare l’importazione.
Per avere un'idea di come verranno acquisiti i dati da Excel è possibile usare la finestra di anteprima che mostrerà all’utente un’anteprima, appunto, di ciò che sta facendo.
Nell’altra finestra, dalla voce Delimitatori bisogna fare clic su Virgola o sul carattere specifico che è stato usato come delimitatore e fare clic su Avanti.
A questo punto è possibile scegliere in che modo formattare i dati, scegliendo se importarli come testuali, numerici, date o altro. Per farlo l’utente potrà selezionare le colonne dall’anteprima in base alle proprie necessità.
Infine sarà necessario scegliere in quale punto del foglio Excel bisogna inserire i nuovi dati e il gioco è fatto.
-
5. Convertire un file CSV in Excel, i vantaggi
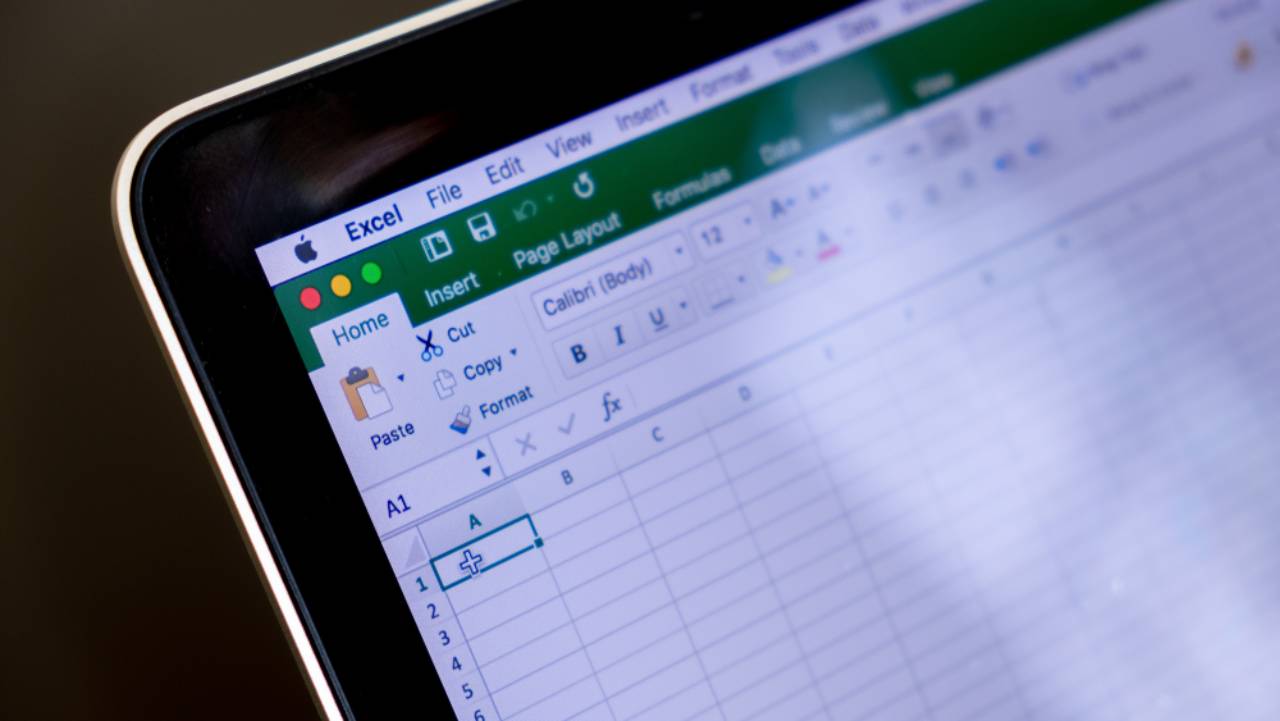
justplay1412 / Shutterstock
Nonostante un file CSV sia più comune rispetto a un file Excel e possa essere letto da software diversi, quella di eseguire una conversione del genere è la scelta più ovvia soprattutto per archiviare e organizzare puntualmente i file contenenti dati piuttosto complessi.
Nonostante la gestione di un file CSV possa sembrare più semplice in termini di compatibilità è anche vero che questoformato è piuttosto “limitante”, ad esempio gli utenti potranno utilizzare solo un singolo foglio e, naturalmente, non potranno utilizzare le formule e i comandi compatibili con Excel.
Al contrario, optare per un foglio di calcolo consente una migliore gestione dei propri dati e naturalmente l’accesso agli schemi e alle funzionalità di Excel, rendendo più chiara l’esposizione dei dati e più organizzato il documento.
Per saperne di più: Cos'è Excel e come usare i fogli di calcolo online