Il diagramma di Gantt è uno strumento di gestione e calendarizzazione attività particolarmente utilizzato in ambito manageriale.
Grazie ai Gantt di progetto è infatti possibile monitorare l’evoluzione di diverse task, tenendo conto di altrettanti fattori: tempo impiegato, costi previsti, risorse coinvolte ecc.
La suite Office (così come la sua “evoluzione” Office 365) permette di realizzare diagrammi di Gantt con semplicità. Per farlo, è sufficiente utilizzare Excel e i suoi fogli di calcolo.
-
1. Il diagramma di Gantt: cos’è e quando serve usarlo

Il diagramma di Gantt è uno strumento che viene utilizzato soprattutto nell’ambito del project management. Un diagramma, spesso realizzato in Excel, che permette di semplificare la gestione e il controllo di progetti.
Grazie ai Gantt di progetto, è possibile rappresentare graficamente le diverse attività necessarie al completamento di un qualsiasi progetto, organizzandole lungo un’asse temporale a scelta e dividendo i singoli compiti tra le risorse disponibili.
Creando un diagramma di Gantt sui fogli di calcolo di Excel (a patto che l’utente in questione utilizzi Windows e il pacchetto Office), è dunque possibile calendarizzare tante diverse attività. Attività che possono venire svolte durante periodi temporali diversi, così come possono venire svolte parallelamente.
-
2. Gantt di progetto: un esempio pratico
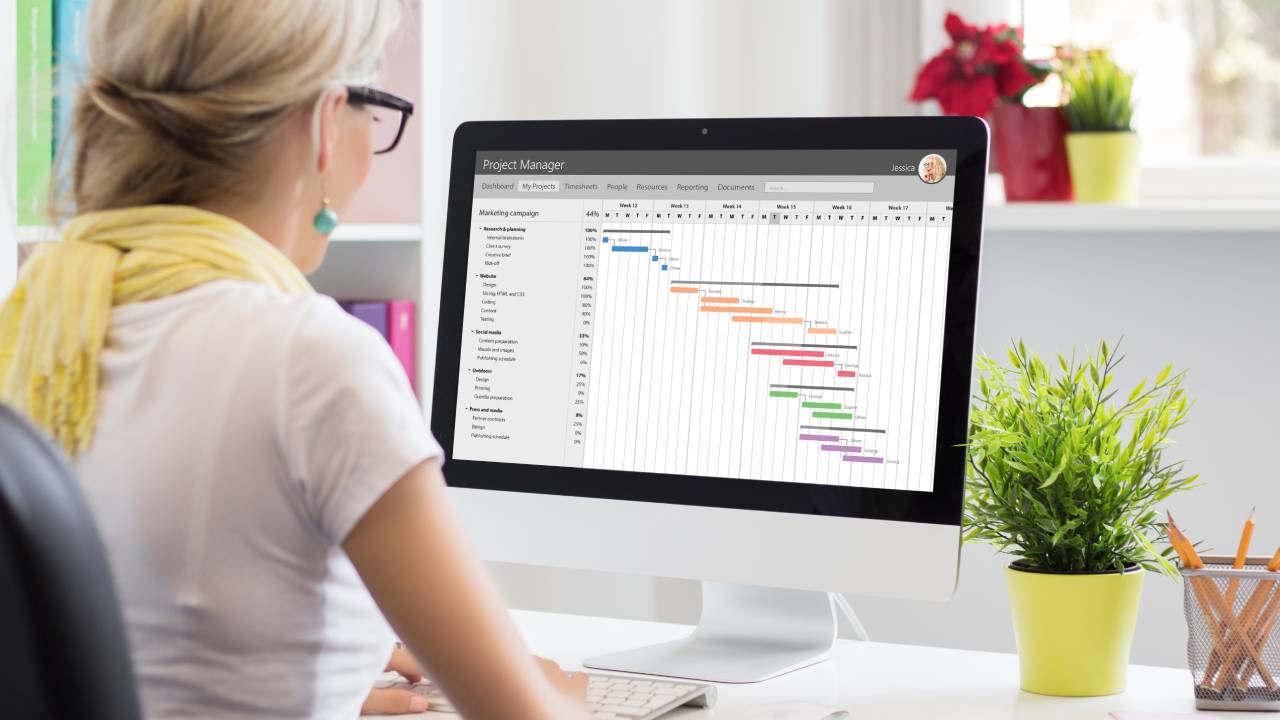
Non esiste un unico modello univoco di Gantt di progetto. Al contrario, questo diagramma prevede diverse applicazioni, soprattutto nel caso in cui si vogliano sfruttare a pieno le potenzialità di Office 365.
Di seguito, un’impostazione piuttosto semplice di diagramma, realizzata su fogli di calcolo Excel. Un esempio pratico, utile a tastare con mano a cosa servono i Gantt di progetto.
Nell’esempio, il diagramma di Gantt permette di monitorare l’evoluzione di diversi compiti nel corso del tempo.
In questo caso, sono state prese in esame quattro attività: la creazione di una campagna promozionale, l’attività di scrittura di contenuti (copywriting), la ricerca di immagini e il lancio della campagna.
Come è facile osservare, le diverse task sono state inserite sotto una colonna dal titolo “Attività”. Le descrizioni presenti nelle celle sono volutamente ridotte all’osso: la rapidità di lettura è infatti un presupposto fondamentale di un Gantt di progetto.
Il lato destro del foglio è dedicato all’organizzazione temporale delle attività. Le celle in alto servono a comprendere il periodo di tempo preso in esame.
La colonna C conterrà indicazioni relative alla data di inizio lavorazione, mentre la colonna D indicherà il conteggio di giorni impiegato. Infine, la colonna E mostrerà la data di fine lavorazione.
Come mostrato dall’esempio, la lettura del diagramma di Gantt è molto rapida. Basta seguire una singola riga, per avere tutte le informazioni relative all’avanzamento della singola task.
Ma non solo. Per rendere la lettura del piano Gantt ancora più immediata, è infatti possibile sfruttare alcune delle potenzialità di Excel, inserendo grafici a barre basati sulle celle selezionate.
-
3. Creare un diagramma di Gantt usando Excel
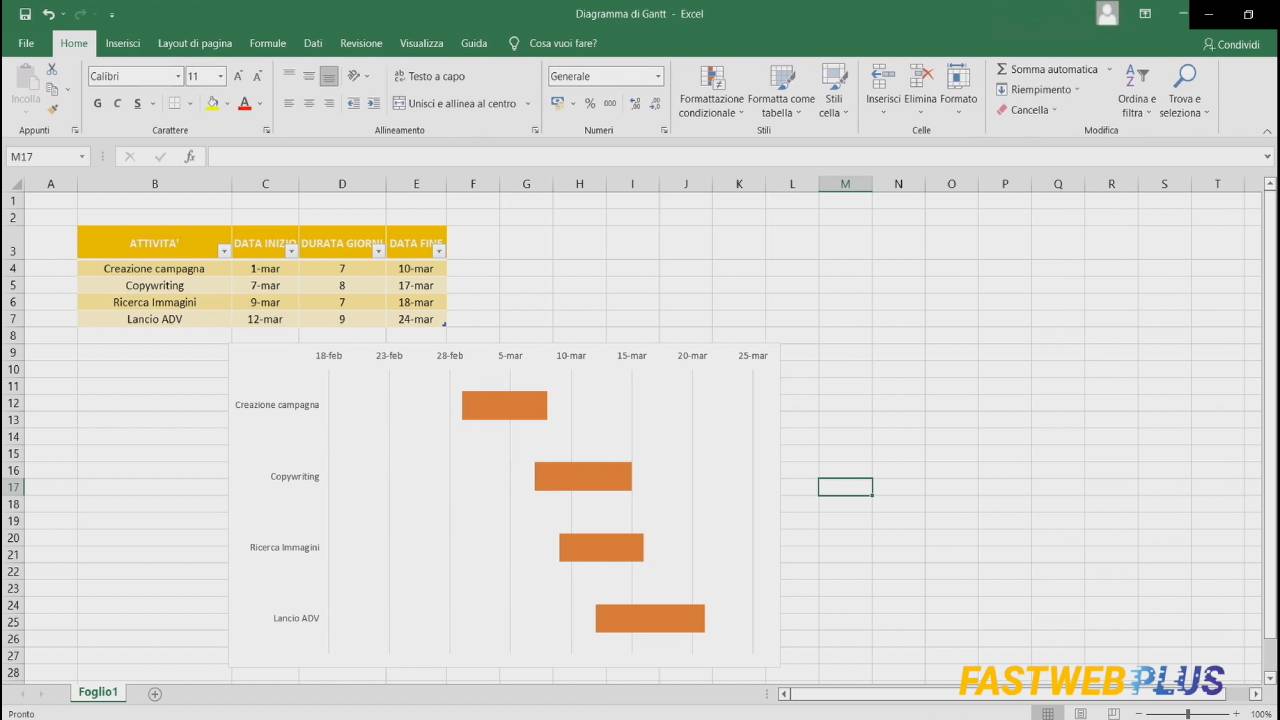
Arrivati a questo punto, non resta che capire come realizzare un diagramma di Gantt utilizzando i fogli di calcolo Excel.
Il primo passo da compiere consiste nell’installare Excel all’interno del proprio computer. In tal senso è utile sottolineare che non è necessario attivare Office 365: un servizio Windows aggiuntivo, che permette di installare programmi su diversi computer.
Dopodiché si procede con la scrittura dei diversi contenuti che andranno a caratterizzare il Gantt di progetto. Per dare più enfasi a determinate parole è inoltre possibile selezionarle e marcarle col grassetto, premendo sul tasto G presente nella sezione superiore della schermata di Excel.
Allo stesso modo, per centrare determinate parole sia verticalmente che orizzontalmente, è possibile cliccare sui vari pulsanti “allinea”, generalmente rappresentati da tre o quattro righe. Per colorare le celle, bisogna invece cliccare sul pulsante “colore riempimento”, generalmente rappresentato da un secchio.
Dopodiché si procederà alla creazione di un grafico a barre, ad esempio quello basato sulla colonna delle date di inizio. Per farlo è sufficiente selezionare col mouse le celle (compresa l’intestazione di colonna), cliccare su “inserisci” e scegliere il tasto “barre in pila” all’interno della sezione “barre 2D”.
Per integrare il grafico con i dati relativi alla durata in giorni è sufficiente cliccare col tasto destro del mouse all’interno del grafico appena inserito, selezionando la voce “seleziona dati”.
Si aprirà una nuova finestra e si dovrà cliccare sul tasto “aggiungi”. A questo punto sarà possibile nominare la nuova serie che si sta aggiungendo e selezionare il nuovo intervallo di celle coinvolto.
Per assegnare i nomi delle attività alle singole righe del grafico, bisogna cliccare col tasto destro all’interno del grafico e tornare su “seleziona dati”. A questo punto bisogna selezionare “data di inizio”, per poi fare click sul pulsante “modifica”.
Nella finestra di dialogo apparsa andranno selezionate le attività per vedere nuove etichette “parlanti” lungo l’asse verticale.
Per mostrare le etichette nello stesso ordine della tabella sopra il grafico, bisogna invece cliccare sull’elenco attività dentro il grafico, cliccare il tasto destro del mouse e scegliere la voce “Formato Asse”: apparirà un riquadro a destra e bisognerà spuntare la casella “categorie in ordine inverso”.
Infine, è possibile rendere invisibili le barre relative alla data di inizio, in modo da osservare soltanto le durate giorni lavoro. Per farlo bisogna cliccare su una barra a scelta e poi cliccare sul tasto destro del mouse.Dopodiché bisogna selezionare l’opzione “formato serie di dati” e apparirà un ulteriore menù sul lato destro dello schermo.
Arrivati a questo punto, bisognerà spuntare le opzioni “nessun riempimento” e “nessuna linea”, presenti all’interno dei sottomenù “riempimento” e “bordo”.



