Word è un software editor di testo completo e professionale di proprietà di Microsoft. Le sue funzioni sono numerose e permettono la creazione di documenti professionali, curati non solo nei contenuti, ma anche dal punto di vista estetico e grafico.
Per rendere un documento Word coerente, formale, elegante e perfetto per essere condiviso con colleghi e professionisti e per presentare tesi e progetti sono sufficienti poche azioni, come scegliere il font adatto, utilizzare gli stili per organizzare il testo, inserire un sommario per i documenti più lunghi e intervenire su interlinea, rientri e spaziature.
-
1. Scegliere il font giusto
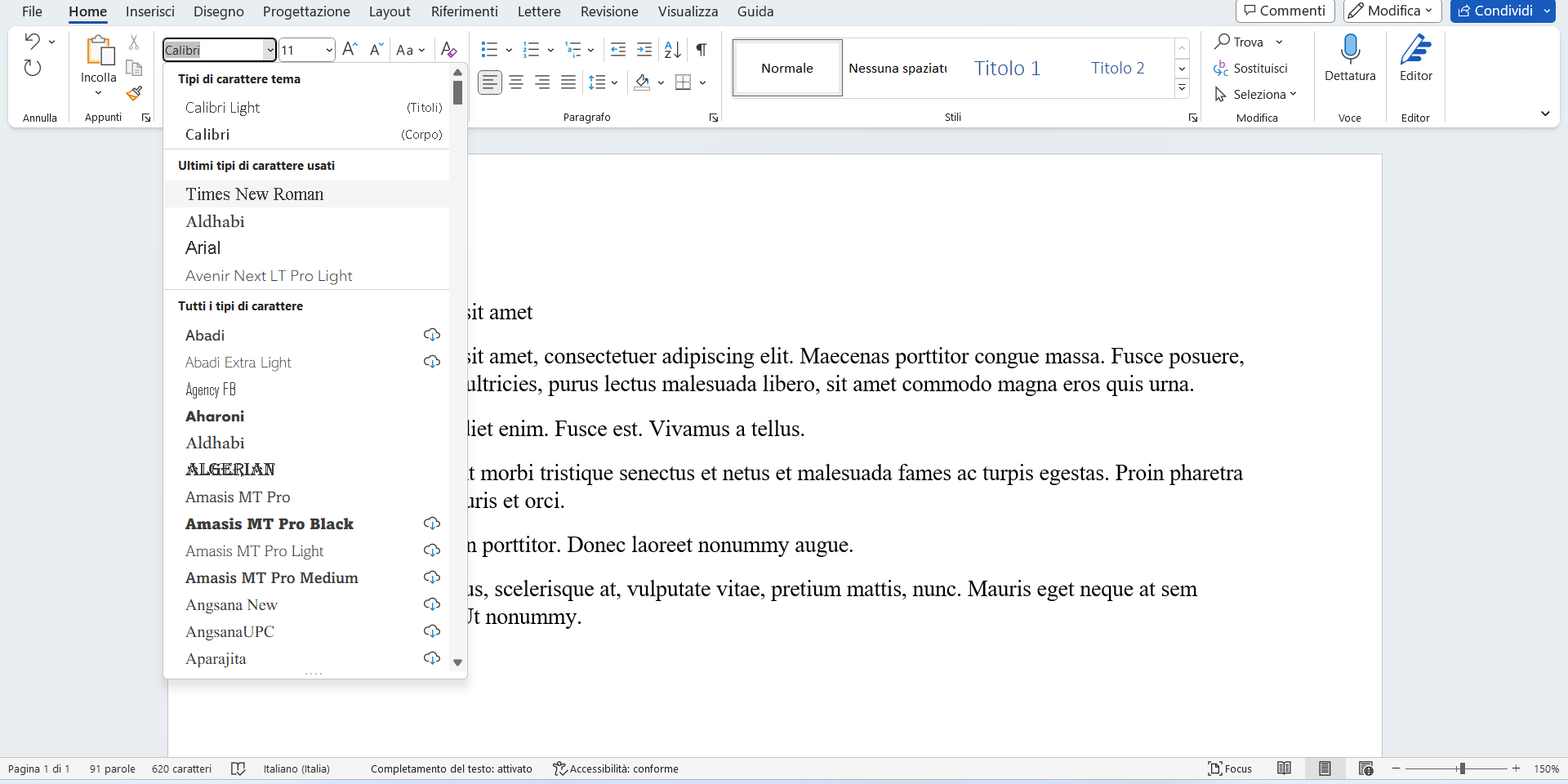
Microsoft Word
Il font riesce a facilitare la lettura se scelto correttamente. Per poter selezionare quello più adatto occorre tenere in considerazione cosa si farà del documento Word: se è destinato alla stampa si può optare per caratteri che contengono le grazie, ossia allungamenti, solitamente ortogonali e posti alle estremità del carattere che lo rendono più elegante.
Tra i caratteri con grazie più diffusi e utilizzati c’è il Times New Roman o Georgia. Per selezionarli fare clic su Home e aprire la lista dei font presente nell’area carattere.
Se il documento è destinato ad un utilizzo esclusivamente digitale, per evitare di provocare difficoltà durante la lettura da piccoli schermi o monitor dei personal computer, scegliere dei font senza grazie Arial e Calibri.
-
2. Utilizzare gli stili per organizzare il testo
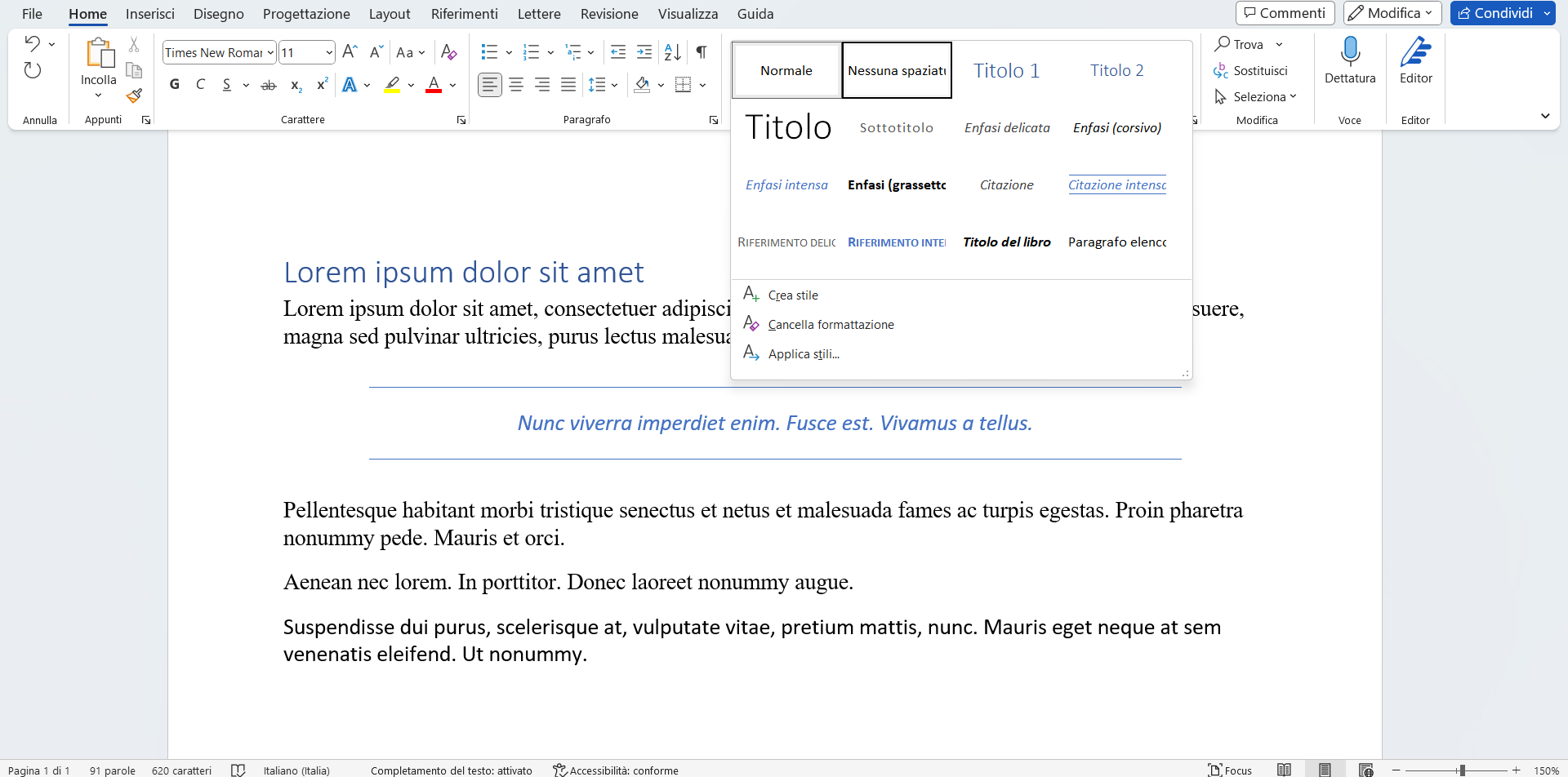
Utilizzando gli stili si può organizzare meglio il testo e semplificare la creazione di un eventuale sommario all’interno del documento Word. Si possono sfruttare quelli pre-impostati o realizzarne di propri. Si applicano selezionando una parte di testo e facendo clic su quello che si vuole applicare nell’area Stili del menù Home.
Ci sono stili per i titoli, per i sottotitoli, per i titoli con livello inferiore, per il corpo del testo, per le citazioni e così via. Per ogni stile si può intervenire sul font, sulla dimensione del carattere, il suo colore e su altri elementi di formattazione come grassetti, corsivi e sottolineati.
-
3. Aggiustare i margini
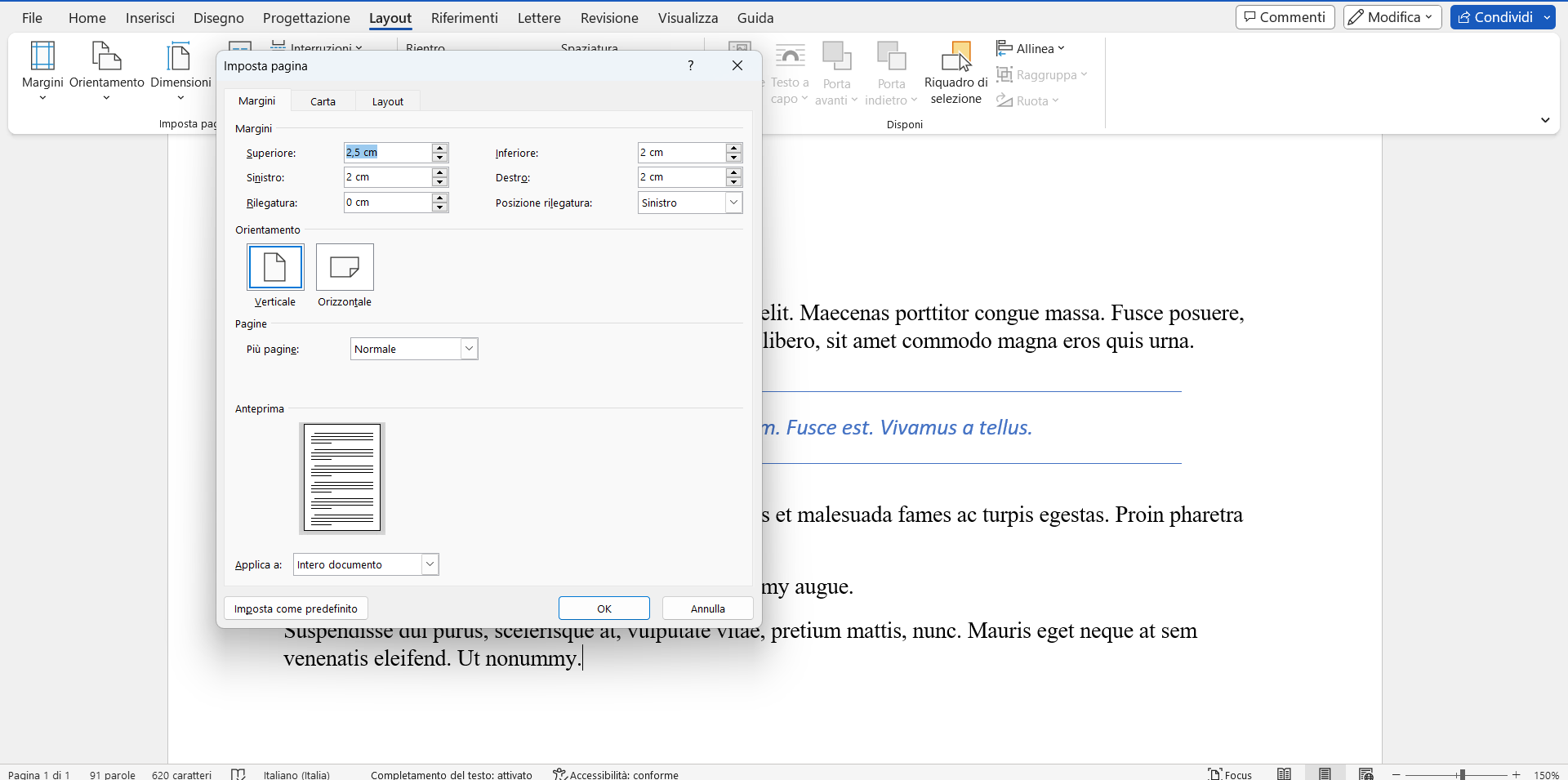
Microsoft Word
Se per l’elaborazione del documento vengono imposti dei requisiti per i margini della pagina, questi si possono cambiare automaticamente. Per farlo fare clic su Layout, su Margini e scegliere tra quelli proposti se rispondono alle proprie esigenze.
Se si vogliono impostare manualmente, fare clic su Margini personalizzati e modificare come si desidera quelli superiori, inferiori, laterali e indicando la rilegatura e la sua posizione. Si può intervenire anche l'orientamento della pagina.
-
4. Scegliere l’interlinea e la spaziatura
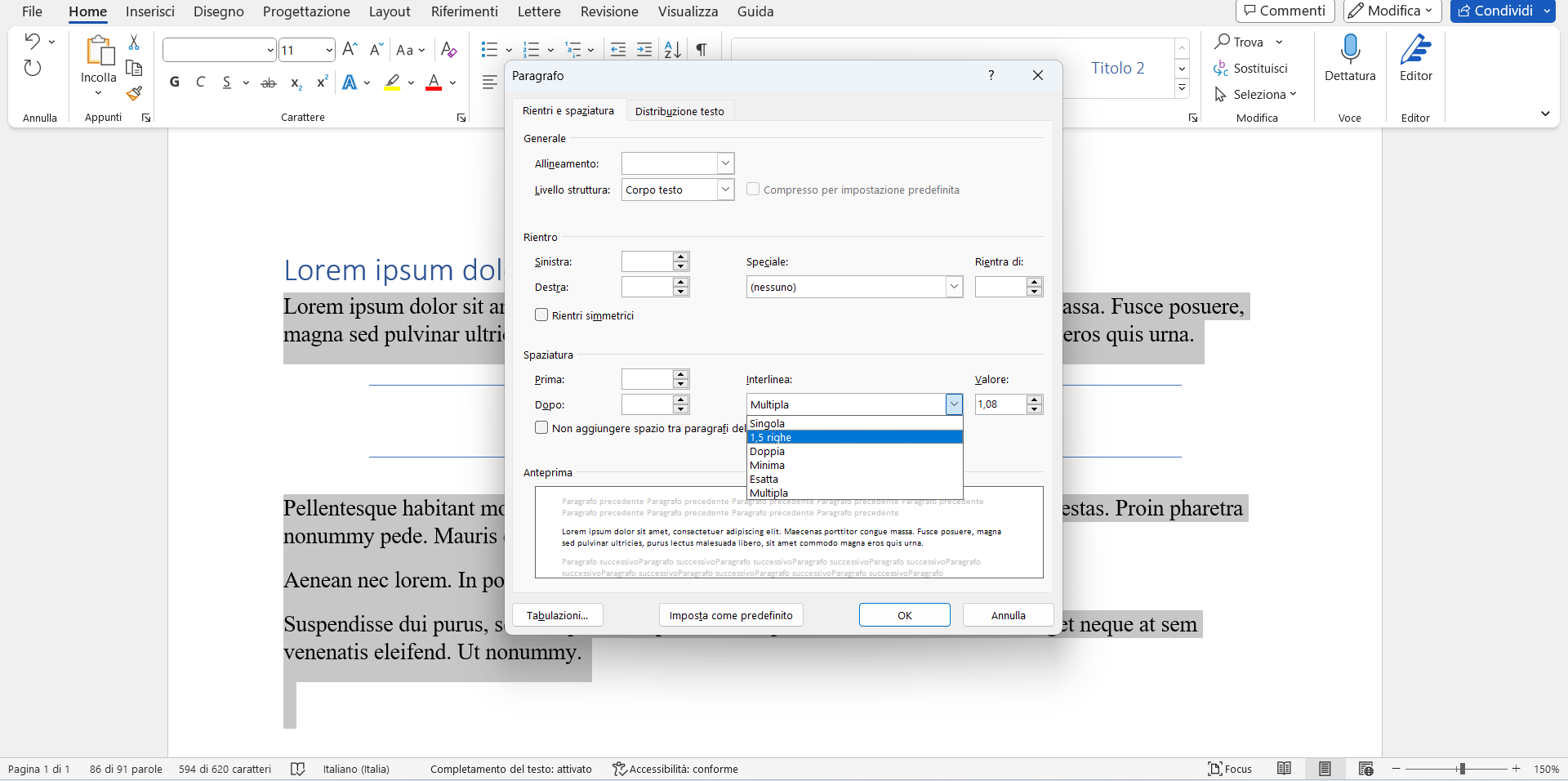
Microsoft Word
Per rendere il testo più leggibile e affaticare meno gli occhi, si può intervenire sull’interlinea e sulla spaziatura. Per farlo si può selezionare l’intero documento o solo una parte di testo a cui applicare le modifiche.
Fare clic sull’icona dell’interlinea, scegliere tra le soluzioni proposte o cliccare su Opzioni Interlinea. Nella finestra che si apre si può scegliere un’interlinea multipla, singola, doppia e indicare manualmente il valore che si desidera assegnargli. Cambiando la spaziatura, si sceglie quanto spazio lasciare prima o dopo di un paragrafo.
-
5. Inserire i numeri di pagina
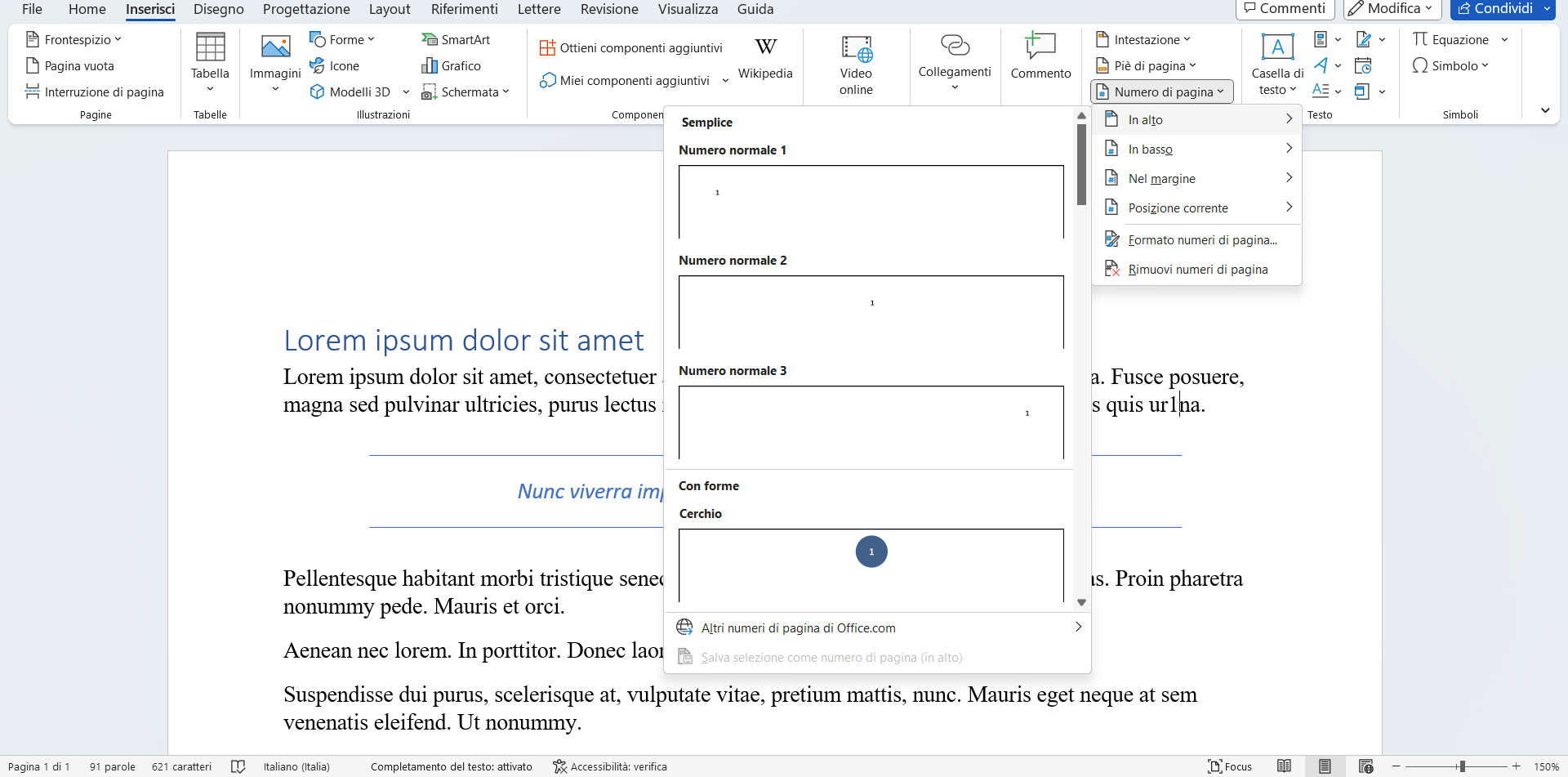
Microsoft Word
Soprattutto per i documenti corposi, può essere utile indicare i numeri delle pagine. Per farlo fare clic su Inserisci e selezionare la voce Numero di pagina presente nell’area Intestazione e piè di pagina.
Si può scegliere se inserirli in alto, in basso o ai margini, il loro stile, il loro formato (numeri, lettere, lettere romane e altre opzioni), se includere il numero del capitolo presente nella pagina e se presentarli fin dall’inizio del documento Word o se partire da una determinata pagina.
-
6. Utilizzare le colonne
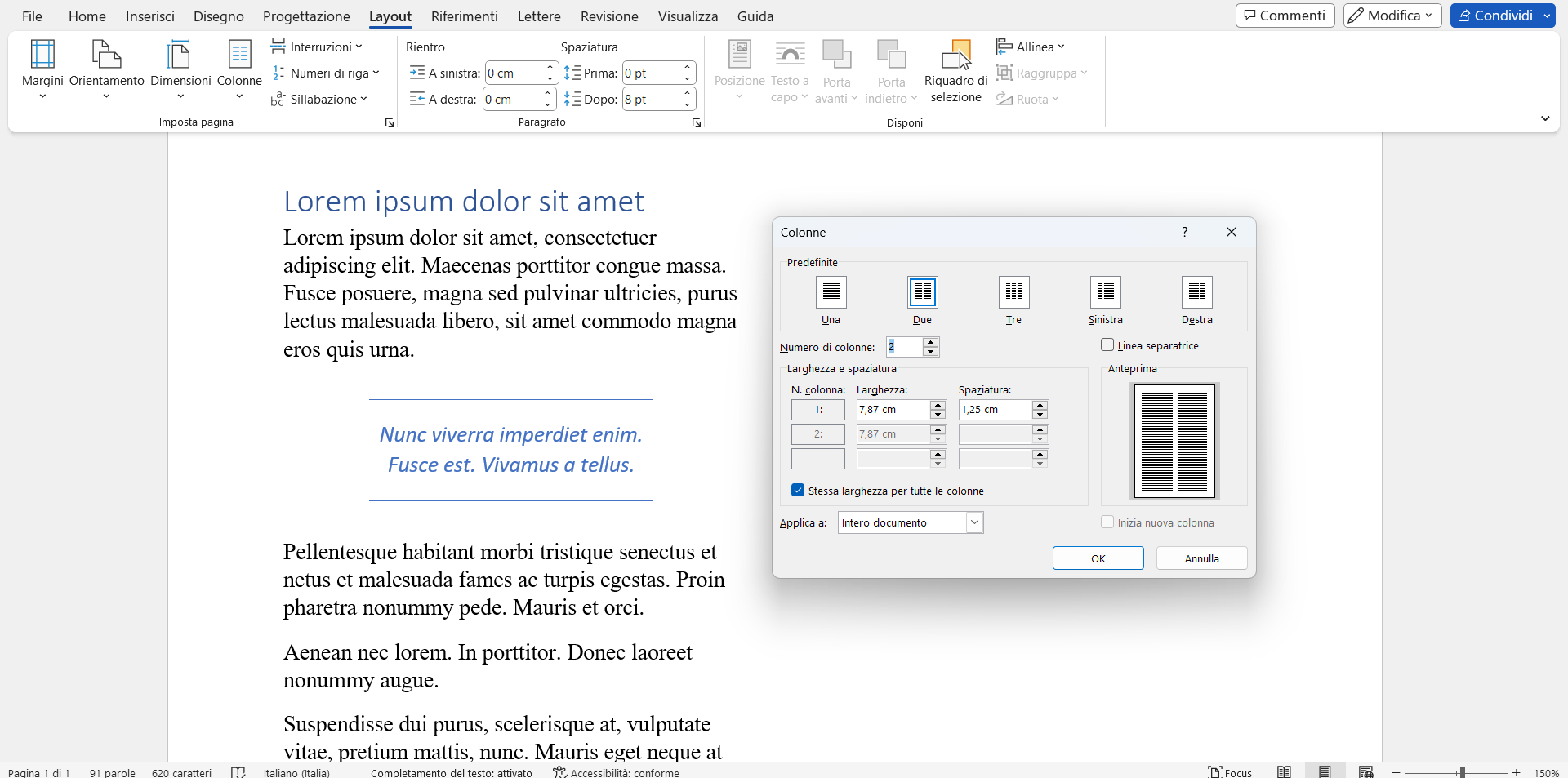
Microsoft Word
Si può distribuire il testo su più colonne, scegliendo un modello preimpostato o cambiando autonomamente la larghezza o la spaziatura. Per farlo accedere al menù Layout e selezionare la voce Colonne.
Scegliere un modello di quelli presentati o fare clic su Altre colonne. Nella finestra che si apre si può scegliere il numero di colonne, impostare sia la larghezza di ciascuna, sia la distanza dalle altre presenti nel foglio e inserire una linea di separazione.
-
7. Inserire le note a piè di pagina
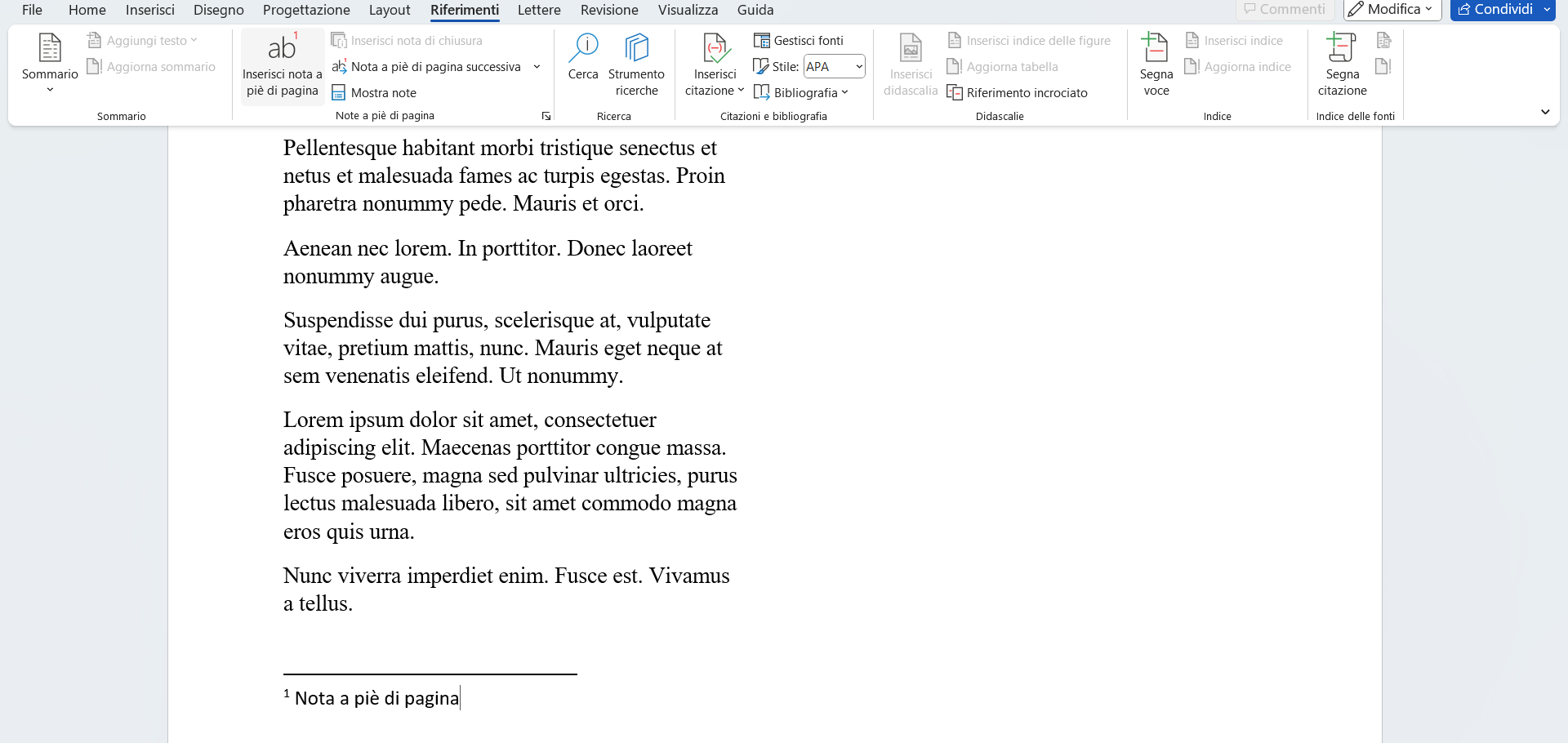
Microsoft Word
Le note a piè di pagina sono elementi che si collocano nella parte inferiore del documento e che aggiungono informazioni a ciò che è presente nel documento. Vengono numerate in ordine progressivo, in modo da essere facilmente individuabili e riconducibili alla parte di testo a cui sono riferite.
Per inserire una nota a piè di pagina selezionare la parola o la frase a cui si vuole aggiungere una spiegazione, fare clic su Riferimenti e, successivamente, su Inserisci nota a piè di pagina.
-
8. Posizionare le immagini
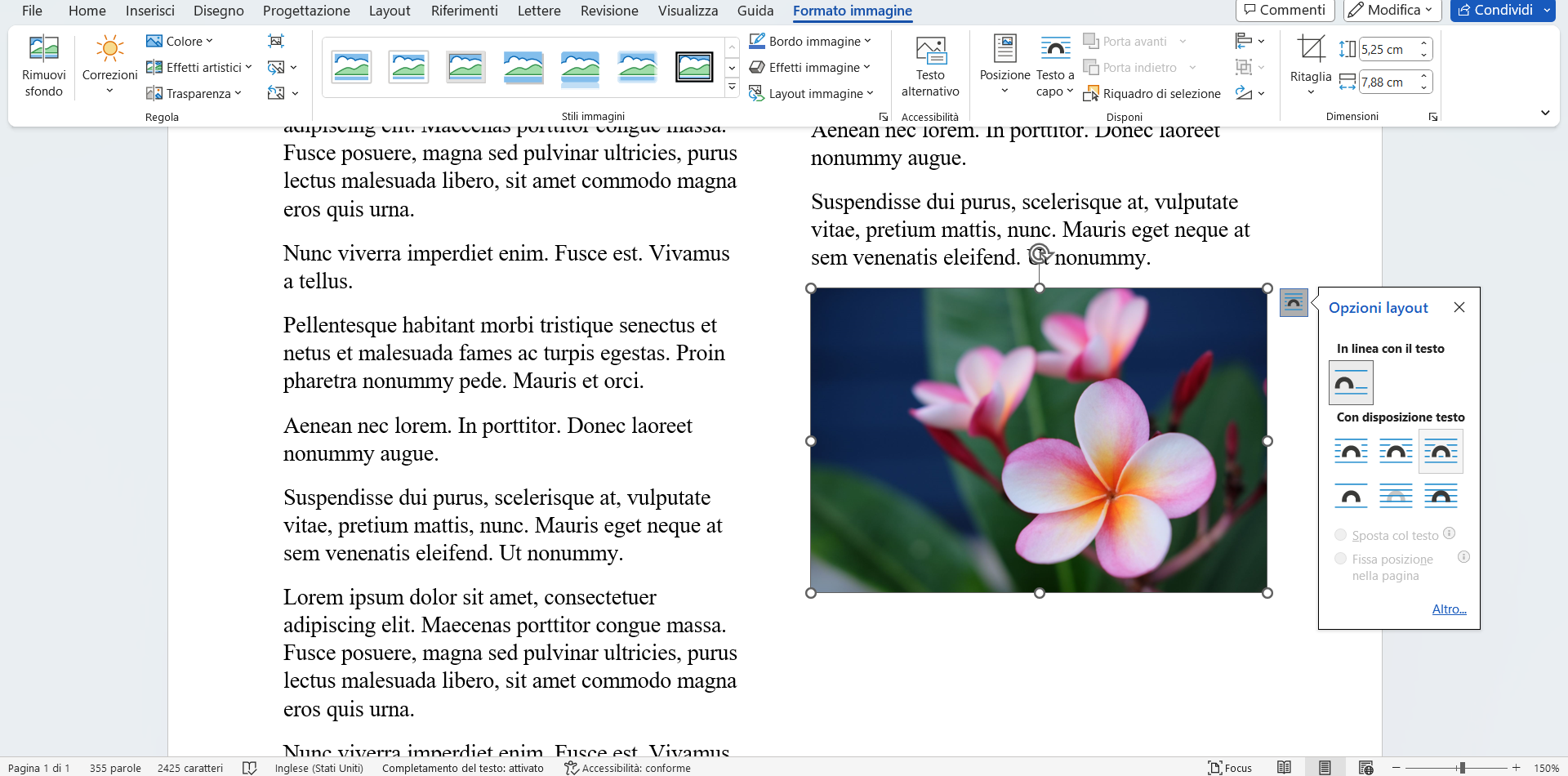
Microsoft Word
Le immagini arricchiscono il testo e possono essere utili alla sua comprensione. Si possono inserire quelle presenti sul dispositivo, da archivio o da web.
Ridimensionarla rendendola della dimensione adatta al documento e fare clic sull’icona delle Opzioni diLayout, che si trova in alto a destra al fianco dell’immagine. Scegliere come disporre il contenuto multimediale rispetto al testo: incorniciato, riavvicinato, all’interno, dietro al testo, sopra al testo o nel mezzo.
-
9. Inserire un sommario
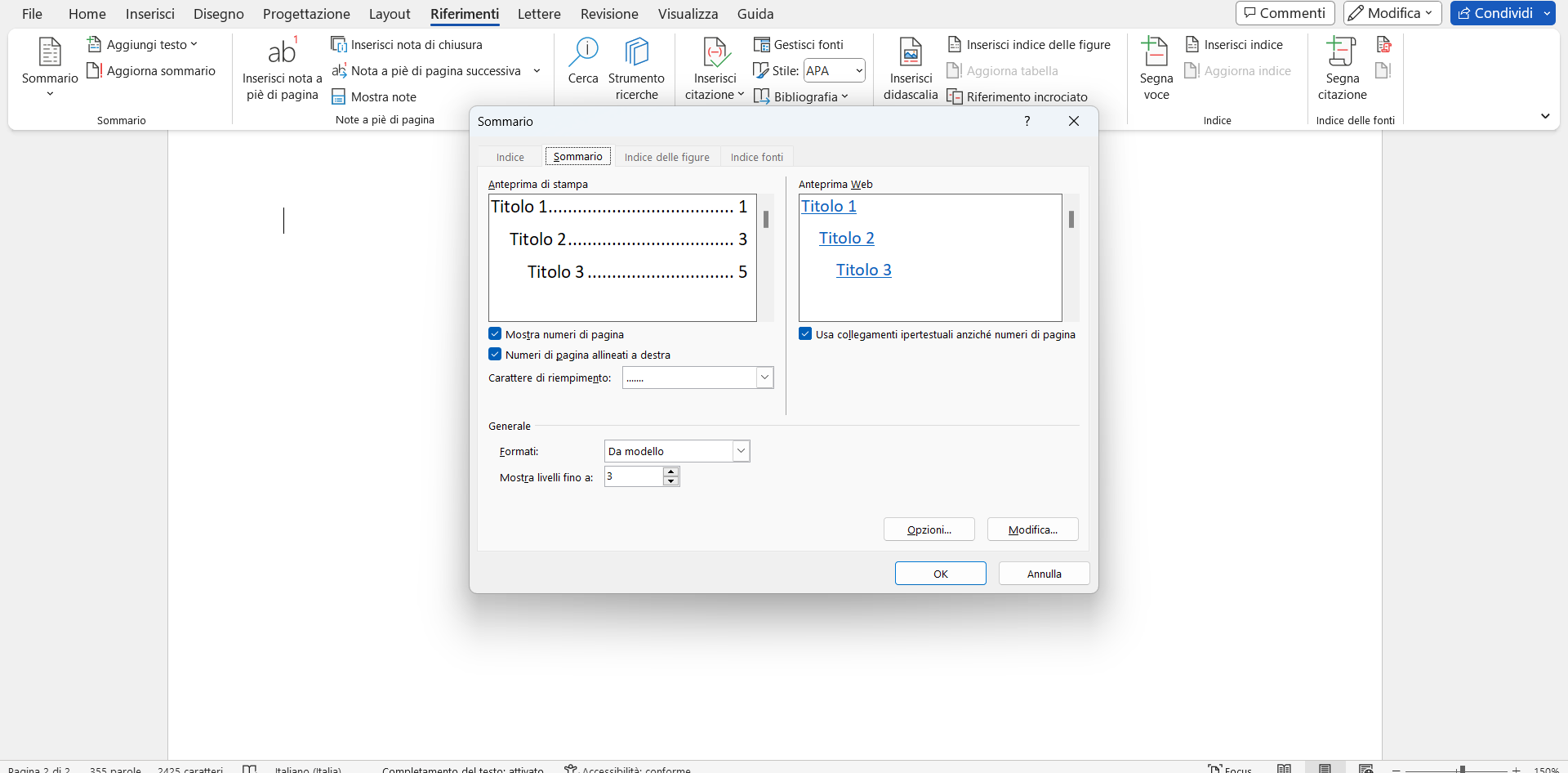
Microsoft Word
Si può creare una panoramica del documento aggiungendo un sommario. Verrà incluso nell’elenco tutta quella parte di testo impostata come Titolo. Per inserirlo fare clic su Riferimenti, successivamente Sommario e scegliere uno di quelli preimpostati o crearne uno personalizzato facendo clic su Sommario personalizzato.
Il sommario non deve essere ricreato ogni volta che si aggiungono modifiche al testo, ma è sufficiente fare clic su Aggiorna Sommario.
Per saperne di più: Guida all'uso di Word




