I vari programmi che compongono la suite Office 365 sono apprezzati per molte ragioni: la capacità di gestire processi complessi, la semplicità nel condividere informazioni con un team, la possibilità di organizzare videoconferenze e così via.
Detto questo, uno degli aspetti più importanti in assoluto, sia quando si parla di software che quando si parla di organizzazioni, è quello della sicurezza. Una suite sicura infatti mette le informazioni sensibili dell’azienda e dei suoi utenti al riparo da possibili attacchi esterni.
Da questo punto di vista, una delle novità più interessanti di casa Microsoft è la Multi Factor Authentication: un sistema di verifica che si aggiunge alla classica password, andando praticamente a raddoppiare il livello di sicurezza.
La Multi Factor Authentication o MFA è un’impostazione di sicurezza presente di default nelle suite Office 365 più recenti. In alternativa, è comunque possibile attivare la sua configurazione, seguendo pochi semplici passaggi.
L’importante è che le operazioni vengano effettuate da un utente con il ruolo di amministratore globale: soltanto questa figura è autorizzata ad accedere a modifiche così sensibili e sostanziali.
-
1. Cosa è la Multi Factor Authentication di Office 365
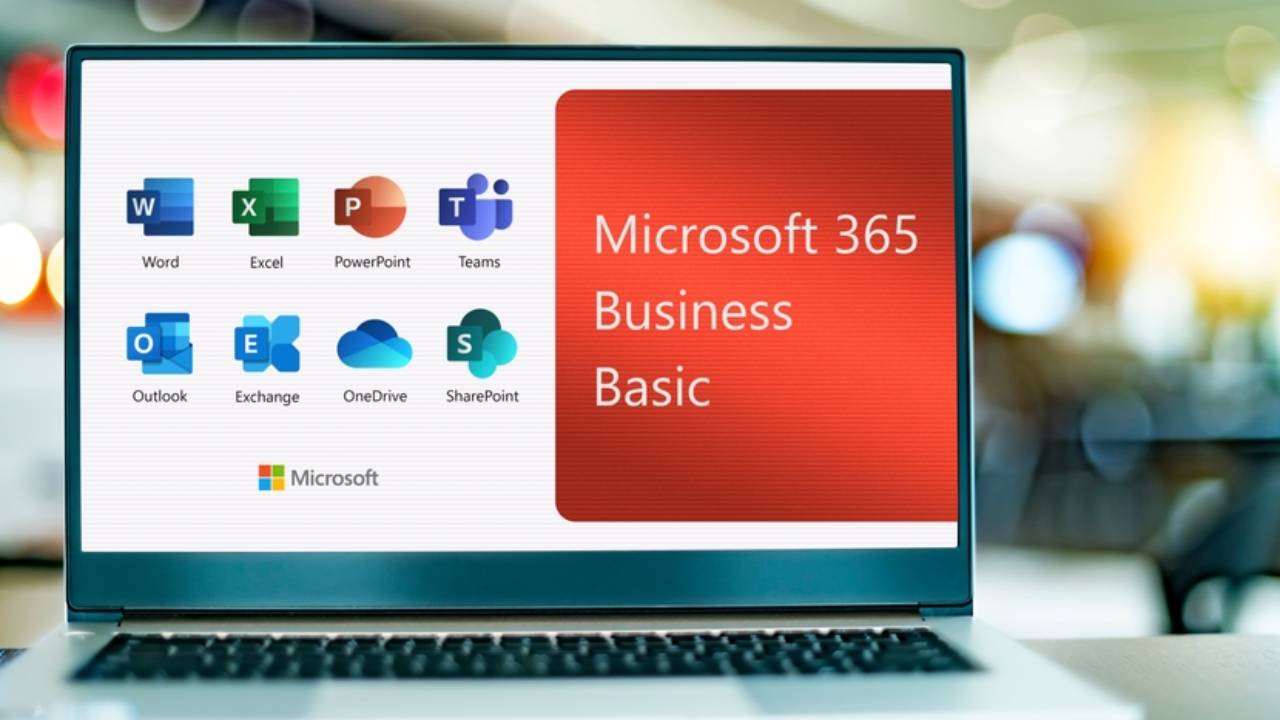
Al giorno d’oggi, anche gli utenti meno esperti hanno capito che una semplice password potrebbe rivelarsi inadatta a tutelare l’accesso a un computer o a un servizio.
Da questo punto di vista, i rischi più diffusi sono due: il primo consiste nel ricorrere a password eccessivamente semplici da immaginare, come ad esempio nomi propri o date di nascita. Il secondo consiste nell’utilizzare la stessa password per diverse credenziali di accesso.
Per fortuna però, esistono dei sistemi pensati proprio per aumentare il livello di sicurezza per gli accessi. Uno di questi è la Multi Factor Authentication: una soluzione utilizzata da Office 365, che sfrutta le password, abbinandole però a meccanismi di verifica aggiuntivi.
Nello specifico, la MFA (acronimo di Multi Factor Authentication) di Office si appoggia a elementi univoci o quanto meno a elementi difficili da duplicare.
Può abbinare la verifica della password a un device specifico, come ad esempio uno smartphone. Allo stesso modo può associarla al controllo delle impronte digitali, del viso o di altri attributi biometrici.
Nel primo caso, la procedura si sviluppa attraverso una telefonata o un sms che viene inviato al dispositivo selezionato: l’utente riceve un codice di verifica, da utilizzare nell’ambito della MFA. In alternativa, la procedura potrebbe venire portata avanti anche all’interno di una app specifica per smartphone.
Una volta attivata la configurazione della MFA, un utente Office può considerarsi al sicuro anche nel caso in cui una delle sue password dovesse venire compromessa. L’autore di un eventuale attacco non potrà accedere ad alcun genere di dato sensibile, non avendo a disposizione lo smartphone e i dati biometrici necessari a completare la verifica.
A ciò si aggiunga che, utilizzando Office 365, è possibile attivare la Multi Factor Authentication in base a esigenze personali. Ad esempio, si può optare per una configurazione destinata a tutti gli account utente, così come si può optare per una configurazione in base all’appartenenza a gruppi, app o criteri specifici.
-
2. Come funziona la configurazione della MFA
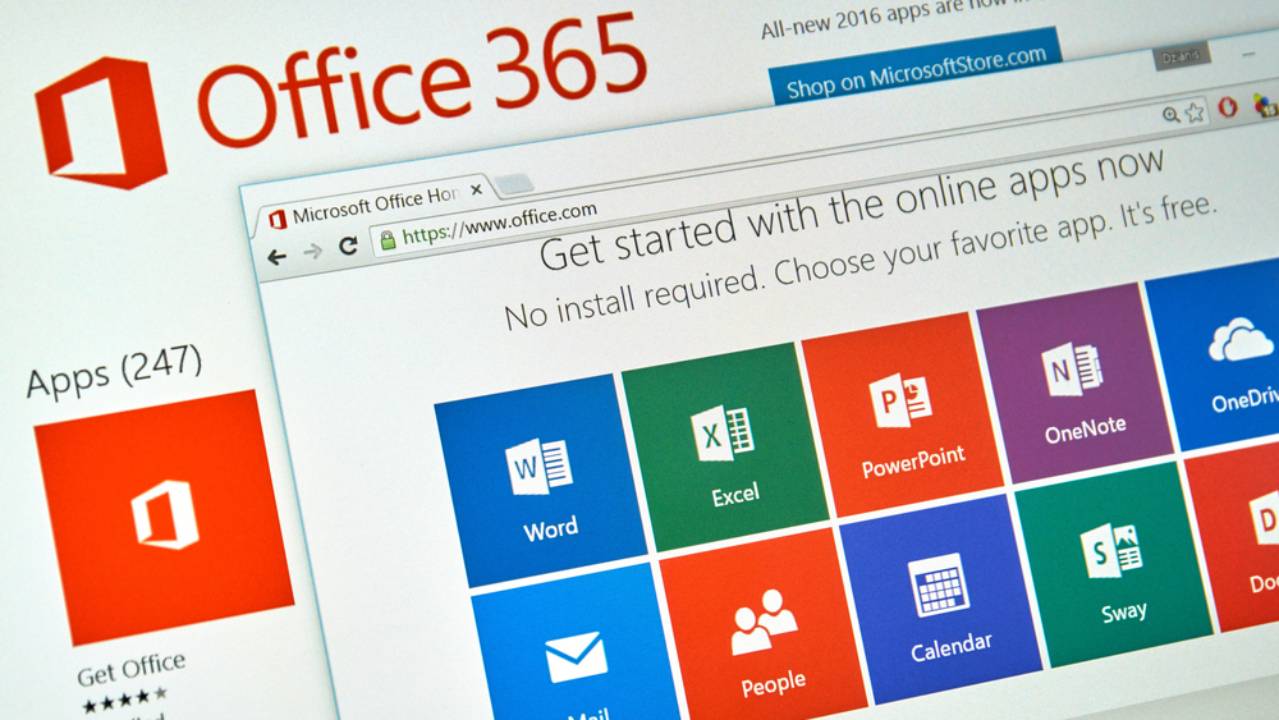
Una volta capito cosa sia la Multi Factor Authentication, non resta che spiegare come configurarla all’interno della propria suite Office 365.
La prima cosa da specificare è che molti utenti potrebbero non avere alcun bisogno di attivarla. La MFA è presente all’interno delle impostazioni di sicurezza predefinite di tutti gli abbonamenti e le versioni di valutazione di Office 365 acquistate dopo il 21 ottobre 2019.
In caso contrario, per attivare la configurazione della MFS, è sufficiente aprire la propria interfaccia di amministrazione Office. Da qui bisogna cliccare sulla voce “Mostra Tutto” e scegliere l’interfaccia di amministrazione di Azure Active Directory.
Una volta selezionata la voce “Azure Active Directory”, bisogna cliccare su “Proprietà” e, successivamente, su “Gestisci impostazioni predefinite di sicurezza”. A questo punto apparirà un menù contenente diverse indicazioni: nome utente, paese, lingua selezionata per le notifiche, ID e così via.
L’utente però deve muoversi verso il lato destro della schermata: più precisamente in direzione della dicitura “Abilita impostazioni predefinite di sicurezza”. Sotto questa voce, dovrebbe trovare un pulsante con doppia selezione, orientato sul “No”.
Per attivare la configurazione della Multi Factor Authentication, è sufficiente cliccare col mouse sul pulsante di cui sopra, optando per la voce “Sì”. Infine, per confermare l’operazione, bisogna muovere il cursore verso la parte inferiore dello schermo e selezionare la voce “Salva”.
Questa procedura è esattamente la stessa da seguire anche nel caso in cui si voglia disattivare una precedente configurazione della MFA. In questo caso, come è facile intuire, bisognerà tornare alla dicitura “Abilità impostazioni predefinite di sicurezza” e spostare nuovamente il cursore verso la voce “No”.
In entrambi i casi, le operazioni di gestione della Multi Factor Authentication sono disponibili soltanto nel caso in cui il proprio ruolo sia quello di amministratore globale. Nella suite Office 365 il ruolo di amministratore globale è il più importante in assoluto: permette di intervenire sulle impostazioni predefinite di sicurezza, ma anche di cambiare le password.
Più in generale, un amministratore globale di Office 365 ha accesso praticamente illimitato alla stragrande maggioranza delle impostazioni sia dell’organizzazione che dei dati. Proprio per questo, Microsoft consiglia di nominare massimo 4 amministratori globali per suite: un buon modo per evitare possibili rischi indesiderati.
Per saperne di più: Cos'è la Office Automation




