Teams viene utilizzato quotidianamente da milioni di utenti in tutto il mondo: sia per motivi di svago che in ambito business. Non va infatti dimenticato che il software per videoconferenze è incluso nel pacchettoMicrosoft 365 (un tempo noto come Office 365).
Quando si parla di video conferenze la qualità è ovviamente importantissima. Un primo elemento da tenere in considerazione per garantire la buona riuscita di una call è la connessione Internet: spesso infatti a un segnale scarso corrispondono interruzioni sia dal punto di vista dell’audio che del video.
Dopodiché è altrettanto importante impostare correttamente il proprio dispositivo: questo vuol dire selezionare le periferiche da utilizzare, ma anche settare il giusto livello di volume in entrata e in uscita.
Per non parlare poi di alcune impostazioni aggiuntive che possono risultare semplicemente fondamentali: ad esempio l’eliminazione del rumore di fondo, che Teams permette di fissare a livelli differenti.
Per intervenire su tutte le opzioni audio di cui sopra gli utenti hanno a disposizione due percorsi differenti. Il primo prevede la semplice apertura di Microsoft Teams e un passaggio per le Impostazioni generali. Il secondo prevede un intervento in diretta nel corso di una video conferenza.
-
1. Configurare audio e chiamate di Teams dalle Impostazioni
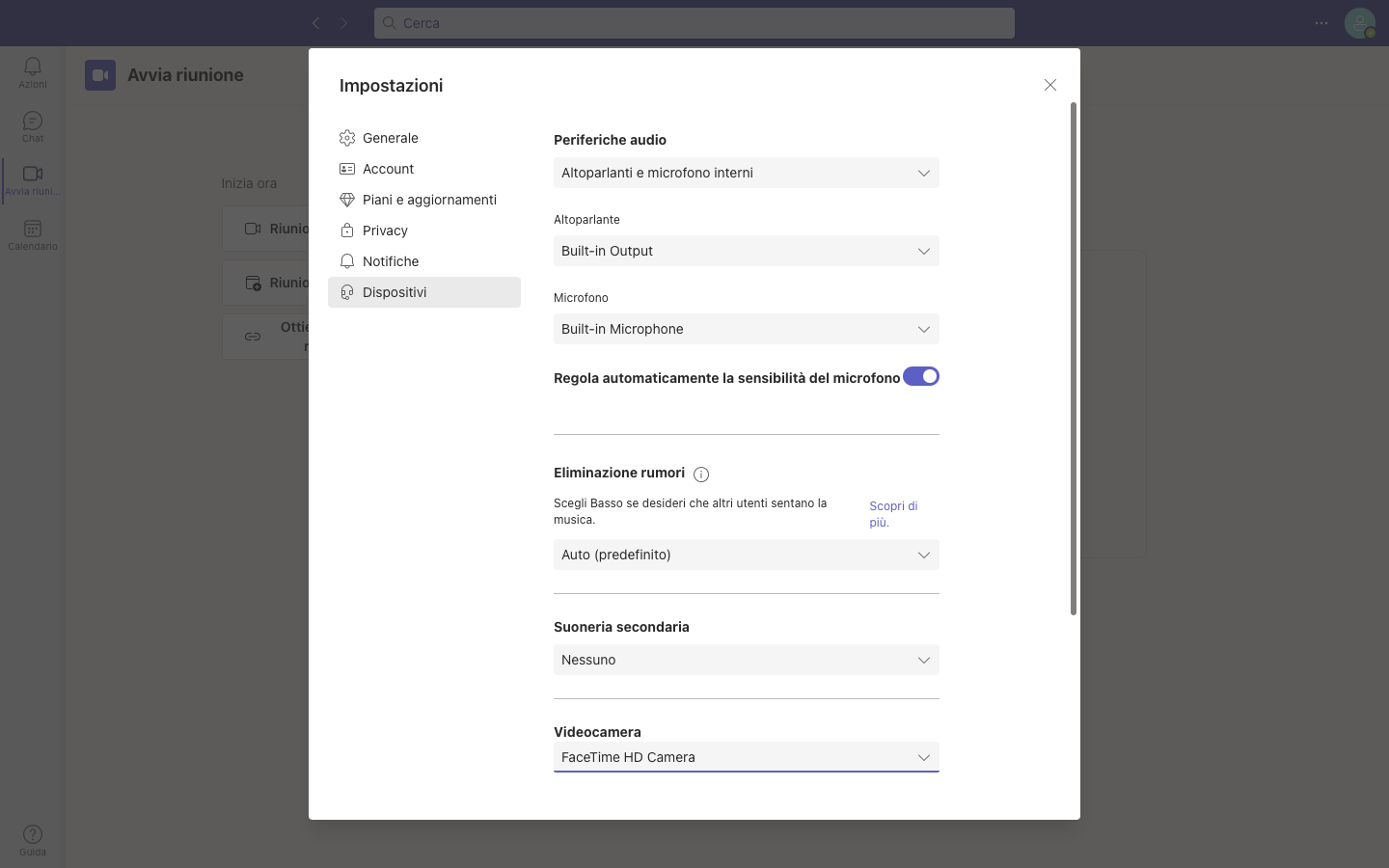
Screenshot Fastweb Plus
Esistono due strade principali per potere intervenire sull’audio delle chiamate in Microsoft Teams. La prima prevede un passaggio dalle impostazioni generali: l’area in cui è possibile intervenire su layout, account, privacy, ma anche notifiche, piani e aggiornamenti.
Per accedere alle impostazioni generali basta aprire Teams (questo articolo fa riferimento all’app desktop) e portare il cursore del mouse verso l’angolo in alto a destra della schermata. Lo stesso spazio in cui appare l’immagine profilo utente.
Alla sinistra dell’immagine profilo si trovano tre puntini di sospensione: cliccandoci sopra apparirà un menù a tendina, che permette di scegliere tra più voci. Da questo menù, ad esempio, è possibile controllare la presenza di eventuali aggiornamenti, ma anche scaricare altre versioni di Teams.
La voce da cercare per procedere con la configurazione audio è “Impostazioni”, affiancata dalla classica icona a forma di ingranaggio. A questo punto bisogna prendere in considerazione la colonna verticale posizionata a sinistra della schermata, che presenta le seguenti voci: “Generale”, “Account”, “Piani e aggiornamenti”, “Privacy”, “Notifiche” e “Dispositivi”.
La voce da selezionare per potere modificare le impostazioni audio e video di Teams è “Dispositivi”. A questo punto è possibile intervenire sulle periferiche audio, selezionando sia l’altoparlante che il microfono che verranno utilizzati durante le videoconferenze.
Teams dovrebbe riconoscere automaticamente le periferiche a disposizione, inserendole nei sotto-menù a tendina dedicati: ad esempio “Altoparlante” o “Microfono”. In alternativa l’utente può optare per la “Configurazione personalizzata”, andando a modificare manualmente tutti i campi a disposizione.
Sempre dalla voce “Dispositivi” è possibile selezionare la videocamera da utilizzare durante le riunioni: può trattarsi di una componente integrata nel proprio computer, tablet o smartphone, così come può trattarsi di una periferica esterna.
In conclusione due aspetti particolarmente interessanti relativi all’audio. Microsoft Teams permette sia di regolare automaticamente la sensibilità del microfono selezionato, sia di impostare la cosiddetta “Eliminazione dei rumori”.
L’eliminazione dei rumori ha a che fare con la possibilità di ridurre la presenza di un eventuale audio di background: i rumori domestici, piuttosto che quelli causati da eventuali lavori in strada. Questa opzione può venire lasciata in gestione a Teams (“Auto”): in alternativa è possibile optare per un livello di eliminazione rumore “Alto” o “Basso”. Per non utilizzare l’eliminazione dei rumori bisogna selezionare la voce “Disattivato”.
-
2. Configurare audio e chiamate di Teams durante le videoconferenze
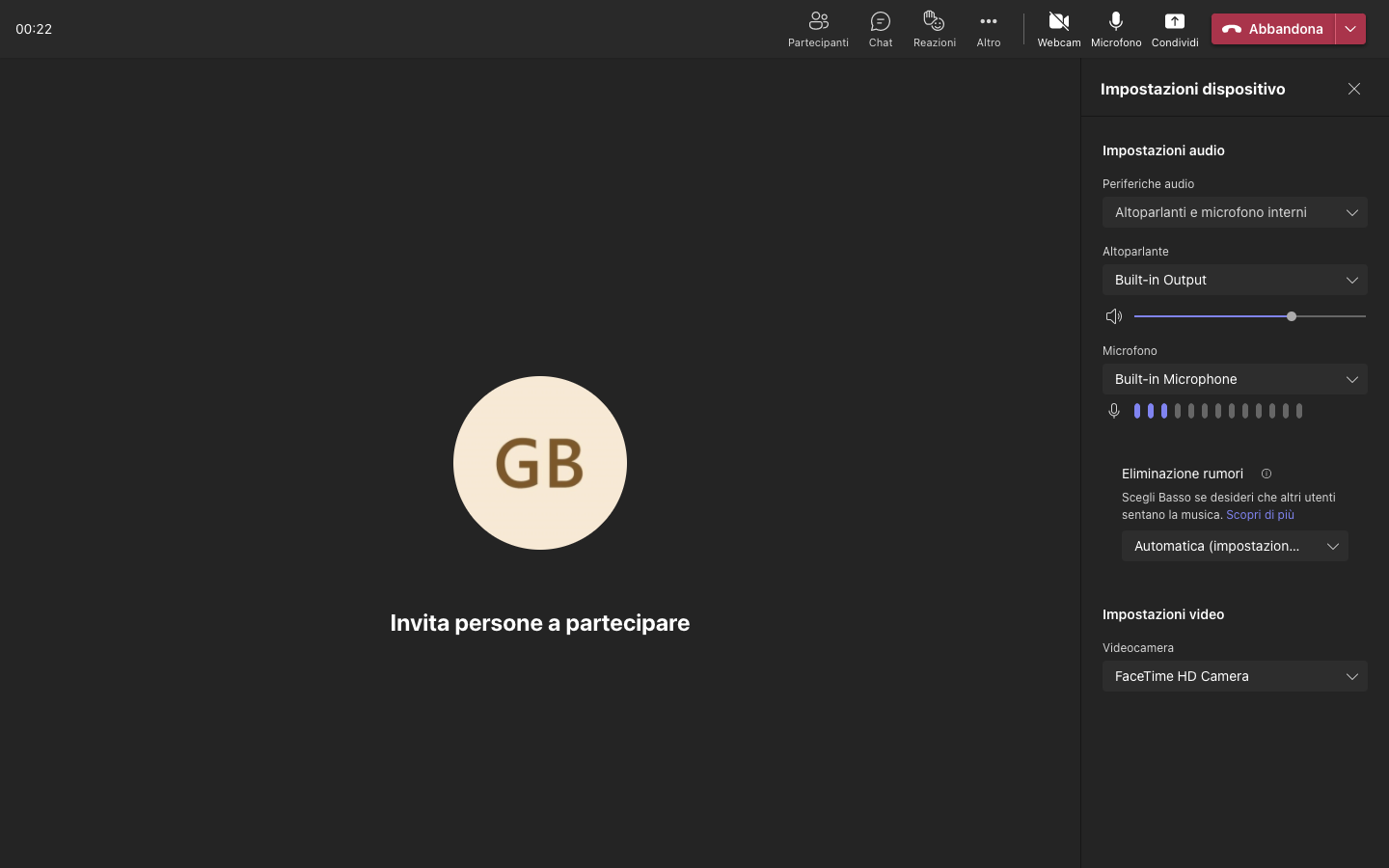
Screenshot Fastweb Plus
Un altro modo per configurare le impostazioni audio di Teams prevede che venga direttamente avviata una riunione. Nel software della suite Office, le “riunioni” sono semplicemente videoconferenze, che possono venire avviate in diretta o anche programmate per un momento futuro.
Per avviare una videoconferenza è sufficiente aprire Microsoft Teams e selezionare la voce “Avvia riunione” nel menù verticale posizionato nella parte in alto a sinistra della schermata. Da qui è possibile scegliere se chiamare subito i contatti con cui si vuole parlare o se posticipare la chiamata.
Per iniziare a intervenire sulla configurazione di una riunione, è sufficiente osservare le diverse voci posizionate nella parte alta della schermata. Ad esempio, cliccando su “Webcam” e “Microfono” è possibile attivare o disattivare le due periferiche in questione.
Per accedere a modifiche più profonde e dettagliate, bisogna cliccare sulla voce “Altro”, affiancata da tre puntini di sospensione orizzontali. Si aprirà un menù a tendina, che permette tanti interventi diversi.
La voce da cercare per entrare nel merito dell’audio della chiamata è “Impostazioni dispositivo”. Cliccandoci sopra apparirà un nuovo sotto-menù, che permetterà di effettuare modifiche non troppo diverse da quelle già descritte nei capoversi precedenti.
L’utente può chiedere a Teams se prediligere l’altoparlante e il microfono interni al dispositivo in uso, così come può optare per periferiche esterne. In alternativa può intervenire manualmente sia sulla scelta dell’altoparlante che su quella del microfono. Inoltre può impostare i vari livelli di volume.
Sempre da questa schermata è possibile scegliere la videocamera da utilizzare per la riunione e selezionare il livello preferito di eliminazione dei rumori: il processo con cui Teams isola più o meno marcatamente i rumori di background.
Per saperne di più: Come funziona Teams di Microsoft



