Moltissimi utenti hanno vissuto, almeno una volta nella vita, il problema di un Excel eccessivamente lento. Ma quasi nessuno sa che in molti casi il problema è figlio di una serie di piccoli, grandi errori nell’organizzazione del foglio di calcolo.
Imparare come velocizzare Excel significa innanzitutto pensare documenti performanti: a partire dalla formattazione, fino ad arrivare alla gestione delle immagini o dei contenuti multimediali.
Lo stesso discorso vale per le formule di Excel: funzioni generalmente complesse, che però possono essere “snellite” con alcuni interventi mirati, senza dover rinunciare all’intervento di cui si ha bisogno.
-
1. Interventi preliminari per velocizzare Excel
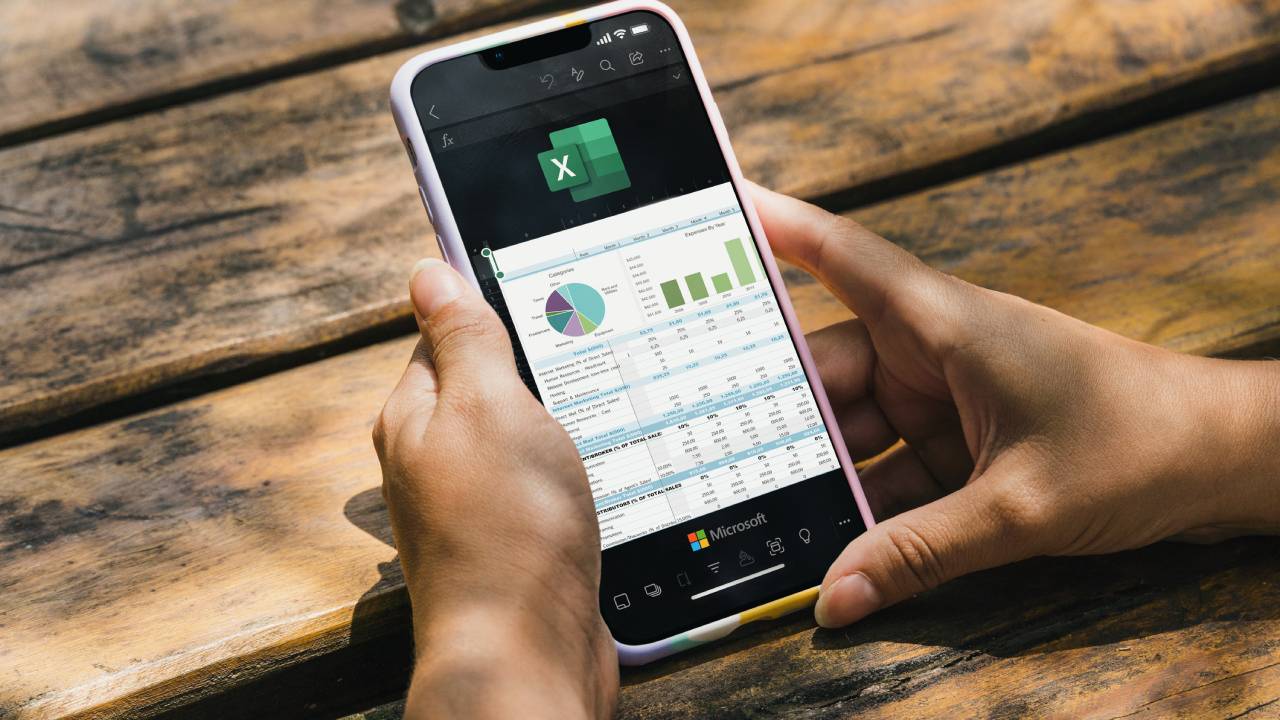
Diego Thomazini / Shutterstock.com
Chiunque voglia imparare come velocizzare Excel deve innanzitutto imparare a creare fogli di calcolo snelli e performanti. Tutto inizia con la formattazione del file di lavoro, che andrebbe pensata più all’insegna della funzionalità che dell’estetica.
Spesso infatti la prima causa di un Excel mediamente lento va cercata nella complessità dei suoi fogli di calcolo. Dunque l’utente, quando inizia a organizzare righe, colonne e celle, dovrebbe limitare gli interventi di formattazione a quelli effettivamente necessari per la lettura.
In alternativa è anche possibile rimuovere la formattazione eccessiva ex post: per farlo è sufficiente selezionare tutte le celle del foglio di calcolo, premendo contemporaneamente i tasti Ctrl e A della tastiera. Dopodiché bisogna fare clic sul gruppo Modifica della scheda Home sulla barra multifunzione e poi cercare le opzioni di nome Cancella e Cancella formati.
Dopo aver selezionato tutte le celle è anche possibile eliminare elementi al di là della formattazione. Per farlo bisogna fare clic sul gruppo Font della scheda Home e poi selezionare ciò che deve essere rimosso.
La limitazione della formattazione dovrebbe andare di pari passo con la limitazione di immagini e contenuti grafici: è il caso ad esempio delle foto ad alta risoluzione, che spesso appesantiscono Excel senza apportare un vantaggio particolare al documento.
Anche in questo caso è possibile intervenire su immagini già caricate, partendo dalla scheda Formato immagine della barra multifunzione, per poi selezionare la voce di nome Comprimi immagini.
Il comando di compressione può essere applicato alla sola immagine selezionata, ma anche a tutte le immagini caricate all’interno del foglio di lavoro. Più immagini sono presenti, più è consigliabile comprimere la qualità media.
Infine è bene ricordare che a volte per velocizzare Excel è sufficiente rimuovere gli spazi vuoti: questo vuol dire, ad esempio, eliminare righe o colonne di troppo. Specialmente nel caso in cui il foglio di calcolo sia un dataset particolarmente ricco e complesso.
-
2. Interventi avanzati per velocizzare Excel
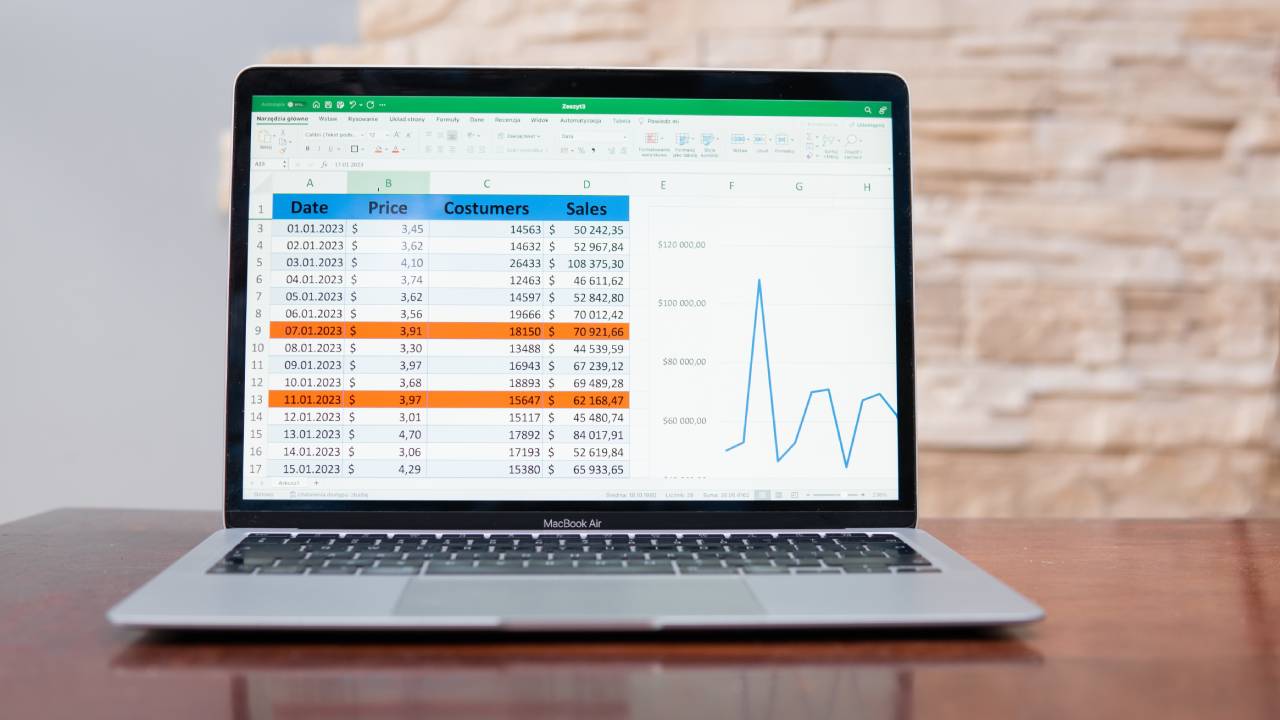
Kamil Zajaczkowski / Shutterstock.com
Se Excel resta lento anche dopo gli interventi preliminari, è possibile entrare nel merito di alcune operazioni più avanzate, che riguardano il modo in cui vengono pensate e realizzate le principali formule Excel.
Le formule Excel sono senza ombra di dubbio un grande punto di forza del software per l’elaborazione e la gestione di fogli di calcolo. Grazie a queste funzioni infatti gli utenti possono collegare i contenuti di righe, colonne e celle generando automaticamente output di varia natura.
Allo stesso tempo alcune formule Excel sono talmente complesse da rallentare sensibilmente le performance del software. In questo caso una buona pratica consiste nel dividere un singolo calcolo complesso in più calcoli semplici.
Ad esempio una formula che deve tenere conto del profitto realizzato da X dipendenti in un tempo Y può essere suddivisa in due formule dedicate. Allo stesso modo sia la variabile “dipendenti” che la variabile “tempo”, potrebbero essere a loro volta frazionate in sotto-varianti più specifiche, in modo da ridurre il numero di celle coinvolte nella singola funzione.
Inoltre in alcuni casi è addirittura possibile utilizzare formule Excel alternative in sostituzione a quella di partenza. Si pensi in tal senso alle formule legate alla funzione di tipo SE, che spesso risultano particolarmente nidificate, e alla possibilità di sostituirle con un mix di funzioni di tipo CERCA, SCEGLI o LET.
Esistono infine alcune regole grammaticali che permettono alla stessa formula di risultare più o meno “pesante” per il programma. Un primo elemento da tenere in considerazione in tal senso riguarda l’uso degli intervalli denominati: ciò vuol dire evitare formule Excel con riferimento a singole celle o intervalli di celle, permettendo al software di eseguire la stessa formula con più riferimenti.
Per creare intervalli denominati bisogna innanzitutto assegnare un nome a una selezione di celle. Dopodiché il nome può essere inserito nello spazio tra le parentesi della formula Excel, generalmente dedicato alla selezione di celle.
-
3. Altri consigli utili per velocizzare Excel
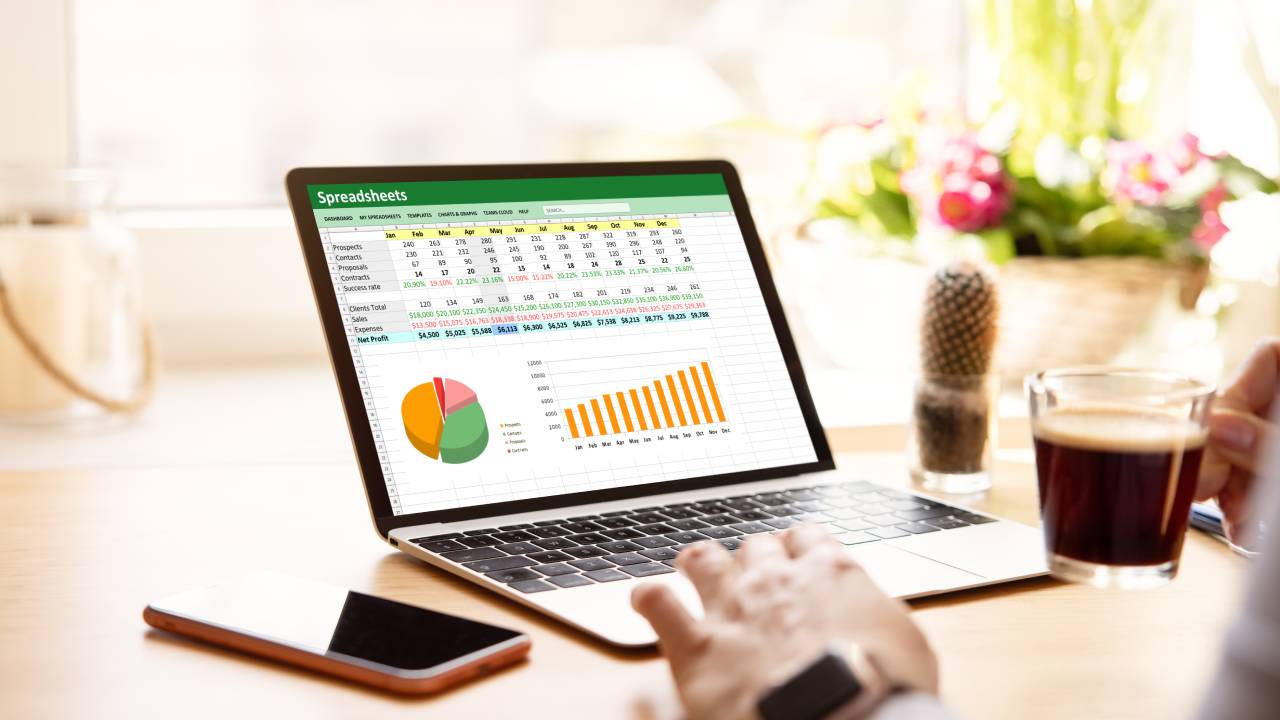
Shutterstock
Una volta imparato come velocizzare Excel con le formule, è possibile entrare nel merito di una gestione più specifica dei valori. Alcune formule Excel infatti modificano il valore prodotto quasi in continuazione: più precisamente, lo fanno ogni volta che il programma ricalcola all’interno del file di lavoro.
Si pensi in tal senso alla funzione RAND e, più in generale, alle funzioni volatili: formule particolarmente efficaci, che però spesso finiscono per rendere Excel più lento del dovuto.
Ridurre l’uso delle funzioni volatili permette di velocizzare Excel e anche in questo caso a volte è possibile procedere con una modifica che permette di rendere permanente il valore generato dalla singola formula.
Per testare questa strada è possibile evidenziare i numeri creati dalla formula e poi premere contemporaneamente i tasti Ctrl e C della tastiera. Dopodiché bisogna selezionare la cella dedicata all’array casuale: una struttura di dati presente nei principali linguaggi di programmazione. Da qui bisogna fare clic sull’icona di nome Valori, all’interno della scheda Home della barra multifunzione.
In alternativa è anche possibile disattivare i calcoli automatici, passando per la scheda Formule, il gruppo Calcolo e la voce di nome Opzioni di calcolo. A questo punto non resta che selezionare l’opzione di nome Manuale ed Excel smetterà di aggiornare le funzioni volatili in maniera automatica.
Per saperne di più: Cos'è Excel e come usare i fogli di calcolo online




