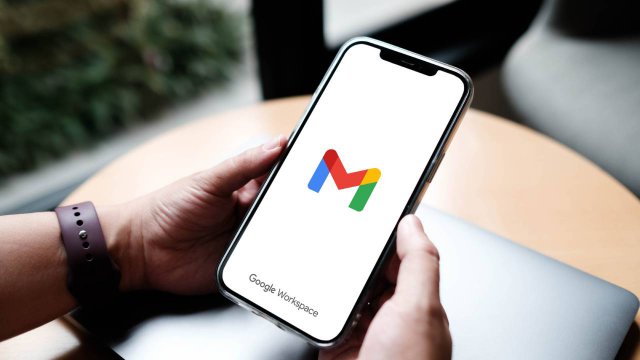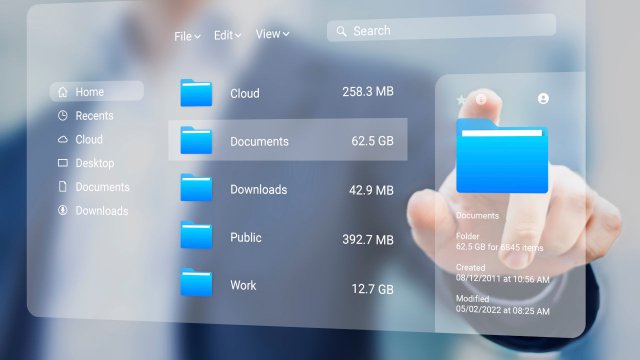Lavorando con i dati, si avverte spesso la necessità di manipolarli in modo veloce e quanto più possibile automatizzato. L’utilizzo di Google Fogli o Google Sheets permetterà di risparmiare moltissimo tempo e, in generale, di rendere più efficiente il proprio flusso di lavoro.
Indispensabile quando il lavoro si fa complesso e diventa necessario gestire i dati in modo organizzato e coerente, Fogli Google è il software dedicato ai fogli di calcolo del colosso di Mountain View. Il funzionamento è simile a Microsoft Excel o Apple Numbers: è possibile invitare chiunque a modificare, visualizzare e commentare i fogli di calcolo in tempo reale.
In Google Fogli possiamo inserire dati manualmente, ma anche importarli da un file esterno, oppure automatizzare l’importazione dei file attraverso una delle diverse funzioni disponibili. Queste sono molto utili quando i dati sono dinamici o soggetti a modifiche frequenti, in quanto le funzioni di importazione aggiornano periodicamente il risultato.
Vediamo ora insieme come importare automaticamente dati esterni in Google Sheets.
- Le formule di Google Sheets per l’import automatico dei dati
- Come funziona IMPORTRANGE su Google Fogli
- Fogli Google: come utilizzare la funzione IMPORTDATA
- La funzione IMPORTHTML per l’import automatico dei dati
- Google Sheets e la funzione IMPORTFEED
- Come usare IMPORTXML su Fogli Google per l’import automatico
-
1. Le formule di Google Sheets per l’import automatico dei dati
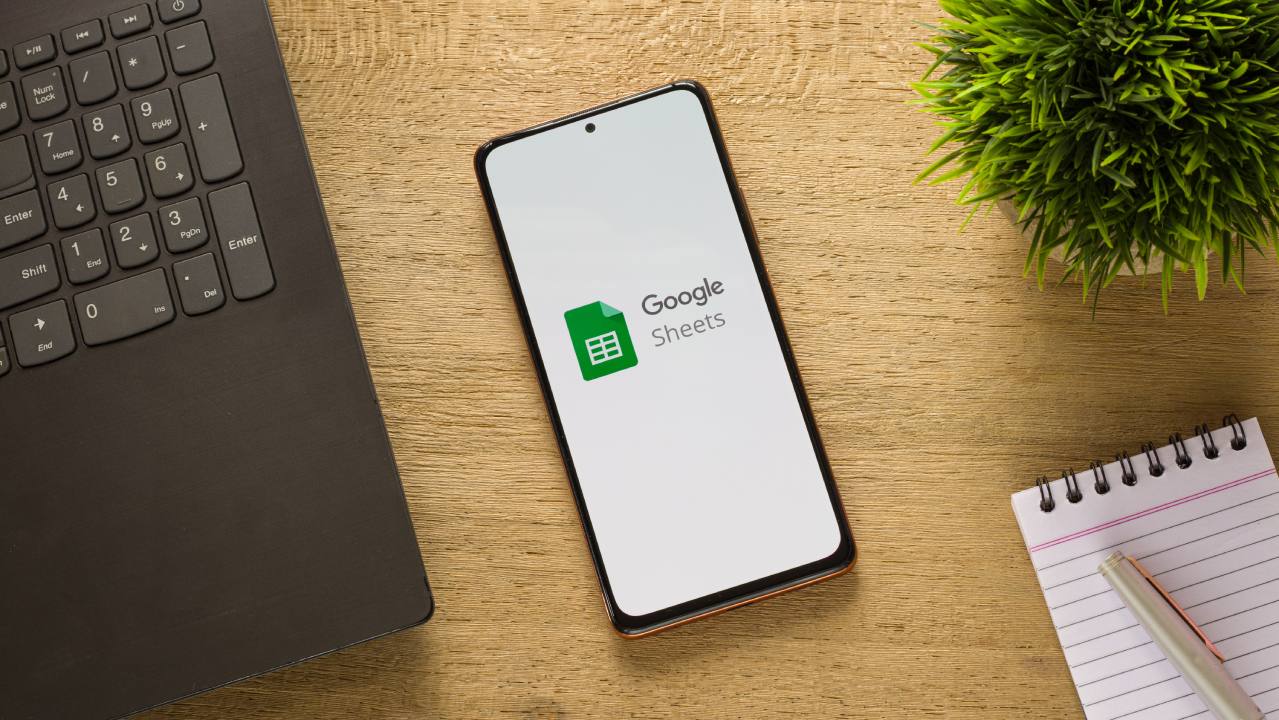
sdx15 / Shutterstock.com
Sono cinque le formule che permettono di importare automaticamente dati all’interno di Google Sheets:
- IMPORTRANGE: importa un intervallo di celle da un foglio di lavoro specificato.
- IMPORTDATA: importa i dati da un URL specificato in formato .csv (valori separati da virgole) o .tsv (valori delimitati da tabulazioni).
- IMPORTHTML: importa i dati da una tabella o da un elenco presenti in una pagina HTML di un sito web.
- IMPORTFEED: importa i contenuti recuperati da un feed RSS o ATOM.
- IMPORTXML: importa i dati da uno di vari tipi di dati strutturati, che includono: XML, HTML, CSV, TSV, RSS, Feed XML ATOM
-
2. Come funziona IMPORTRANGE su Google Fogli

Google Fogli
IMPORTRANGE importa un intervallo di dati da un foglio di lavoro ad un altro.
La funzione assume la seguente struttura:
IMPORTRANGE(“spreadsheet_url”; “range_string”)
- spreadsheet_url è l’URL del foglio di calcolo di Google.
- range_string è una stringa nel formato “[sheet_name!]range” (ad esempio “Sheet1!A2:B6” o “A2:B6“), che specifica l’intervallo dei dati da importare.
Apriamo un nuovo foglio di calcolo in Fogli Google, e in una cella vuota, digitiamo la seguente formula per importare le celle da A1 a C10 dal foglio 2 al foglio di lavoro DATI INGRESSI:
=IMPORTRANGE ("https://docs.google.com/spreadsheets/d/1rzHqcJm_KR-m_dVuTOH2l6R2CkTCIb2z2rH9xuDUrUA/edit", "foglio2!A1:C10")
Premere INVIO e poi Consenti accesso per stabilire una connessione tra i due fogli di lavoro.
-
3. Fogli Google: come utilizzare la funzione IMPORTDATA

IMPORTDATA permette di importare i dati di un url specificato in formato .csv (valori separati da virgole) o .tsv (valori delimitati da tab).
La funzione assume la seguente struttura:
IMPORTDATA(“url”)
- Dove url è l’indirizzo del file da importare in formato .csv o .tsv, incluso il protocollo (ad esempio, http://).
Proviamo a recuperare i dati sulla popolazione degli Stati Uniti dall'URL del file CSV dedicato. Basta copiare e incollare questa formula in una cella vuota su Google Sheets e premere INVIO.
=IMPORTDATA("https://www2.census.gov/programs-surveys/popest/datasets/2010-2019/national/totals/nst-est2019-popchg2010_2019.csv")
-
4. La funzione IMPORTHTML per l’import automatico dei dati
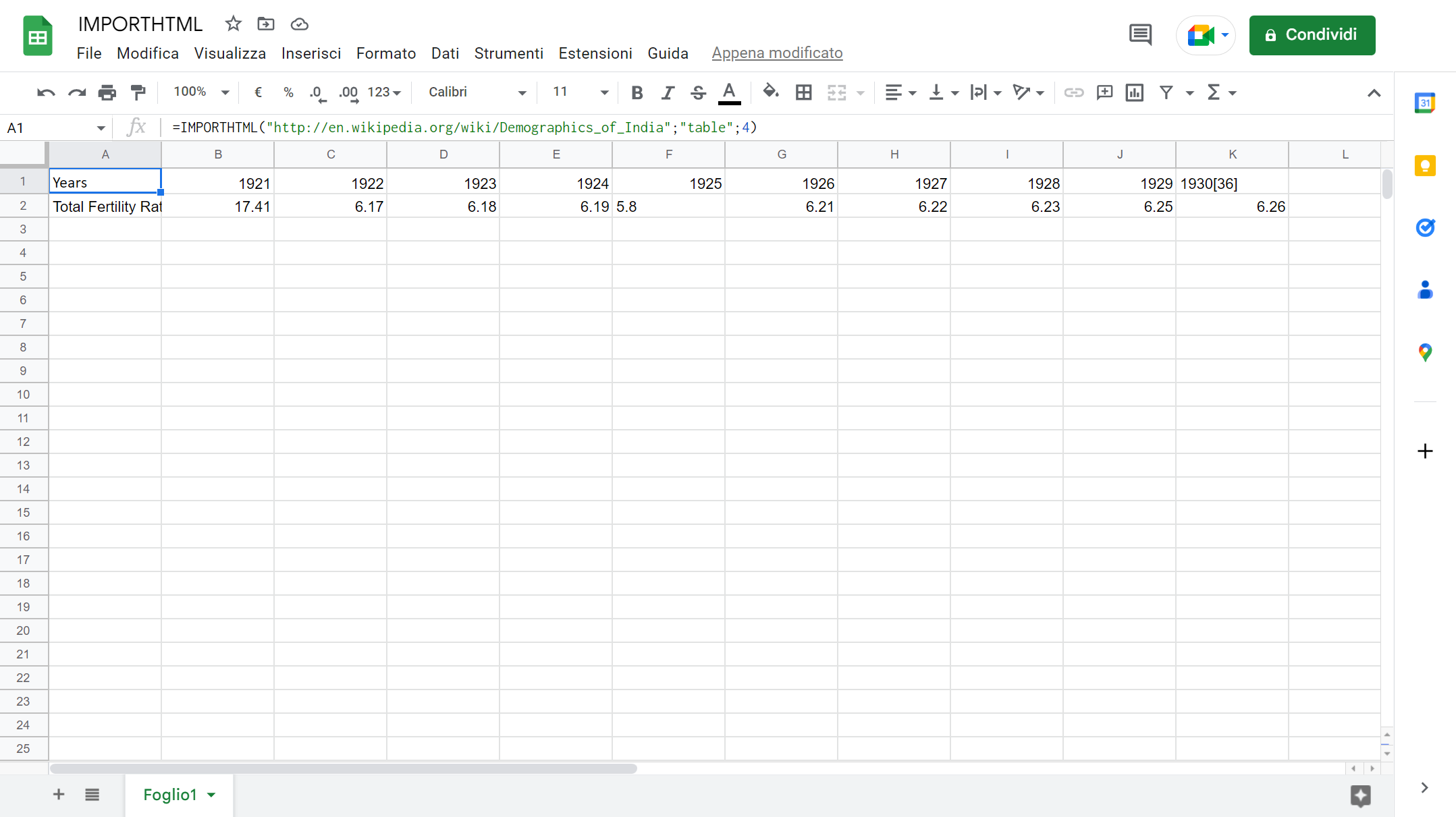
Fogli Google
IMPORTHTML importa i dati da una tabella o un elenco all’interno di una pagina HTML.
La funzione assume la seguente struttura:
IMPORTHTML(“url”; “query”; “index”)
- url (richiesto) è l’URL della pagina da analizzare, compreso il protocollo (es. https://).
- query può assumere i valori “list” o “table”, a seconda del tipo di struttura da cui se desiderano estrarre i dati.
- index è l’indice che identifica la lista o la tabella presente nel documento da cui si desidera prelevare i dati.
Ecco la formula che andremo a inserire nella casella A1 del nostro foglio di calcolo:
=IMPORTHTML("http://en.wikipedia.org/wiki/Demographics_of_India";"table";4)
-
5. Google Sheets e la funzione IMPORTFEED

Fogli Google
IMPORTFEED: importa i contenuti recuperati da un feed RSS o ATOM.
La funzione popola una serie di campi a seconda dei dati che si desidera importare.
Assume la seguente struttura:
IMPORTFEED(“url”; [query]; [headers]; [num_items])
- url (richiesto) è l’URL del feed RSS o ATOM da importare, incluso il protocollo (ad es. http://).
- [query] (opzionale) specifica quali dati recuperare dal feed. Può assumere i seguenti valori:
- feed restituisce una riga singola contenente informazioni sul feed che comprendono titolo, descrizione e URL.
- feed type restituisce un attributo particolare del feed dove type può essere title, description, author o url.
- items restituisce una tabella che contiene gli elementi del feed. Se num_items non è specificato, vengono restituiti tutti gli elementi pubblicati sul feed.
- items type restituisce un attributo particolare di uno o più elementi richiesti, in cui type può assumere il valore title, summary, url o created.
- headers (opzionale) può assumere i valori TRUE o FALSE, e stabilisce se la cella superiore include l’intestazione per le celle sottostanti.
- num_items (opzionale) stabilisce il numero degli elementi da importare. Il valore massimo è 250. Se non è impostato alcun valore, allora saranno restituiti tutti gli elementi del feed disponibili.
Ed ecco come utilizzare concretamente la funzione.
Apriamo un foglio di calcolo e inseriamo nella cella A1 la seguente formula:
=IMPORTFEED("http://news.google.com/?output=atom"; "items"; FALSO; 10)
La funzione restituirà una tabella contenente gli ultimi dieci elementi dal feed di "Google News" senza una cella di intestazione.
A questo punto è possibile implementare il foglio con le formule che ci occorrono per la manipolazione dei dati.
- url (richiesto) è l’URL del feed RSS o ATOM da importare, incluso il protocollo (ad es. http://).
-
6. Come usare IMPORTXML su Fogli Google per l’import automatico
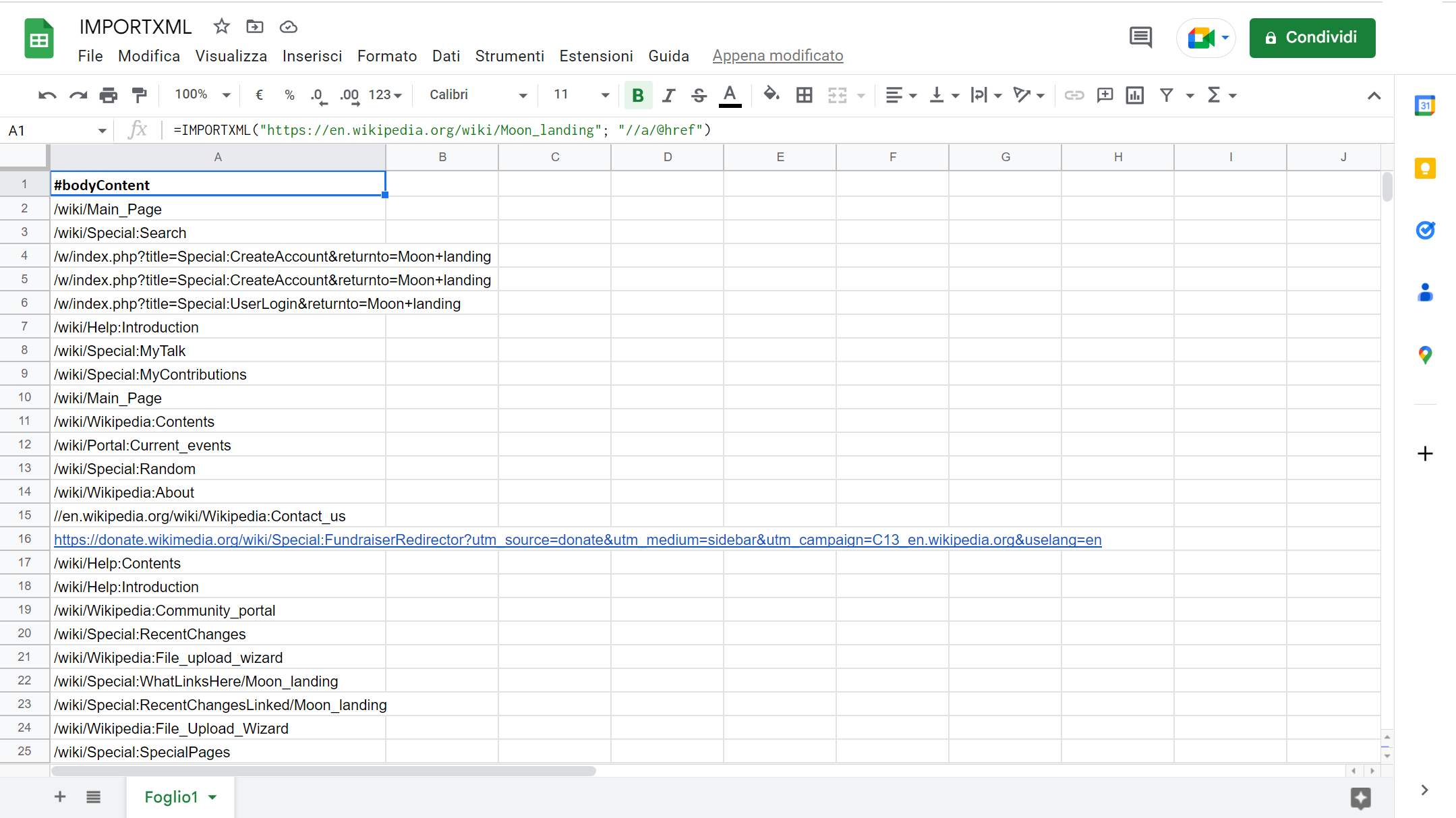
Fogli Google
IMPORTXML importa vari tipi di dati strutturati, tra cui XML, HTML, CSV, TSV e feed XML RSS e ATOM.
La funzione è strutturata come segue:
IMPORTXML(url; query_xpath)
- url è l’URL della pagina da esaminare, incluso il protocollo.
- query_xpath è la query XPath da eseguire sui dati strutturati.
Gli utilizzi di questa funzione sono praticamente infiniti. Possiamo, ad esempio, recuperare il valore dell’attributo href del tag a e quindi, i collegamenti ipertestuali presenti in una pagina web come nell’esempio che segue:
=IMPORTXML("https://en.wikipedia.org/wiki/Moon_landing"; "//a/@href")
L’immagine mostra un foglio di calcolo in cui i dati sono costituiti dagli URL di tutti i link presenti nel documento specificato nel primo argomento della funzione.
Per saperne di più: Fogli Google, cosa sono, per cosa si utilizzano, come funzionano