Uno degli elementi più apprezzati dagli utenti di Excel sono i link. Grazie ai link il software Microsoft è in grado di creare un collegamento immediato a un documento del proprio dispositivo o a una pagina Internet.
I link permettono anche di collegare due fogli Excel in tanti modi diversi. L’utente può limitarsi a collegare due celle singole, ma può anche optare per un link a una specifica selezione di celle. In questo modo è anche possibile collegare due tabelle Excel o due grafici Excel, posizionati all’interno di diversi fogli di calcolo.
La procedura da seguire per le varie opzioni di collegamento è grosso modo la stessa. Variano alcune scelte o alcuni passaggi, specie nel caso in cui si stiano utilizzando diverse versioni del programma: si pensi in tal senso all’app web, ma anche ad Excel per sistema operativo iOS.
Infine il collegamento tra file o tra fogli di Excel non va confuso con la funzione COLLEG.IPERTESTUALE. In effetti questa funzione permette di ottenere effetti non troppo diversi da quelli dei link. Al tempo stesso si tratta di una formula matematica, che richiede una sintassi a sé.
-
1. Excel: collegamento a file e a pagine Web
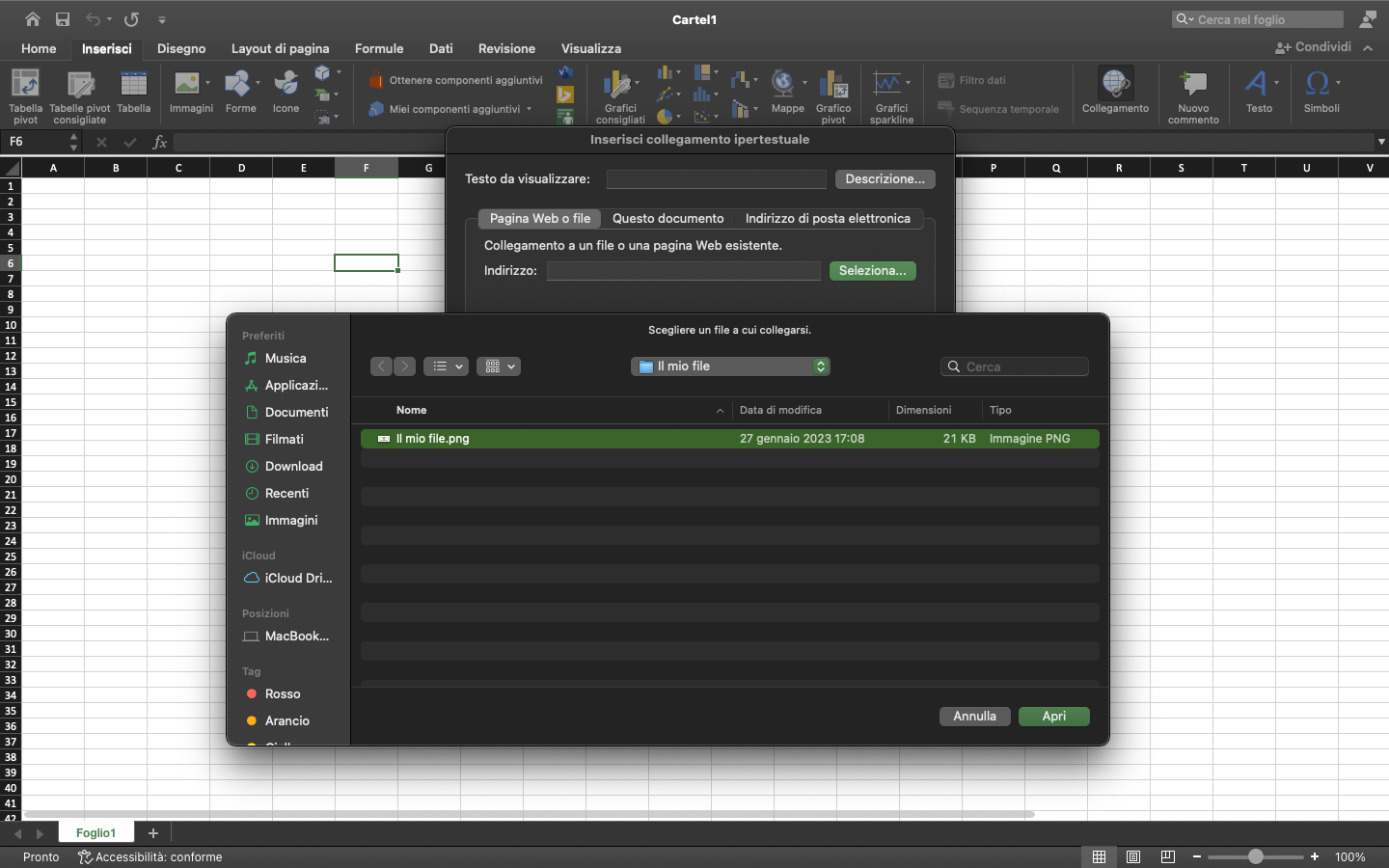
Excel
I collegamenti a file o a pagine web rappresentano un primo approccio alla creazione di link in Excel. Per realizzare un collegamento a un file bisogna innanzitutto aprire un foglio di lavoro e selezionare la cella in cui verrà creato il collegamento.
A questo punto l’utente ha a disposizione varie strade per procedere con la creazione del link. La prima prevede il passaggio per la voce di menù Inserisci e per la voce di nome Collegamento all’interno della barra multifunzione.
Dopo il clic si aprirà una nuova finestra. Per creare un link a un file o a una pagina web bisogna selezionare la voce di nome Pagina web o file. Nella barra di nomeIndirizzo bisogna inserire il percorso che porta al file o alla pagina web in questione. Nella barra di nome Testo da visualizzare bisogna invece inserire il contenuto che apparirà effettivamente all’interno della cella Excel.
Esistono però altri metodi per visualizzare la finestra dedicata alla creazione di collegamenti: ad esempio facendo clic con il tasto destro del mouse sulla cella e poi selezionando la voce di nome Collegamento ipertestuale.
Ma anche selezionando una cella e ricorrendo alle seguenti scorciatoie da tastiera: su sistema operativo Windows bisogna premere contemporaneamente i tasti ALT, CTRL e K. Su sistema operativo macOS bisogna premere contemporaneamente i tasti Cmd e K.
Una volta creato il collegamento, l’utente non deve fare altro che cliccare sulla cella che lo ospita per accedere direttamente al file o alla pagina web.
-
2. Excel: collegamento tra fogli
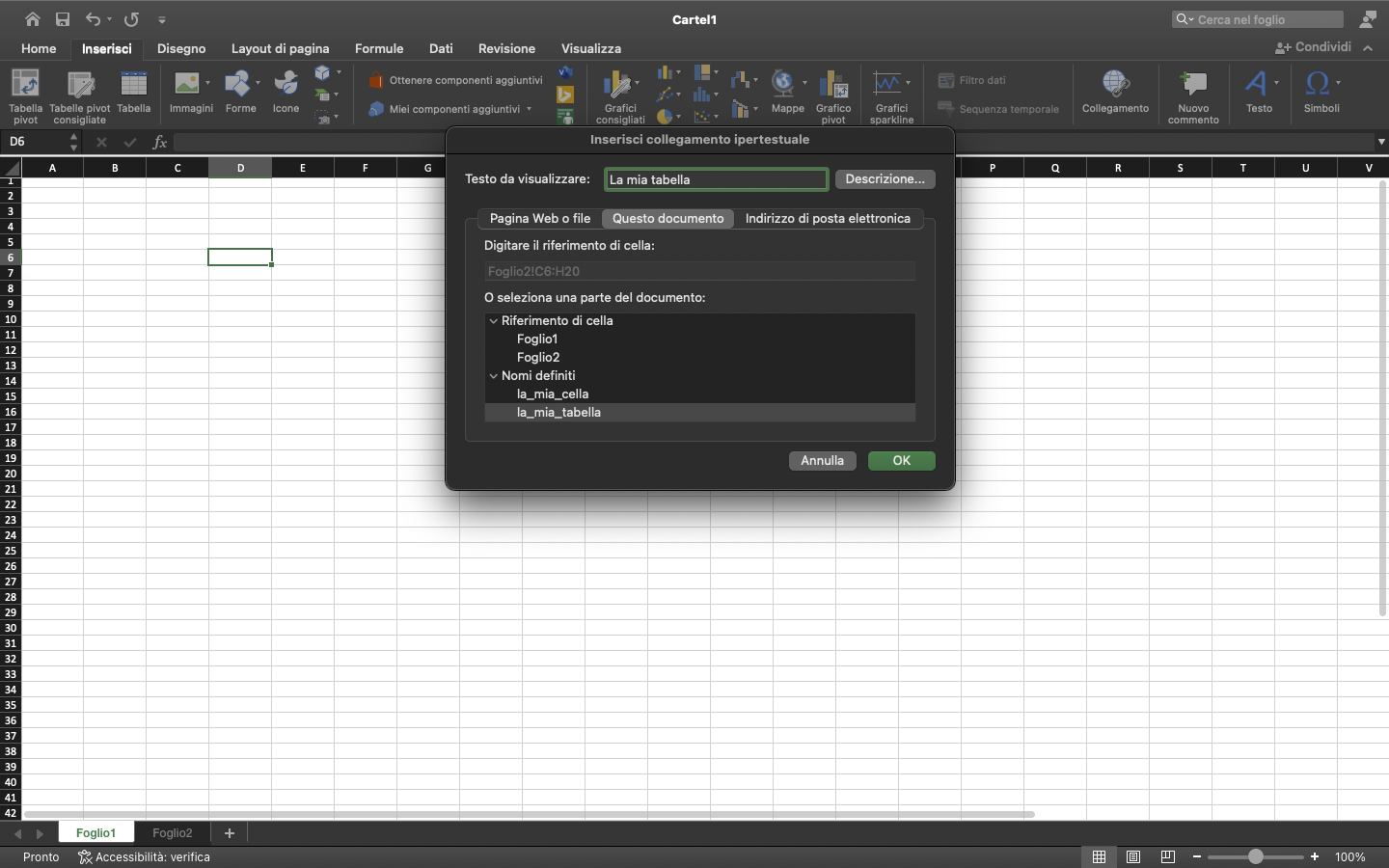
Excel
I link permettono anche di collegare due fogli Excel, o magari di collegare due tabelle Excel. Il percorso da seguire è lo stesso esposto nei capoversi precedenti. Bisogna partire dalla voce di menù Inserisci e poi passare per la voce di nome Collegamento.
Da qui bisogna selezionare la voce di nome Questo documento e poi indicare il riferimento di cella: ovvero la cella a cui si verrà portati cliccando sul link. Il riferimento di cella può trovarsi all’interno dello stesso foglio di calcolo su cui si sta lavorando, o su un altro.
L’utente può anche creare un collegamento a gruppi dicelle, sfruttando l’opzione Nomi definiti. Per ricorrere a Nomi definiti bisogna innanzitutto assegnare un nome a un intervallo di celle.
L’utente deve selezionare l’intervallo dicelle tenendo premuto il tasto sinistro del mouse. Dopodiché deve fare clic sulla casella Nome, che si trova all’estremità sinistra della barra della formula Excel. Il nome scelto non può contenere spazi e non può entrare in conflitto con altri contenuti presenti nel foglio di lavoro.
A questo punto è possibile generare un nuovo collegamento e fare clic sulla sopracitata voce Nomi definiti. Se la procedura è stata svolta correttamente, sarà possibile scegliere il nome salvato in precedenza.
Grazie a Nomi definiti è possibile collegare due tabelle Excel, due grafici Excel o più in generale collegare selezioni di celle dei fogli di calcolo a proprio piacimento.
-
3. Come modificare o eliminare i collegamenti Excel
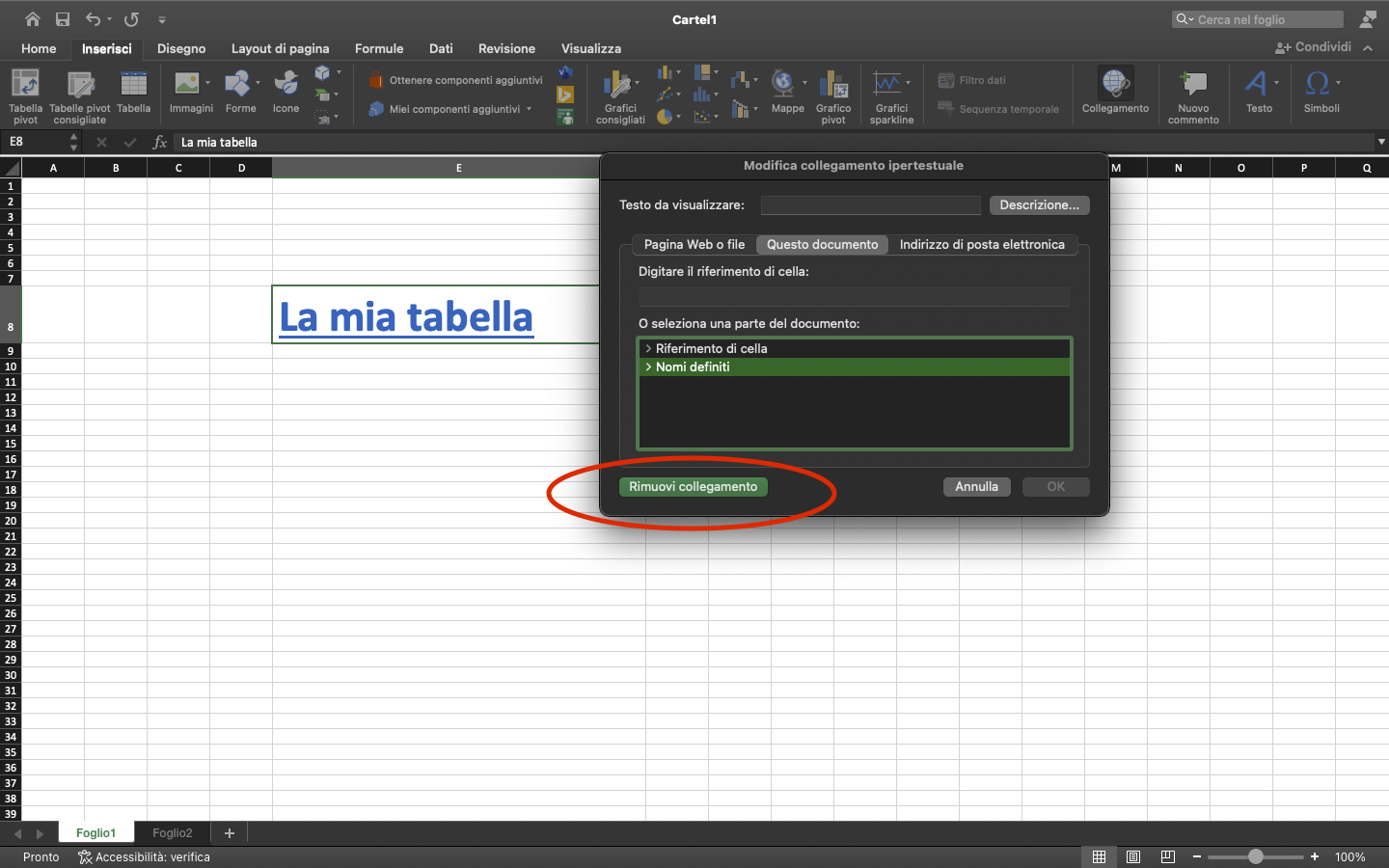
Excel
Infine spazio a qualche suggerimento utile per sfruttare al meglio le funzioni Excel di collegamento tra fogli o collegamento a pagine web. Ogni link creato può essere modificato o cancellato, in base alla singola necessità.
L’utente può modificare la destinazione del collegamento, ma anche il suo aspetto: dunque il testo o l’immagine che appare nella cella su cui bisogna fare clic.
Per modificareun link è sufficiente tornare alla finestra Collegamento, seguendo uno degli iter descritti nei capoversi precedenti. Per cancellare un link è sufficiente rimuovere le informazioni all’interno delle varie barre. In alternativa è possibile fare clic sulla voce di nome Rimuovi collegamento.
Un “problema” di Excel è che, facendo clic col tasto sinistro del mouse su una cella dotata di collegamento, si passa automaticamente alla relativa destinazione: un file, una pagina web, una cella o una selezione di celle.
Per ovviare a questo passaggio, è sufficiente tenere premuto il tasto sinistro del mouse fino a che il cursore non cambia forma. Nel momento in cui la classica freccia viene sostituita da una croce, è possibile rilasciare il tasto sulla cella, senza attivare alcun link.
-
4. Excel e la funzione COLLEG.IPERTESTUALE
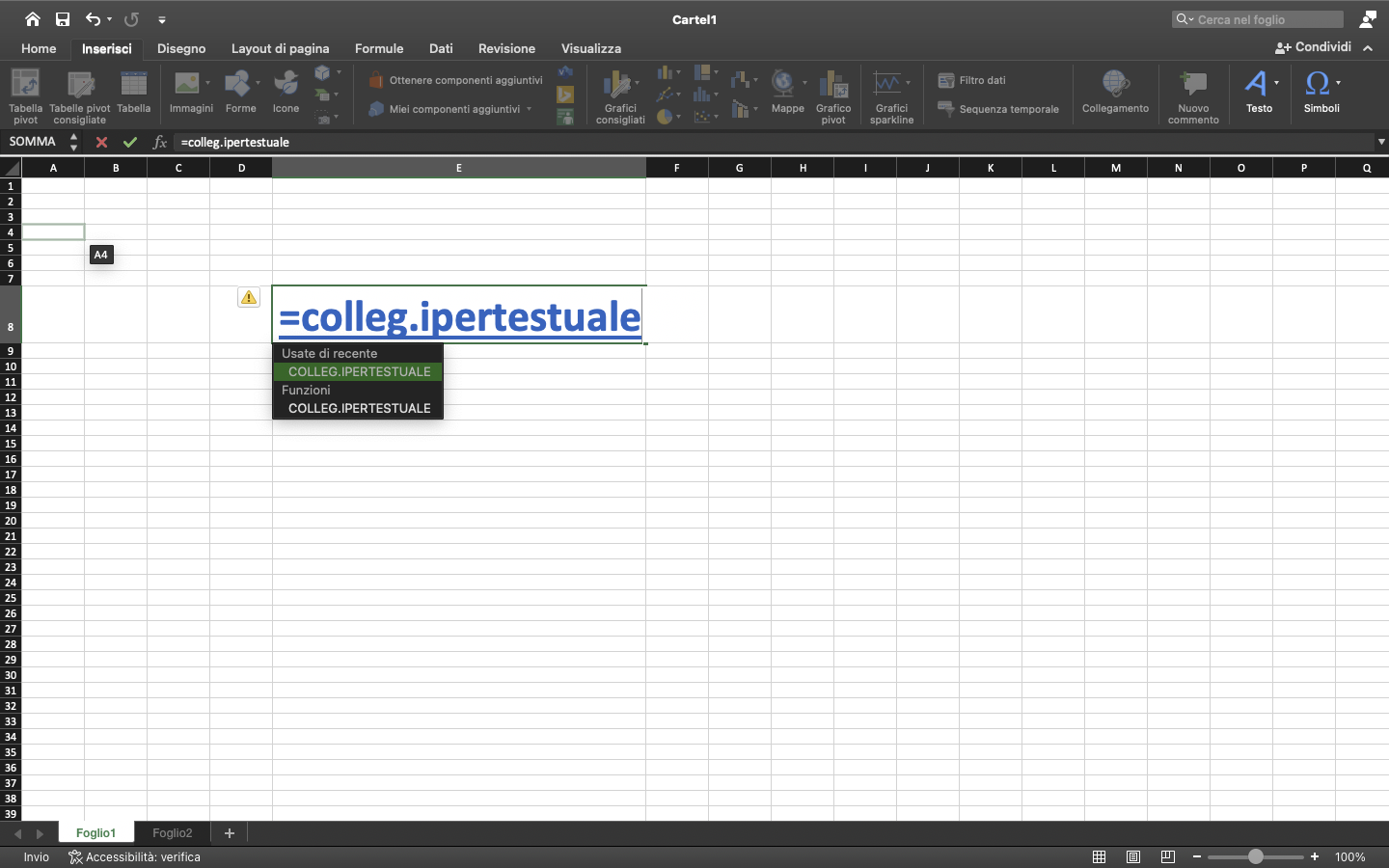
Excel
La creazione di link a cui fa riferimento questo articolo non va confusa con la funzione COLLEG.IPERTESTUALE. Quest’ultima è una formula matematica di Excel, che permette tra le altre cose di aprire documenti in Internet. Ma anche documenti archiviati all’interno di una Intranet o di un server di rete.
Anche la funzione COLLEG.IPERTESTUALE richiede all’utente di scegliere il percorso che porterà al file e il testo o il valore numerico che verrà visualizzato all’interno della cella.
All’interno della funzione il percorso rientra nella sezione di nome Posizione_collegamento. Il contenuto della cella rientra invece nella sezione Nome_descrittivo.
Per saperne di più: Cos'è Excel e come usare i fogli di calcolo online



