PowerPoint è il celebre programma della suite per la produttività di Microsoft Office per realizzare presentazioni interattive.
Uno degli utilizzi più comuni di questo software prevede la condivisione dei progetti permettendo a più persone di collaborare su una presentazione PowerPoint e, eventualmente, effettuare le modifiche e le correzioni che ritengono necessarie.
Per gli utenti che sono soliti lavorare in team, Microsoft ha messo a disposizione delle impostazioni per i commenti e le revisioni che possono far diventare molto più immediate correzioni e suggerimenti, così da rendere più snello e fluido il workflow e in modo che tutti possano vedere le modifiche effettuate e lasciare il proprio commento.
Scopriamo come utilizzare commenti e revisioni in PowerPoint.
-
1. Come funzionano commenti e revisioni su PowerPoint
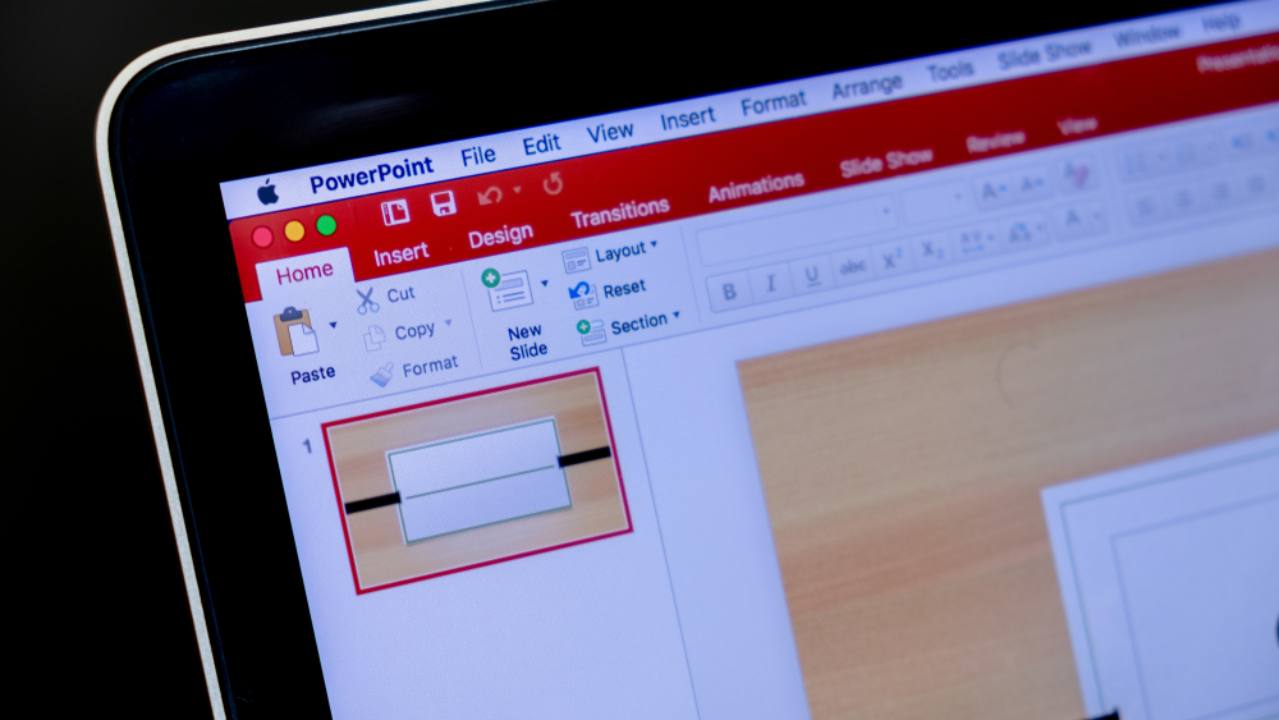
justplay1412 / Shutterstock.com
Come appena detto utilizzare i commenti e le revisioni può essere un modo per collaborare su una presentazione PowerPoint semplificando molto la vita di chi lavora in team.
In questo senso è, quindi, possibile inviare una “copia di revisione”di una presentazione ai propri collaboratori e raccogliere i loro commenti e le loro modifiche al lavoro.
Il suggerimento è sempre quello di creare una seconda copia del documento in modo da conservare l’originale inalterato e utilizzarlo per confrontare il lavoro svolto e le eventuali modifiche da approvare o meno sulla presentazione.
Fatto questo è possibile inviare il file tramite OneDrive, SharePoint oppure usando i sistemi di archiviazione online di terze parti, come Google Drive o Dropbox o più semplicemente per email e attendere che il team revisioni il lavoro.
Una volta ricevuto il documento aggiungere un commento o modificarlo secondo le proprie esigenze è davvero semplice e consente di velocizzare ed efficientare molto lo svolgimento del lavoro.
Per gli utenti che, invece, hanno scelto di avvalersi dei servizi di Microsoft 365, questa suite essendo completamente online consente l’accesso ai documenti salvati sul cloud e di effettuare modifiche in tempo reale, senza il bisogno di inviare il lavoro tramite email o servizi di archiviazione.
-
2. Come aggiungere un commento

PowerPoint
Una volta che tutti i collaboratori hanno ricevuto il PowerPoint a cui dovranno lavorare è possibile aggiungere, rispondere o eliminare le annotazioni al suo interno.
Per aggiungere un commento occorre selezionare la scheda Revisione e fare clic su Nuovo commento. A destra dello schermo si aprirà il riquadro che permetterà all’utente di scrivere le proprie considerazioni sulla slide in questione, per inviare è sufficiente premere il pulsante di invio posto nella parte bassa del riquadro.
È opportuno ricordare che chiunque abbia accesso alla presentazione può, potenzialmente, modificare e rispondere ai vari commenti. Queste annotazioni sono salvate all’interno del file stesso, quindi chiunque vi abbia accesso può lavorare sulle note come crede.
Per questo motivo, come già detto, è sempre preferibile creare una copia di backup della presentazione in modo da avere sempre a disposizione l’originale da ripristinare in caso di inconvenienti di qualsiasi natura.
-
3. Come rispondere ed eliminare un commento
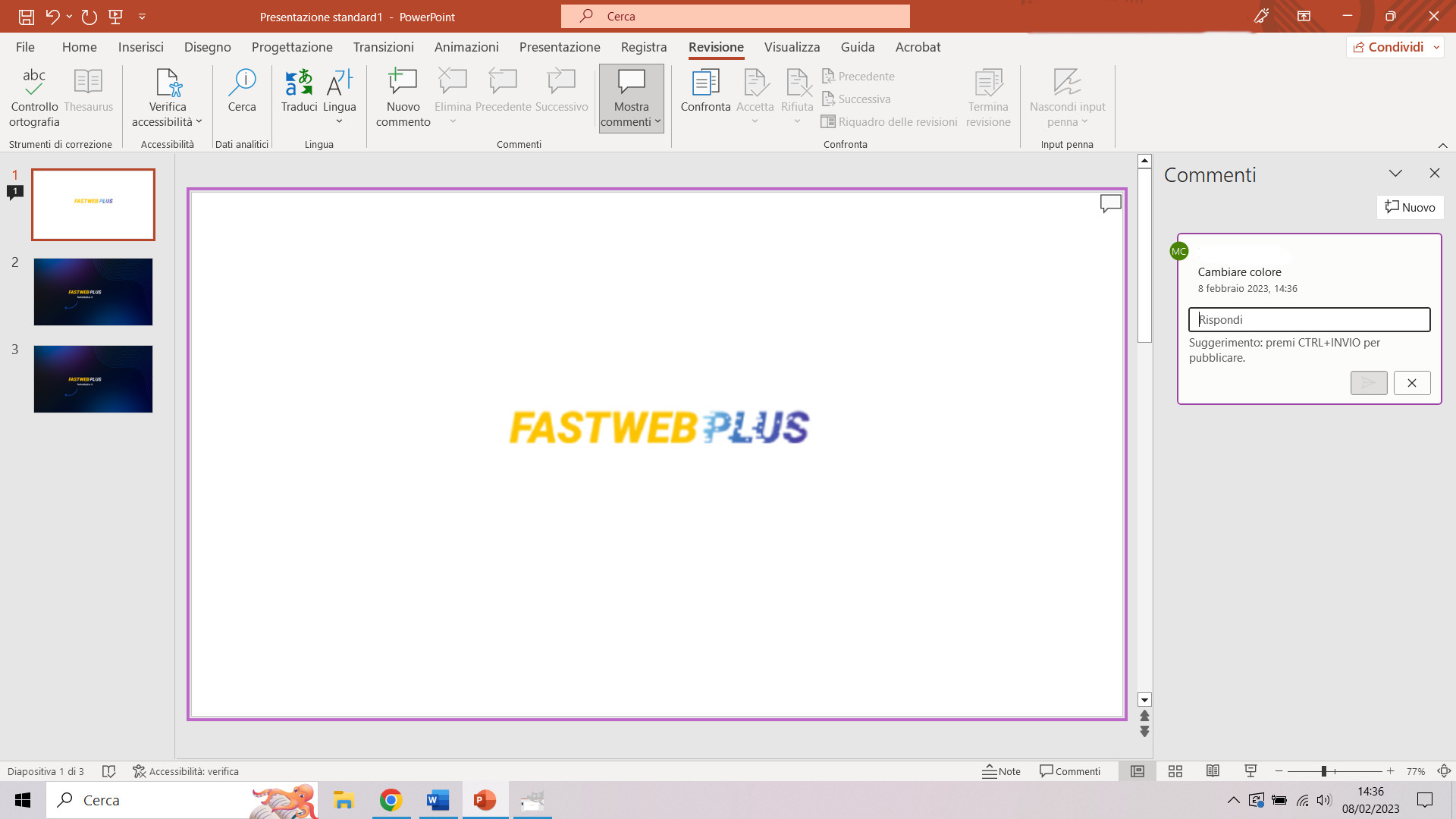
PowerPoint
Per visualizzare e rispondere ai commenti su una diapositiva PowerPoint occorre selezionare l’icona del commento posta sull’anteprima della slide nella barra laterale di sinistra.
Cliccando sull’indicatore si aprirà il riquadro adibito ai commenti che contiene al suo interno tutte le annotazioni relative a quella diapositiva. Per rispondere è sufficiente cliccare su Rispondi e digitare il testo nell’apposita stringa per il testo.
Allo stesso modo, per eliminare un commento bisogna cliccare sui tre puntini in alto e poi sulla X, mentre per confermare di aver effettuato le modifiche richieste basta cliccare l'icona di spunta, Risolvi Thread.
Infine, per spostarsi tra i diversi commenti delle slide basta cliccare sui pulsanti Precedente e Successivo, nella barra laterale di destra.
-
4. Confrontare e unire due versioni dello stesso file
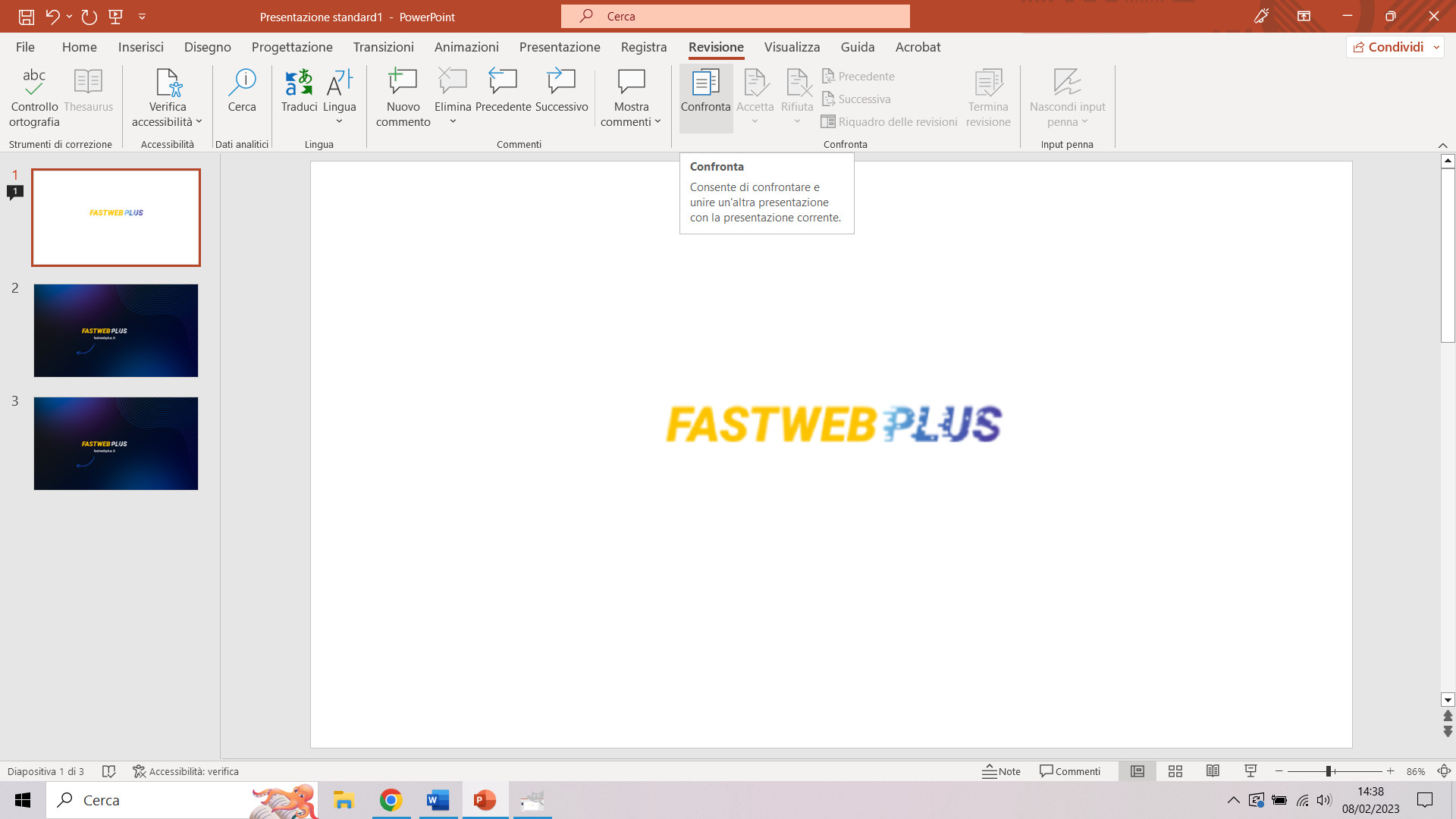
PowerPoint
Dopo aver esaminato i suggerimenti inseriti dal team di lavoro sulla presentazione condivisa e, eventualmente, aver effettuato le modifiche richieste, il software di Microsoft consente di confrontare e unire due versioni dello stesso file.
Per prima cosa bisogna aprire il documento originale salvato nel proprio computer. Poi occorre fare clic sull’icona Revisione e poi su Confronta, scegliendo il file modificato dall’apposita finestra.
Qui saranno visualizzati tutti i cambiamenti effettuati al file dai diversi collaboratori. Per accettare o rifiutare il lavoro svolto è sufficiente cliccare sul relativo tasto.
Una volta che le modifiche sono approvate basta cliccare su Termina revisione per ottenere un unico documento con tutti i cambiamenti apportati dal team e, naturalmente, salvare le modifiche effettuate.
Nel caso ci fossero dei commenti inseriti nella presentazione verranno conservati e visualizzati sempre nel riquadro Revisioni alla voce Modifiche diapositive.
Per saperne di più: Power Point, come fare una presentazione



